「昨日、コンピューターでの作業で忙しく、ハードドライブに保存されているドキュメントにアクセスする必要がありました。クリックしても何も起こらず、ハードドライブがまったく機能していませんでした。故障したハードからデータを回復する方法はありますか?ドライブ?助けてください。」
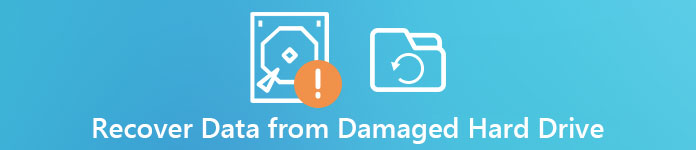
それは私たちが毎日内蔵および外付けハードドライブを使用しているのは本当ですが、デッドハードドライブの回復は非常に専門的な仕事のようです。 技術の専門家に助けを求める前に、クラッシュしたハードディスクからデータを回復する方法についてあなた自身で試すことができるいくつかのことがあります。
第1部:ハードディスクドライブがクラッシュまたは損傷した
まず第一に、あなたはあなたのハードドライブをチェックし、それが失敗していることを確かめるべきですが、ただ一つの文書が破損しているのではありません。
1 ハードドライブ上のファイルシステムはRAWとしてマークされていますが、元のフォーマットではありません。
2 ハードドライブ上のファイルとデータは、判読できないか、面倒なコードとして表示されます。
3 Windowsはディスクをフォーマットしないように指示し、今すぐフォーマットするかどうかを尋ねます。
4 ハードドライブを開いても、セクターが見つかりませんというメッセージが表示されること以外は何も起こりません。
5 ハードドライブ上のすべてのファイルが消えたり隠されたりしました。
上記の現象が発生した場合は、ハードドライブが破損しているか破損している可能性があります。

第2部:損傷したハードドライブからデータを回復
ハードドライブが損傷していても、パニックになる必要はありません。 破損したハードドライブからデータを回復するためのいくつかの専門的なプログラムがあります。 データ 復元 最高の1つです データ復旧ツール ハードドライブの損傷のため。 その主な機能は次のとおりです。
- 1 使いやすい。 このクラッシュしたハードドライブのデータ復旧アプリケーションはワンクリックでハードドライブからファイルを取り戻すことができるので、初心者でも数秒でそれを把握することができます。
- 2 さまざまな状況でのファイルの回復 ハードドライブがクラッシュ、損傷、または破損しているためにファイルが失われても、簡単に修復できます。
- 3 さまざまなデータ型とフォーマットをサポートします。 それはJPG、ICO、PNG、BMP、GIF、PSD、TIFF、RAW、MP4、MP3、WAV、AVI、DOC、ZIPなどのようなすべての画像、ビデオ、ドキュメント、Eメールそしてオーディオフォーマットのために働きます。
- 4 無損失回復 最高の死んだハードドライブの回復アプリケーションを使用すると、フォーマットや品質などの元の状態で失われたファイルを復元することができます。
- 5 選択的な回復のためのプレビュー スキャンした後、あなたはカテゴリとフォーマットによって編成されたすべての失われたファイルを見て、それらすべてまたは特定のアイテムを回復することにすることができます。
- 6 高い互換性 内蔵ハードドライブの回復とは別に、このソフトウェアはまたサポートしています Western Digitalからの外付けハードドライブの回復、シリコンパワー、HDEなど
- 7 また、データ復旧は10 / 8.1 / 8 / 7 / Vista / XPに利用可能です。
要するに、このハードドライブの回復ソフトウェアはあなたの故障したハードドライブに失われたファイルを取り戻すための最良の選択肢です。 そしてまたできます フォーマットされたハードドライブからデータを回復する WindowsとMacの場合
クラッシュしたハードディスクからデータを回復する方法
この部分では、クラッシュしたハードディスクからデータを回復する方法を詳しく説明します。
ステップ1。 ハードドライブ全体をスキャンしてファイルを探す
Data Recovery の最新バージョンをダウンロードし、コンピューターにインストールします。ハードドライブがクラッシュまたは破損していることがわかった場合は、最高のハードドライブ回復ソフトウェアを起動してください。メイン インターフェイス、データ型と場所に関する 2 つのセクションがあります。データ タイプ セクションに移動し、画像、ドキュメント、オーディオなど、回復するファイル タイプを選択します。 削除された AOL メールを復元する およびその他の珍しいファイル。次に、場所エリアに移動し、クラッシュしたハードディスクを選択します。データ回復は、次のボタンをクリックすると自動的に機能します。 スキャン

ステップ2。 ハードドライブの回復前にファイルをプレビューする
標準スキャンの後、詳細ウィンドウに移動します。 さまざまなカテゴリのファイル形式にはさまざまな種類があります。 たとえば、左側のサイドバーの[オーディオ]オプションをクリックすると、MP3、WAV、WMA、MIDなどのタイトルのフォルダがいくつか表示されます。不明な場合は、各フォルダを開いて回復可能なファイルをプレビューしてください。 さらに、ウィンドウの上部にある「フィルター」機能を使用すると、ファイルをすばやく見つけることができます。
目的のファイルが見つからない場合は、右上隅にある[ディープスキャン]ボタンをクリックして、ハードドライブでディープスキャンを実行します。 これにより、より回復可能なデータを取り戻すことができます。
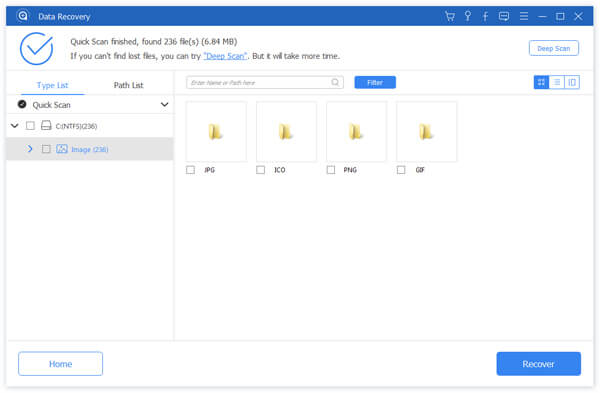
ステップ3。 ワンクリックで死んだハードドライブからデータを回復
ファイルの横にあるチェックボックスをオンにして、デッドハードドライブ上の必要なファイルをすべて選択します。 「回復」ボタンをクリックして、ハードドライブ障害の回復を開始します。 完了すると、通常どおりファイルを参照、コピー、貼り付け、または編集できます。
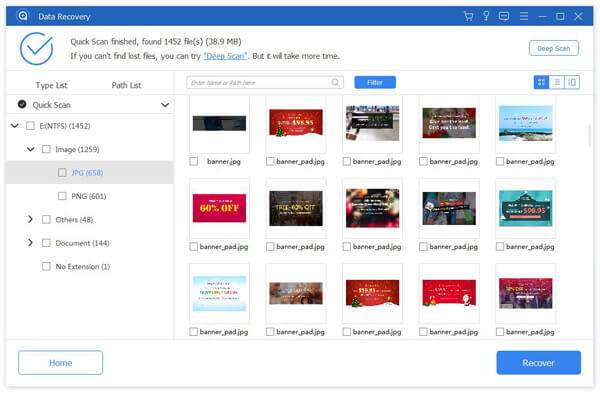
お見逃しなく: Windowsの古いフォルダを復元する方法 Windowsの場合10 / 8 / 8.1 / 7 / XP / Vista
第3部:クラッシュしたハードドライブのデータ復旧前にすべきこと
壊れたハードドライブを修復しますか? それ以前に壊れたハードドライブからデータを回復することをお勧めします。 そして、ハードドライブ全体が壊れている場合は、データを別のデバイスにコピーする必要があります。
(1)ハードドライブを他のコンピュータに接続します
まず最初に、クラッシュしたドライブを現在のデバイスから取り外し、USB-IDE / SATAアダプタを使って別のマシンに接続します。これが最も費用対効果の高い接続です。 そうすると、ハードディスクは他のコンピュータではUSB接続ドライブとして表示されます。
アダプタがない場合は、ドライブをセカンダリドライブとして内部で別のコンピュータに接続します。 これを行うには、コンピュータを開き、クラッシュしたハードドライブを正しい位置に挿入する必要があります。
(2)データを他のドライブにコピーする
ドライブを別のマシンに正常に接続したら、コンピュータの電源を入れて、ハードドライブにアクセスできるかどうかを確認します。 確実なら、破損したハードドライブを他のディスクに復元してください。 そして、あなたは破損したハードドライブを修正して自由に感じることができます。
お見逃しなく:4つの簡単な方法 iPhoneの連絡先をバックアップする XS / XR / X / 8 / 7 / 6 / 6
結論
このチュートリアルでは、ハードドライブから破損したデータを回復する方法について説明しました。 もちろん、破損したファイルを別のコンピュータまたはハードディスクに復元することを試みる価値がありますが、いくつかのアクセサリを用意する必要があります。 一方、Apeaksoftデータ復旧は、損傷したハードドライブから情報を回復するためのより簡単な方法です。 追加のハードウェアやデバイスは必要ありません。 元の状態で失われたデータを取り戻すことができます。 とにかく、あなたはあなたの状況に基づいて適切な方法を選ぶことができます。 私たちのガイドや提案があなたに役立つことを願っています。




