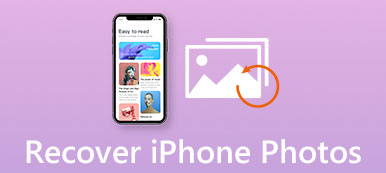方法について多くの質問を受けました Macで削除されたスクリーンショットを復元する, 上記のように。あなたも同じ問題に直面したことがあるはずです。貴重なスクリーンショットを取り戻す方法を知りたい場合は、この投稿が役に立ちます。失われたスクリーンショットやその他のファイルを見つけて回復するには、3 つの解決策があります。
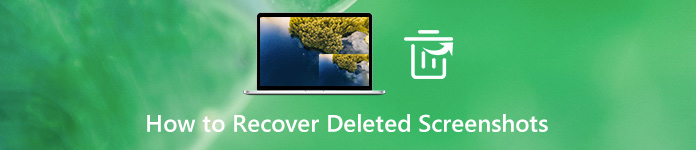
- パート1. Macで完全に削除されたスクリーンショットを復元する最良の方法
- パート2。ソフトウェアなしでMacで削除されたスクリーンショットを見つけて取得する
- パート3.削除されたスクリーンショットの復元に関するFAQ
パート1. Macで完全に削除されたスクリーンショットを復元する最良の方法
スクリーンショットが完全に削除されていることがわかった場合は、 Apeaksoftデータ復旧、最高のMacファイル回復ソフトウェアを使用して、それらを取り戻します。データ損失の原因が誤った削除、ハードドライブの損傷、ウイルス攻撃、その他の問題であっても、失われたファイルを簡単に取り戻すことができます。高度なスキャン技術を使用するこのソフトウェアは、時間を無駄にすることなく必要なファイルを見つけるのに役立ちます。

4,000,000+ ダウンロード
ステップ1 Apeaksoftデータ復旧をダウンロードしてインストールします
無料でダウンロードしてインストール Apeaksoftデータ復旧 あなたのコンピュータ上で。その後、ソフトウェアを開きます。

ステップ2 データタイプと場所を選択します
クライムワークスで空を駆け抜ける旅、始まる。 Macのデータ復旧 メインインターフェイスで。次に、回復するファイルの種類と場所を選択する必要があります。これは、プログラムが失われたファイルをより正確にスキャンして検出するのに役立ちます。
スクリーンショットだけを見つけたい場合は、 画像 オプション。ハードディスク ドライブに関しては、スクリーンショットを保存するために設定したデフォルトのパスによって異なります。分からない場合は、両方を選択しても構いません。クリック スキャン.

ステップ3 スキャンモードを選択
まず、この回復ツールはクイックスキャンモードを開始し、失われたファイルを高速で検索します。選択することもできます ディープスキャン ドライブを包括的かつ徹底的にスキャンします。

ステップ4 削除されたファイルを見つける
スキャンした後、 画像 このフォルダーには、スクリーンショットを含むすべてのスキャン画像が左側のリストに保存されます。それを開いて、必要なデータを見つけます。次にクリックします 回復する 削除されたファイルを取得します。

ステップ5 スクリーンショットを保存する
ポップアップウィンドウで保存パスを選択します。 次に、重要なスクリーンショットを取得します。

削除されたスクリーンショットを取得することに加えて、このソフトウェアはまたあなたを助けることができます 音楽を回復する、写真、ビデオ、ドキュメント (Word、Excel、PowerPoint、PDF)、電子メールなど。したがって、データ損失を心配する必要はもうありません。
お見逃しなく:
パート2。ソフトウェアなしでMacで削除されたスクリーンショットを見つけて取得する
スクリーンショットが最近削除された場合は、サードパーティのプログラムをインストールせずに、実際に以下の方法を試すことができます。
写真
スクリーンショットが削除された場合 写真 アプリを使えば簡単に復元できます。写真アプリは写真やビデオを管理できるだけでなく、削除された画像/ビデオファイルを 最近削除された 30日間のアルバム。
ステップ1 店は開いています 写真 Macで。 選択する アルバム そして見つける 最近削除された フォルダにコピーします。
ステップ2 スクリーンショットの有効期限が切れない限り、リストに表示されます。それを選択してクリックします 回復する 右上隅にあります。元のアルバムに戻ります。
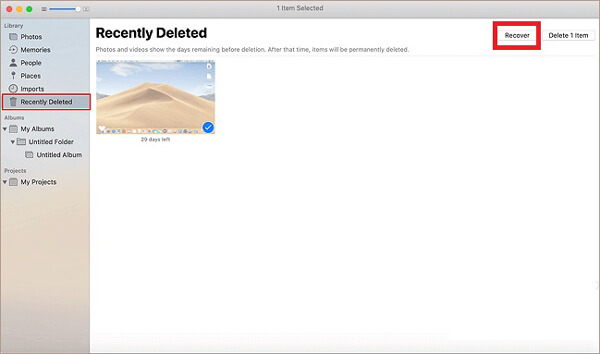
ゴミ
デスクトップまたはフォルダからファイルを削除すると、削除されたファイルは通常、 ゴミ.
ステップ1 クリック ごみ箱 デスクトップの右下隅にある ゴミ.
ステップ2 回復するスクリーンショットを見つけ、アイテムを右クリックして選択します 戻す。 削除されたファイルは、一度保存された場所に戻ります。
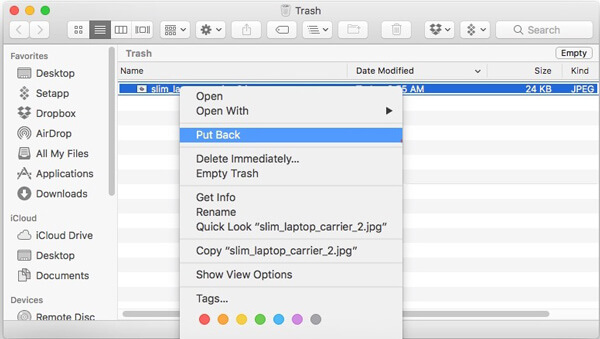
タイムマシン
で自動バックアップ機能を有効にしている場合 タイムマシン, そうすれば、ファイルの古いバージョンを簡単に復元できます。ところで、 データをバックアップする 定期的に本当に良い習慣です。 それは多くの不必要なデータ損失問題からあなたを救うでしょう。
ステップ1 クリック ファインダー そして、 タイムマシン アプリ。
ステップ2 Mac 画面の右下隅にタイムラインが表示されます。スクロールして、スクリーンショットがまだ生きていた日付を見つけます。次に、削除した写真を選択して、 リストア.
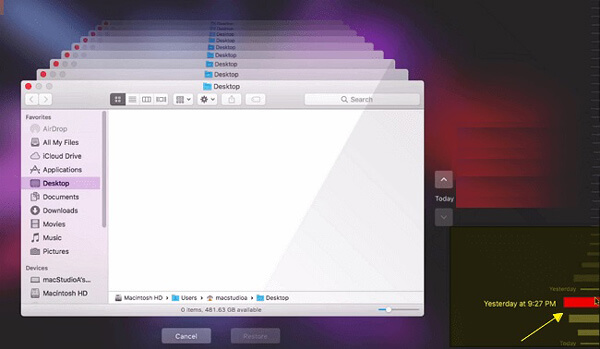
iCloud
最後の方法はあなたをチェックすることです iCloudのフォトライブラリ、iOS デバイスで撮影した写真やスクリーンショットを保存できます。
ステップ1 iCloudのWebサイトにアクセスします。 サインイン後、クリックしてください 写真 最初。 次に[アルバム]を選択し、 最近削除された アルバム。
ステップ2 復元したいスクリーンショットを見つけたら、 回復する.
第3部:削除されたスクリーンショットの復元に関するFAQ
1.削除されたiPhoneスクリーンショットを取り戻すにはどうすればよいですか?
Video Cloud Studioで 写真 あなたのiPhone上のアプリ。 次に、 最近削除された アルバム。リストを調べて必要な写真を見つけて復元します。
2.スクリーンショットはMacのどこに保存されますか?
デフォルトの場所を変更しない場合、デフォルトでデスクトップに保存されます。
3.スクリーンショットがMacのデスクトップに保存されないのはなぜですか?
保存設定を確認してください。 Macでシステム設定を見つけます。 次にキーボードを選択します。 ショートカットを選択します。 スクリーンショットが表示されます。 設定を確認してください。 スクリーンショットをデスクトップに保存する場合は、デフォルトに戻すことができます。
まとめ:
今日は5つの方法を学びました スクリーンショットを Mac に戻す。そのうちの1つが機能することを願っています。ゴミ箱を空にした場合、またはスクリーンショットがどこにも見つからない場合は、次を使用する必要があります。 Apeaksoftデータ復旧 すぐに。
他にご不明な点がございましたら、お気軽にお問い合わせください。