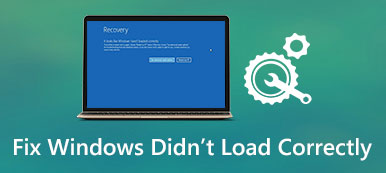Summary
ごみ箱に削除したファイルが見つかりませんか? 削除されたファイルがShift + Deleteオプションで削除された場合、それらはごみ箱に表示されません。 ごみ箱にない削除されたファイルを取得するために、Apeaksoftデータ復旧は高い成功率でごみ箱にない削除されたファイルを回復するのに役立つ最も簡単な方法です。
無料体験無料体験ごみ箱は、コンピュータの電源機能の1つです。 デフォルトでは、削除されたファイルはごみ箱に移動し、完全に消去されるまでそこに残ります。 しかし、最近多くの人が自分の削除したファイルはごみ箱に入っていないと報告しています。 削除したファイルを元に戻すことはできないので、これは本当に便利ではありません。

私たちの調査によると、ごみ箱にないファイルを削除したさまざまなケースがあります。 そしてこの記事では、この問題を解決し、削除されたファイルを効果的に取り戻す方法を説明します。
- パート1:ごみ箱にない削除されたファイル
- パート2:削除されたファイルがごみ箱に見つからない理由
- パート3:「永続的な」削除とは
- パート4:ごみ箱に入っていない削除されたファイルを復元する方法
- パート5:ごみ箱にない削除済みファイルの復元に関するFAQ
第1部:ごみ箱に入っていない削除済みファイル
ごみ箱にないファイルを削除した最も一般的なケースは次のとおりです。
ケース1:「Windowsラップトップのハードディスクをクリーンアップしようと思ったので、Shift Deleteキーを使用してドライブから不要なファイルをすべて消去し始めましたが、その過程で誤っていくつかの重要なファイルを削除し、ごみ箱フォルダを開いて復元しましたそれらは元に戻りましたが、ごみ箱が空だったのでショックを受けました。ごみ箱にない削除済みファイルを復元することは可能ですか?」
ケース2:「ファイルを削除すると、ファイルはごみ箱に移動するはずですが、ファイルが削除され、ごみ箱がバイパスされているようです。メッセージが表示されたので、ファイルはごみ箱にあると確信しています。 [ごみ箱を空にする]をクリックしたときに、これらのアイテムを削除してもよろしいですか。この問題を解決するにはどうすればよいですか?」
ケース3:「Windows7で外付けハードドライブを使用していて、昨日誤っていくつかの公式ドキュメントを削除しましたが、ごみ箱に見つからないのですが、ごみ箱にない削除済みファイルを復元する方法はありますか? 「」
第2部:削除されたファイルがごみ箱に見つからない理由
私たちの研究に基づいて、削除されたファイルがごみ箱に見つからない理由はいくつかあります。
1 削除ファイルが大きすぎてハードドライブのごみ箱フォルダに保存できないか、設定した最大サイズを超えています。
2 ごみ箱は無効になっています。 デフォルトではごみ箱がオンになっていますが、スペースを節約するためにごみ箱を無効にすることを選択する人もいます。
デスクトップ上のごみ箱を右クリックし、「プロパティ」を選択し、「ファイルをごみ箱に移動しない」オプションを見つけて選択を解除し、ごみ箱をオンにします。
3 デスクトップにはごみ箱アイコンが1つしかありませんが、Windowsにはドライブごとに1つのごみ箱フォルダがあります。 そしてフォルダは対応するドライブから削除されたファイルだけを保持します。 外付けハードドライブなど、すべてのドライブにリサイクルフォルダがあるわけではありません。
4 shift + Deleteキーを押してファイルを完全に削除します。
5 コマンドプロンプトを使用してファイルを消去します。 ごみ箱は、Windowsファイルエクスプローラ用ですが、コマンドプロンプト用ではありません。
第3部:「永久」削除とは
ユーザーがスペースをすばやく解放してプライバシーを保護するのを助けるために、マイクロソフトはWindows 10 / 8 / 8.1 / 7 / XPに永久的な削除機能を導入しました。
Deleteキーをクリックしてファイルを削除すると、これらのファイルのインデックスはごみ箱に表示されるだけで、ファイルは元のセクタに残ります。 あなたがごみ箱を空にしない限り、削除されたファイルはあなたのコンピュータに残ります。
一方、Shiftキーを押しながらDeleteキーを押すと、ファイルのインデックスはハードドライブから削除され、新しいデータを待機している領域には空のマークが付けられます。ただし、コンテンツはコンピュータに残っています。

第4部:ごみ箱に入っていない削除されたファイルを復元する方法
前述のように、ごみ箱に入っていない削除されたファイルでも、内容はまだそこにあるため回復できます。 この部分では、それらを取り戻すための複数の方法を学ぶことができます。
方法1:データ復旧を使用して削除されたファイルを回復する
私たちはあなたが最高のデジタルデータ復旧ソフトウェアを試すことをお勧めします、 Apeaksoftデータ復旧。 その主な機能は次のとおりです。
- ごみ箱にない削除済みファイルをワンクリックで復元します。
- 誤った操作、偶発的な削除など、さまざまな状況でのファイルの回復
- 何百ものデータタイプとフォーマットをサポートします。
- ごみ箱にない削除済みファイルを元の状態に復元します。
- 選択的に回復するためのプレビュー。
データ回復を使用してごみ箱にない削除されたファイルを回復する方法
ステップ1:お使いのコンピュータにデータ復旧をダウンロードしてインストールします。 削除したファイルが外付けハードドライブに保存されている場合は、それをPCにも接続してください。
最高のデジタルデータ復旧ソフトウェアを起動します。 リカバリするデータタイプと、ファイルが最初に保存された場所を選択します。 「スキャン」ボタンをクリックして、データ復旧を機能させます。

ステップ2:結果ウィンドウが表示されたら、左側のサイドバーから「画像」などのデータ型を選択します。 次に、右側のペインで各フォルダを開いて、削除されたファイルを確認します。 上部のリボンの「フィルター」機能を使用すると、特定のファイルをすばやく見つけることができます。 さらに、「ディープスキャン」機能により、ごみ箱にない削除済みファイルをさらに復元できます。

ステップ3:必要なファイルをすべて選択し、[回復]ボタンをクリックして開始してください 削除したファイルを復元する お使いのコンピュータに。

方法2:Windowsバックアップから削除されたファイルを回復する
ステップ1:「コントロールパネル」>「システムとセキュリティ」>「バックアップと復元」に移動します。
ステップ2:[バックアップからファイルを復元する]オプションをクリックし、画面の指示に従って、ごみ箱にない削除済みファイルを復元します。
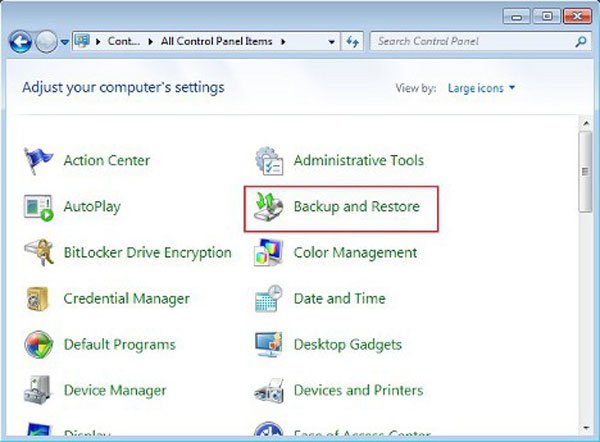
方法3:以前のバージョンで削除されたファイルを取得する
ステップ1:削除されたファイルが含まれているフォルダに移動し、そのフォルダを右クリックして、[以前のバージョンに戻す]オプションを選択します。
ステップ2:リストから最新バージョンを選択し、[復元]をクリックして、リサイクルビンにない削除済みファイルを復元します。
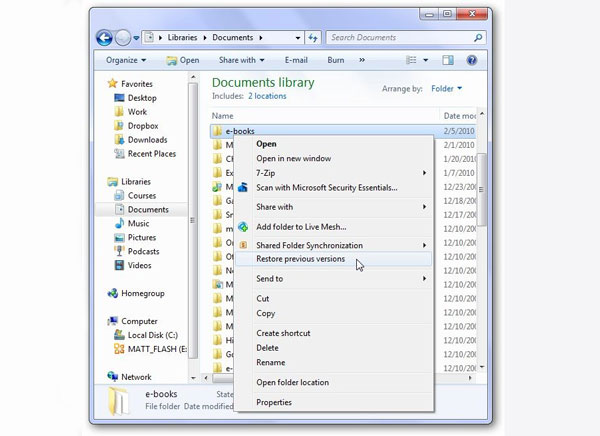
方法4:ファイル履歴を介して削除されたファイルを取り戻す
ステップ1:検索ボックスに移動し、「ファイルを復元する」と入力します。 結果ウィンドウで[ファイル履歴を使用してファイルを復元する]を選択します。
ステップ2:さまざまなバージョンを見て適切なバージョンを選択し、[復元]をクリックして、ごみ箱の回復に含まれていない削除済みファイルを完成させます。
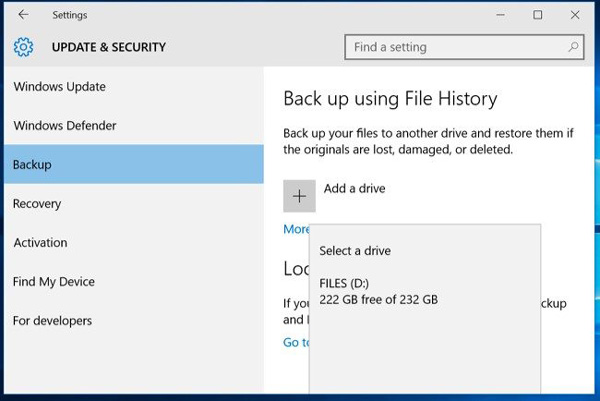
お見逃しなく: 最高のSeagate外付けハードドライブのデータ復旧
第5部:ごみ箱にない削除済みファイルの復元に関するFAQ
1.完全に削除されたファイルを復元できますか?
対象のファイルまたはフォルダーを自動的にバックアップするようにファイル履歴を設定している場合は、コンピューターのローカルドライブでさえ、完全に削除されたファイルを以前のバージョンから取得できます。
2.削除したファイルを元に戻すにはどうすればよいですか?
キーボードのCtrl + Zキーを押すと、削除をすばやく取り消すことができます。 または、削除されたファイルが含まれていたごみ箱を見つけることができます。 次に、削除したファイルを右クリックして、[削除を元に戻す]を選択します。
3.空になった後、ごみ箱から削除したファイルを復元するにはどうすればよいですか?
ゴミ箱を空にして誤って「完全に」ファイルを削除してしまった場合は、Windowsバックアップを設定した場合にのみWindowsバックアップファイルを使用できます。
まとめ:
このチュートリアルでは、ごみ箱にない削除ファイルについて説明しました。 今、あなたはあなたのコンピュータ上でごみ箱を正しく使う方法といくつかの削除されたファイルがごみ箱に移動しない理由を理解するべきです。 あなたがごみ箱に入っていない削除されたファイルを取り戻したい場合は、上記のガイドも役立ちます。