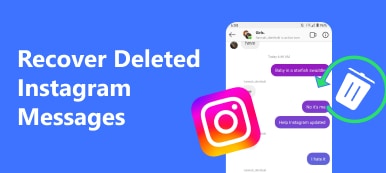大胆さ、無料オープンソースプログラムは、多くの人々、特にミュージシャンやポッドキャスト編集者がオーディオを録音および編集するための最初の選択肢です。 ただし、Audacityを使用すると、予期しないソフトウェアクラッシュ、ウイルス攻撃、誤った削除などにより、保存されていないプロジェクトや一時的なプロジェクトが失われる可能性があります。それは悪夢ですよね?
このようなことが決して起こらないことを願っています。 しかし、あなたが今この悪夢を抱えているなら、もう恐れることはありません。 私たちはあなたを助けるでしょう 失われたAudacityファイルを回復する。 この記事であなたを待っている5つの効率的な方法があります。 読み続けてください。
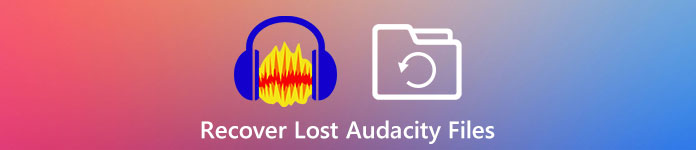
- パート1。失われた大胆さの録音をすばやく簡単に回復する
- パート 2. 失われた Audacity 録音を見つけて回復する 5 つの手動方法
- パート3。失われたAudacityファイルを回復するためのFAQ
パート1。失われた大胆さの録音をすばやく簡単に回復する
Audacityの記録を取得するには、ディスクを自分で検索する代わりに、プロのデータ復旧ツールを使用するだけで、はるかに効率的です。 例えば、 Apeaksoftデータ復旧 素晴らしい選択です。 Audacityのデータ損失の問題を処理するための効果的なソリューションを提供します。

4,000,000+ ダウンロード
つまり、Apeaksoft Data Recovery は Windows と Mac の両方で最高の回復ソフトウェアです。そして、このソフトウェアの操作は非常に簡単でシンプルです。以下の指示に従ってください。
ステップ1このAudacityリカバリツールをダウンロードしてインストールしますApeaksoft DataRecoveryをダウンロードしてコンピューターにインストールしてください。 必要に応じて、Windows版またはMac版をお選びいただけます。 次に、このプログラムを開きます。
ステップ2データタイプと場所を選択しますホームインターフェイスには多くのファイルタイプが表示されます。 回復したいのはAudacityファイルなので、選択できるのは 音楽 ここに。 次に、失われたファイルを保存したハードドライブを選択します。 次に、をクリックします スキャン.
 ステップ3ディープスキャンモード
ステップ3ディープスキャンモードIf クイックスキャン、スキャンの自動モードは、必要なファイルを見つけるのに役立ちません、あなたは選択することができます ディープスキャン モード。 このモードでは、ディスクをより完全にスキャンできます。
 ステップ4必要なファイルを見つける
ステップ4必要なファイルを見つける数秒後、左側にタイプ別にソートされたデータが表示されます。 クリック パスリスト パスの順序でファイルを並べ替えます。

ファイル名を入力してをクリックしてファイルを検索することもできます。 フィルタ
 ステップ5失われたAudacityファイルを回復する
ステップ5失われたAudacityファイルを回復する紛失したファイルを見つけたら、ファイル名の前にあるチェックボックスをオンにしてください。 次に、をクリックします 回復する ファイルを取得してコンピュータに保存します。 エクスポートが終了すると、このソフトウェアは自動的に保存パスを開きます。
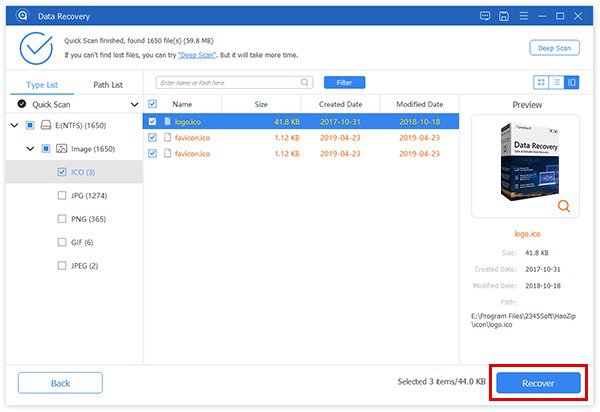
Apeaksoft Data Recovery を使用すると、ハード/フラッシュ ドライブ、メモリ カード、デジタル カメラなどからあらゆる種類のデータを回復できます。さらに、 ごみ箱にない削除されたファイルを回復する.
パート 2. 失われた Audacity 録音を見つけて回復する 5 つの手動方法
Apeaksoft Data Recovery 以外にも、次のソリューションを採用して、Audacity の不足しているオーディオ データ ブロック ファイルを手動で復元することもできます。
方法1:コマンドプロンプトを試す
ディスクを使用する前にフォーマットする必要があるというプロンプトが表示された場合は、 チェックディスクを 最初にコマンド。 これは、いくつかの小さな破損の問題を解決するための最良の方法です。
ステップ1 Windows と R キーボードのキーを同時に押して、 ラン 窓。 次に入力します CMD をクリックし OK コマンドプロンプトを開きます。
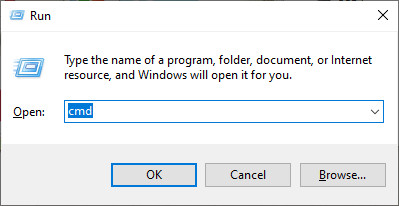
またはあなたはあなたので検索することができます お気軽にご連絡ください メニュー。 アプリを右クリックして、 管理者として実行.
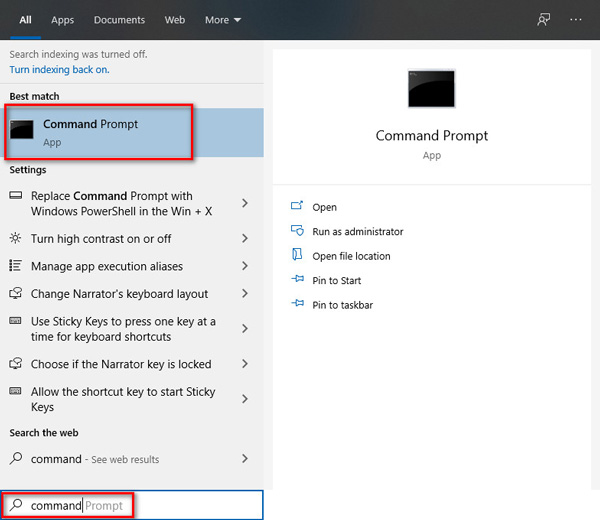
ステップ2次に、以下のコマンドを入力して、キーボードのEnterキーを押します。
chkdsk <SDカードドライブ文字>:/ f(例:chkdsk E:/ f)
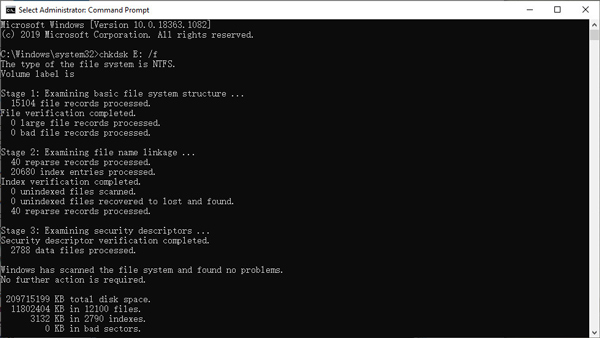
方法2:ディスクドライバを再インストールする
この方法は、コンピューターがメモリーカードまたはフラッシュドライブからAudacityAUファイルを認識できない場合に使用できます。
ステップ1もう完成させ、ワークスペースに掲示しましたか? パソコン デスクトップまたは お気軽にご連絡ください メニュー。 それを右クリックして選択します 管理 .
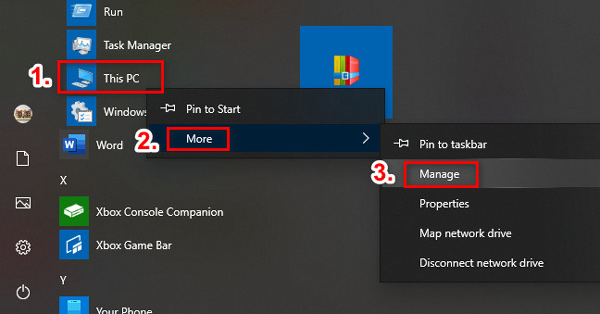
ステップ2MFAデバイスに移動する デバイスマネージャ ダブルクリック ディスクドライブ。 リムーバブルドライブを見つけて右クリックします。 クリック OK.
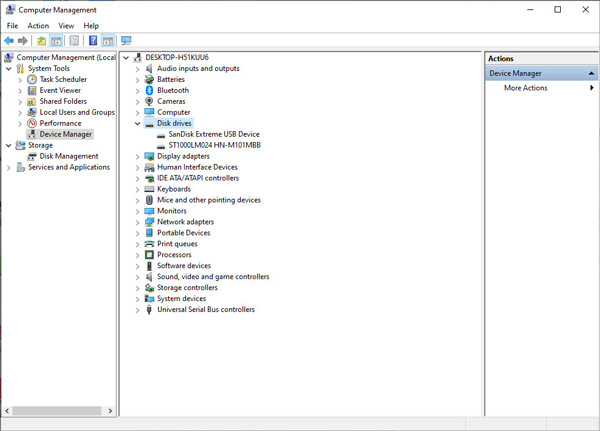
方法3:一時フォルダーを見つける
保存されていないAudacityトラックを元に戻すには、一時的なAudacityファイルを保存するフォルダーを見つける必要があります。
ステップ1店は開いています 大胆さ、を押して Ctrlキー と P キーボードのキーを押して 環境設定 窓。 次に、 ディレクトリ、および一時ファイルディレクトリの場所が表示されます。
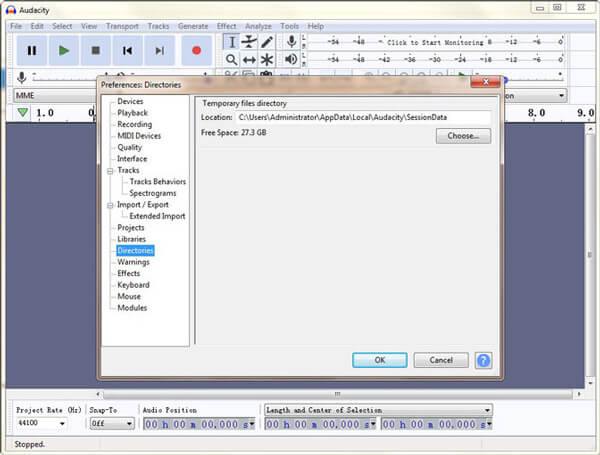
ステップ2このフォルダを開きます。 保存されていないファイルがこのフォルダにあるかどうかを確認してください。 答えが「はい」の場合は、Audacityで開きます。 これで、ファイルをより安全な場所に保存できます。
方法4:自動クラッシュリカバリを使用する
Audacity自体は、Audacityのクラッシュが原因で保存されていないプロジェクトを回復するための組み込みの回復ツールを提供します。 このツールは自動的にポップアップし、次回プログラムを起動したときに回復可能なファイルがあることを通知します。 単にクリックするだけです プロジェクトを回復する ボタンをクリックすると、最新のファイルが元に戻ります。
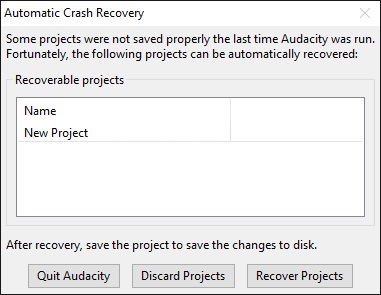
方法 5: エクスポートされたファイルを検索する
失われた Audacity 録音を事前にエクスポートしておくと、エクスポートされたオーディオ ファイルから削除された Audacity 録音を簡単に見つけることができます。必要なのは、Audacity ファイルが保存されているフォルダーを見つけることだけです。次に、削除または紛失した Audacity 録画を選択し、 店は開いています ボタンをクリックしてAudacityファイルを回復します。
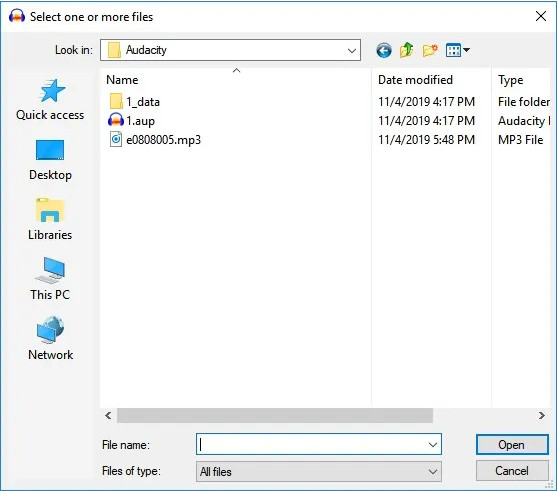
パート3。失われたAudacityファイルを回復するためのFAQ
1. Audacityのドロップアウトとは何ですか?
ドロップアウトは、録音時に失われたオーディオの小さな断片です。 通常、これらは処理が非常に遅いことが原因です。
2. Audacityには自動保存機能がありますか?
はい、あります 自動保存 クラッシュまたはシャットダウン後に保存されていない変更を復元できる機能。
3. Audacity一時フォルダーのデフォルトの場所はどこですか?
Windows ユーザーの場合: C:/Users/ /AppData/Local/Audacity/SessionData
Mac ユーザーの場合: /Users/ /Library/Application Support/audacity/SessionData
4. Audacity を無料で安全にダウンロードできますか?
はい、Audacity はオープンソース製品であり料金も必要ないため、完全に無料でダウンロードして使用できます。 Audacity は、公式ソースからダウンロードする限り安全なツールです。
5. Audacity の代わりに Garage-band を使用できますか?
Apple ユーザーは、Audacity よりも Garage-band の方がはるかに簡単なので、Audacity の代わりに Garage-band を使用できます。オーディオ編集に慣れている場合は、Garage-band を第一の選択肢として選択する必要があります。
まとめ:
Audacityは確かにプログラムクラッシュの自動回復ユーティリティをサポートしています。 しかし、それは100%の保証ではありません。 時間内にそれらを回復するのを忘れた場合、あなたはまだあなたの貴重なオーディオプロジェクトを失うかもしれません。 しかしながら、 Apeaksoftデータ復旧 能力がある Audacityの録音を回復する どんな状況でも。 また、リカバリプロセス中にAudacityプロジェクトの元の品質を維持できます。
ちなみに、ファイルを失いたくない場合は、 データをバックアップする 定期的にファイルをチェックしてから、ファイルを削除してください。
あなたがそれが役に立つと思うならば、この投稿を好きになることを躊躇しないでください。 そして、あなたがより良い解決策を持っているなら、あなたはそれをコメントで共有することができます。