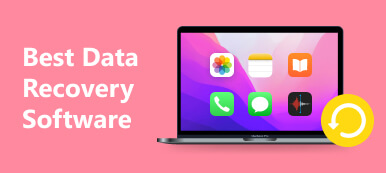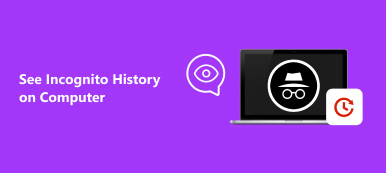偶然の削除、意図しないフォーマット、システムの破損、ウイルス攻撃など、さまざまな状況で重要なファイルを失うことは大きな問題です。 だからこそ、Recover My Filesをソーシャルメディアやフォーラムで使う価値があるかどうかを尋ねる人もいます。
一般的に言って、あなたが永久にそれらをハードドライブから削除したとしても失われたデータを回復する可能性があります。 これは、オペレーティングシステムがその領域を空き領域としてマークしているだけで、実際にはハードドライブからコンテンツを削除していないためです。
ほとんどの場合、正しいデータ回復ツールはあなたのファイルを簡単に検索することができます。 逆に、データは永久に消えてしまうかもしれません。
この記事では、学ぶことができます マイファイルを回復 完全に私のファイルを回復するためのより多くのオプションを取得します。
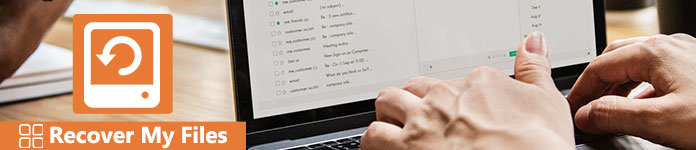
第1部:ファイル回復の概要
私のファイルを回復の特徴
GetData Recover My Filesは、一般的な方法です。 外付けハードドライブから私のデータを回復 そして内部記憶装置。 その主な機能は次のとおりです。
1 ローカルハードドライブ、デジタルカメラカード、USBフラッシュドライブ、フロッピーディスク、その他のリムーバブルメディア上のファイルの回復を処理できます。
2 この私のデータアプリケーションの回復は、文書、写真、ビデオ、音楽、Eメールなど、より幅広いファイル形式をサポートしています。
3 あなたが永久にあなたのファイルを誤って削除すると、たとえそれらがごみ箱に入っていなくてもそれはすぐにそれらの全てを取り戻すことができます。
4. RAWハードドライブからデータを復元する NTFS、FAT(12 / 16 / 32)、exFAT、HFS、HFS +ファイルシステム。
5 ユーザーは回復可能なファイルを見て、すべてのファイルを復元するか、特定のファイルを復元するかを選択できます。
6 ハードディスククラッシュ、パーティショニングエラー、その他の状況での回復率はかなり高いです。
デメリット
1 Recover My Filesの価格は$ 69.95から莫大です。
2 あなたのハードドライブがフォーマットされると、それは私のデータを回復することはもはや有効ではありません。
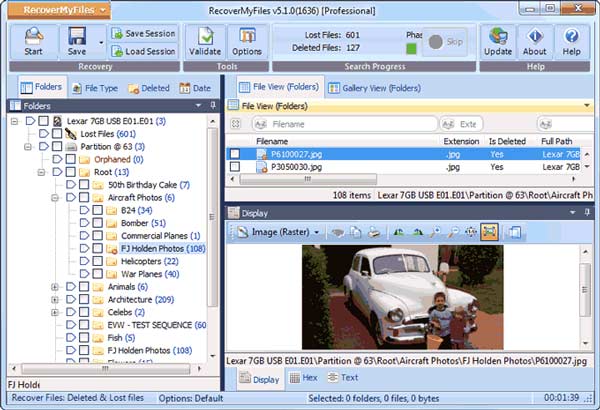
ダウンロード方法私のファイルを回復
ファイルを復元するには、スタンダード版($ 69.95)、プロフェッショナル版($ 99.95)、技術者版($ 349.95)の3つのプランがあります。 そして、あなたはここから無料でそれをダウンロードすることができます。
| Site | リンク |
|---|---|
| 回復ファイル | https://recover-my-files.en.softonic.com |
| ソフトニック | https://recover-my-files.en.softonic.com |
| アップタウン | https://recover-my-files.en.uptodown.com/windows |
| GetData | http://www.getdata.com/ |
| FileHIppo | https://filehippo.com/download_recover-my-files-32/ |
パート2 ファイルを回復するための最良の方法
あなたが見ることができるように、私のファイルを回復は最高のデータ回復ソフトウェアの一つです。 しかし費用効果が大きい代わりを捜したら、私達は推薦します Apeaksoftデータ復旧。 次のような多くの強力な機能を使用してデータを回復するのが最善の解決策です。

4,000,000+ ダウンロード
例としてビデオを使用して、データ復旧でデータを復旧する方法を説明します。
ステップ1 ハードドライブ全体をスキャンして、削除されたデータを探します
コンピュータに最新バージョンのData Recoveryをダウンロードしてインストールします。 私のデータを外付けハードドライブに復元する場合は、それをコンピュータに接続する必要があります。
重要なビデオが消えたのを見つけたら、最高のデジタルデータ復旧ソフトウェアを起動します。 まず、ホームインターフェイスのデータタイプ領域を見つけて、「ビデオ」など、復元するものを選択します。
次に、場所の領域に移動して、ローカルディスクやリムーバブルドライブなど、ファイルが最初に保存されていた場所を選択します。 スキャンボタンを押すと、データ復旧は自動的にスキャンを開始します。

ステップ2 データを復元する前に写真をプレビューする
スキャン後に結果ウィンドウがポップアップすると、ユーザーはファイルを復元する前にビデオをプレビューできます。 たとえば、左側の列から[ビデオ]タブに移動すると、AVI、MOV、MP4、3GPなどの名前のいくつかのフォルダが右側のペインに表示されます。
各フォルダを開いて、回復したいビデオファイルを検索できます。 または、削除したビデオファイルの名前をウィンドウ上部のボックスに入力し、[フィルター]ボタンをクリックして、目的のファイルをすばやく見つけます。 その助けを借りて、あなたは手軽にできます 削除した写真を回復する.

標準のスキャン結果で目的のビデオファイルが見つからない場合は、右上隅にある[ディープスキャン]ボタンをクリックしてディープスキャンを実行し、より多くのデータを取得します。
ステップ3 ワンクリックでファイルを復元する
回復したい各ビデオファイルの横にあるチェックボックスにチェックを入れ、「回復」ボタンをクリックします。 ポップアップダイアログで、別の場所をドロップし、[OK]をクリックしてデータの回復を開始します。 完了すると、通常どおりにビデオを表示、コピー、貼り付け、または編集できます。

データ復旧では、一度に復旧するファイル数に制限はありません。