プライバシーに対する意識の高まりに伴い、Web ブラウザーで Web サイトにアクセスするためのプライベート モードであるシークレット モードを使用する人が増えています。これにより、誰かやウェブサイトがあなたのオンライン行動を追跡することを防ぎます。ただし、シークレット モードで以前にアクセスしたサイトに戻るのは困難です。幸いなことに、あなたは学ぶことができます シークレット履歴を見る方法 このガイドからコンピューターにインストールします。
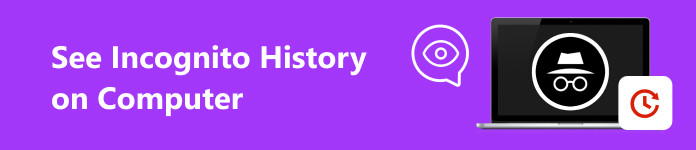
パート1:シークレットヒストリーとは
前述したように、シークレット モードはインターネットにプライベートにアクセスするモードです。 Web ブラウザによって、このモードの名前は異なります。たとえば、Google Chrome ではシークレット モード、Firefox、Safari、Opera ではプライベート ブラウジング、Microsoft Edge では InPrivate モードと呼ばれます。
シークレット モードでは、アクセスした Web ページは保存されません。セッションが終了すると、Cookie は削除されます。ただし、コンピューター上のシークレット履歴を確認すると、最近アクセスした Web サイトの情報を見つけることができます。つまり、シークレット履歴には、訪問した Web サイトに関する DNS キャッシュやその他の情報が含まれます。
パート 2: PC および Mac でシークレット履歴を確認する方法
このモードは閲覧履歴を非公開に保つために使用されますが、Windows と Mac の両方でシークレット履歴を確認する方法があります。ワークフローが異なるため、それぞれについて説明します。
Windows でシークレット履歴を確認する方法
ステップ1 に行きます お気軽にご連絡ください 左下のメニュー、入力 CMD 検索バーに を入力すると、結果にコマンド プロンプトが表示されます。
ステップ2 コマンドプロンプトを右クリックし、「コマンドプロンプト」を選択します。 管理者として実行. 窓を開けること。
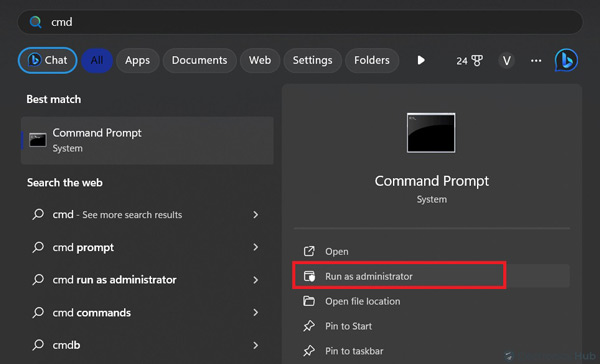
ステップ3 タイプ でipconfig / displaydns コマンド プロンプト ウィンドウで、 入力します キーボードの キーを押してコマンドを実行します。
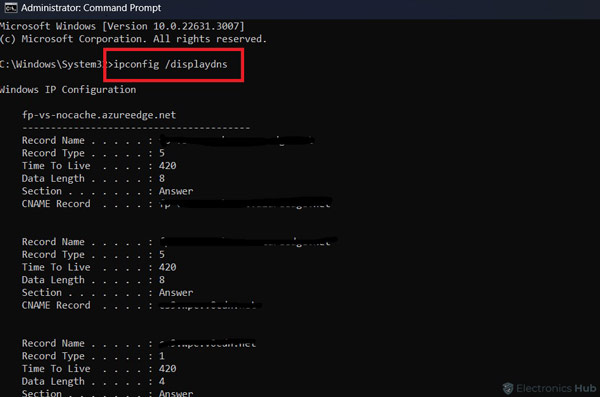
次に、最近アクセスした Web サイトに関する詳細情報を含むシークレット履歴が表示されます。
メモ: シークレット履歴を削除したい場合は、次のコマンドを実行します。 でipconfig / flushdnsと コマンド プロンプト ウィンドウで。そうすれば、あなたがアクセスしたサイトを誰も見ることができなくなります。
Mac でシークレット履歴を表示する方法
ステップ1 に行きます アプリケーション Finder アプリでフォルダーを開き、 ユーティリティ サブフォルダー。
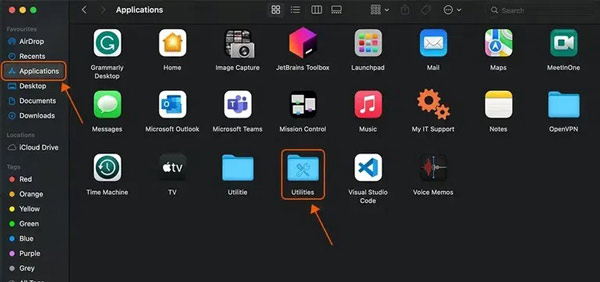
ステップ2 ダブルクリック 領事 アプリを開きます。
ステップ3 次に、 任意:mdnsレスポンダ コンソール アプリの右上隅にある検索バーで、 お気軽にご連絡ください トップリボンのボタン。
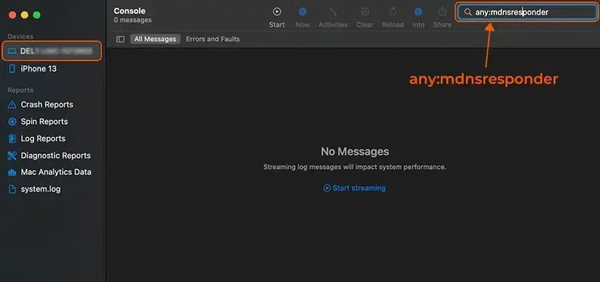
ステップ4 帰ります ユーティリティ フォルダを開き、 ターミナル 今回はアプリ。
ステップ5 コマンドラインに入力します sudo killall -INFO mDNSResponder、を押して 返品 キーボードのボタンをクリックします。プロンプトが表示されたら、パスワードを入力します。その後、シークレット履歴を表示できます。
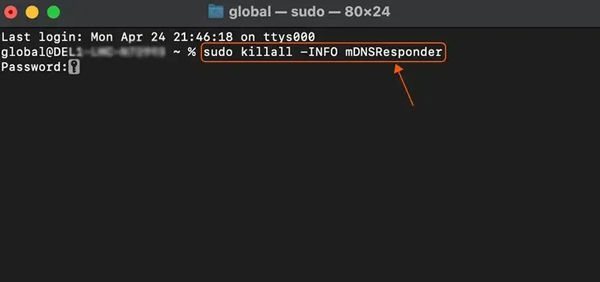
メモ: Mac でシークレット履歴を削除するには、コマンド ラインを実行します。 sudo killall -HUP mDNSResponder ターミナルで。
Chrome拡張機能でシークレット履歴を確認する方法
コマンドラインは一般の人にとっては少し複雑です。あるいは、オフザレコ履歴などのシークレット履歴ビューア拡張機能を使用して、Google Chrome で情報を表示することもできます。これにより、親は Wi-Fi または固定ネットワーク上で子供のシークレット履歴を確認できるようになります。
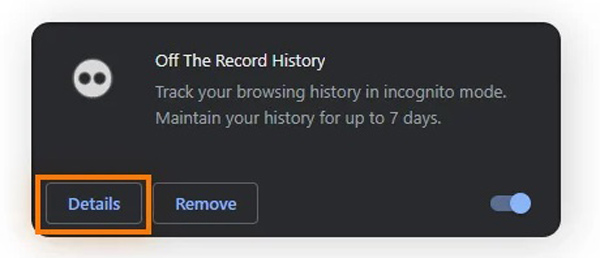
ステップ1 検索する オフレコ履歴 Chrome ウェブストアで、ブラウザに追加します。
ステップ2 入力します クロム://拡張/ ブラウザ上部のアドレスバーにある 入力します or 返品 キーボードのキーを押します。 Chrome の拡張機能ページが開きます。
ステップ3 クリック 詳細 ボタンの下に オフレコ履歴 拡大。をオンに切り替えます シークレット モードで許可する オプションを選択すると、拡張機能によって履歴が記録されます。 Chrome でいつでもシークレット履歴を確認できます。
メモ: この拡張機能は、7 日後にシークレット履歴を自動的に削除します。
ボーナスヒント: Mac でシークレット履歴を削除する方法
プライバシーを保護するには、オンラインの足跡を削除した方がよいでしょう。シークレット モードは、Web をプライベートかつ安全に閲覧するための優れた方法ですが、匿名性は保証されません。したがって、シークレット モードでの閲覧履歴を手動で削除する必要もあります。 Apeaksoftマッククリーナー MacBookで。

4,000,000+ ダウンロード
Mac でシークレット履歴を削除する手順は次のとおりです。
ステップ1 Mac でシークレット履歴を調べるMac にインストールした後、最高の閲覧履歴クリーナーを起動します。クリック BHツールキット ホームインターフェイスの ボタンを押して選択します プライバシー。 クリック スキャン ボタンをクリックして、Mac でシークレット履歴の確認を開始します。
 ステップ2 シークレット履歴を削除する
ステップ2 シークレット履歴を削除する完了したら、 表示 ボタン。次に、ブラウザを選択し、削除するデータの種類を選択します。 ログイン履歴, 訪問履歴、 もっと。最後に、 石斑魚 ボタン。次に、他のブラウザの履歴を消去します。

パート 3: コンピューターでのシークレット履歴の表示に関する FAQ
シークレットモードでは履歴が保存されますか?
はい。シークレット モードでは、Web サイトのサーバーまたはサイトにアクセスするために経由したネットワークからの訪問の記録が保存されます。したがって、コンピューターやモバイルデバイスでシークレット履歴を表示できます。
両親は Wi-Fi 上で私のシークレット履歴を見ることができますか?
はい。デバイスが Wi-Fi ネットワークに接続すると、シークレット履歴により DNS キャッシュなどが保存されます。さらに、Wi-Fi の所有者は、あなたがアクセスした Web サイトについて知ることができます。
シークレット モードは実際にプライベートですか?
シークレット モードでは小売業者や広告代理店が収集する情報の量は減りますが、それでもユーザーの行動は保存されます。他の人があなたのシークレット履歴をチェックすることで、あなたのオンライン フットプリントを知ることができます。
まとめ:
このガイドでは、表示方法と Windows または Mac コンピュータでシークレット履歴を確認する。コマンド ラインを使用すると、コンピュータ上のシークレット履歴をすぐに表示および削除できます。 Apeaksoft Mac Cleaner は、オンライン上のフットプリントを完全にクリーンアップする最も簡単な方法です。このトピックに関して他にご質問がある場合は、この投稿の下に記入してください。





