WindowsとMacでMS Word文書を復元する方法
Wordは文書の作成と編集に広く使用されているアプリケーションの一つですが、データの損失はよくある問題です。例えば、編集後に文書を保存し忘れると、情報が失われてしまいます。また、いくつかの文書を削除した後で、まだ重要な文書が残っていることに気づくこともあります。さらに、Word文書は様々な要因によって破損することもあります。さて、このガイドでは、その方法をご紹介します。 保存されていないWord文書を回復する その他の状況でも。
ページコンテンツ:
パート1:Word文書を復元する最も簡単な方法
文書の復元は技術的なスキルが必要であり、一般の人にとっては困難です。幸いなことに、 Apeaksoftデータ復旧 合理化された設計によりワークフローを簡素化します。さらに、内蔵の高度なテクノロジーにより、可能な限り多くのデータを検索できます。
保存されなかったWord文書を復元する最も簡単な方法
- 3 つのステップでドキュメントやその他のファイル タイプを復元します。
- ハードドライブ、外付けドライブなどから失われたドキュメントを見つけます。
- 書類は元の状態のまま保管してください。
- 高い成功率を実現します。
- 保存されていない、破損した、または削除されたドキュメントに利用できます。

Word文書を復元する方法
ステップ 1: ドライブをスキャンする
最高のWord文書復元ソフトウェアをPCにインストールしたら、起動してください。Macで紛失したWord文書を復元できるソフトウェアも存在します。 ハードドライブの復元 タブをクリックして、ドキュメントが保存されているディスクを選択します。フラッシュドライブ上のドキュメントを紛失した場合は、 USB/SDカードの回復。 クリック スキャンの開始 ボタンをクリックすると、Word で保存されていない文書の検索が開始されます。

ステップ 2: ドキュメントのプレビュー
クイックスキャンの後、ソフトウェアは自動的にディープスキャンを実行します。プロセスが完了するまでお待ちください。その後、 タイプリスト タブを選択 ドキュメント サイドバーに表示されます。復元可能なドキュメントをプレビューします。

ステップ 3: Word文書を復元する
復元したいすべてのドキュメントを選択し、 回復する ボタンをクリックします。出力フォルダを設定して確定します。 削除した動画を復元する それと。

パート2:自動回復からWord文書を回復する方法
Macで未保存のWord文書を復元することはできますか?簡単な方法の一つは、内蔵の自動回復機能です。この機能をオンにしておくと、Wordは編集中に文書のバージョンを自動的に保存します。
Macで
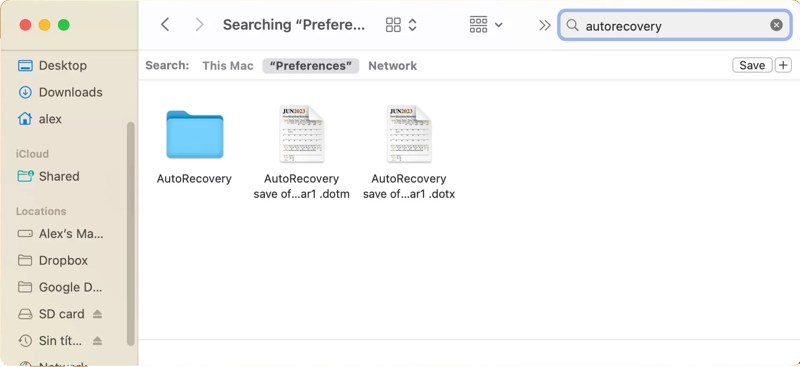
ステップ 1: Finder アプリを開きます。
ステップ 2: 場所としてコンピュータ全体を選択します。
ステップ 3: タイプ 自動回復 検索ボックスに
ステップ 4: 目的のファイルをダブルクリックして、MS Word で開きます。
ステップ 5: に行きます File メニューと選択 名前を付けて保存.
ステップ 6: 指示に従って、Mac 上で保存されていない Word 文書を復元します。
PC上
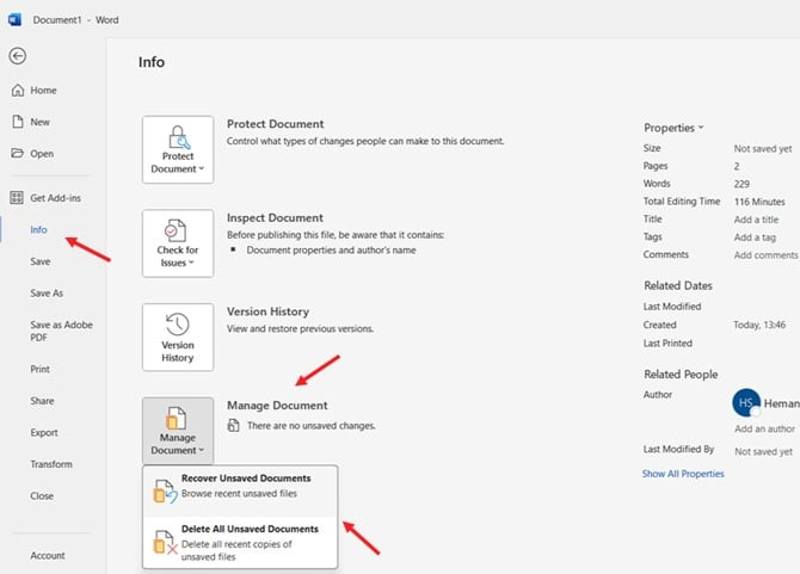
ステップ 1: 文書を保存せずに閉じたら、MS Word を開きます。
ステップ 2: に行きます File メニューを選択し インフォ サイドバーに。
ステップ 3: 詳しくはこちら 文書を管理 選択して 未保存の文書を復元する.
ステップ 4: すると、保存されていないすべてのドキュメントが表示されます。適切なものを見つけて 店は開いています.
ステップ 5: ドキュメントを再度エクスポートします。
パート3:バックアップから上書きされたWord文書を復元する方法
WindowsとMacの両方にバックアップ機能が付属しています。これにより、MacまたはPCで上書きまたは置換されたドキュメントを復元できます。前提条件として、バックアップ機能をオンにする必要があります。
Macで
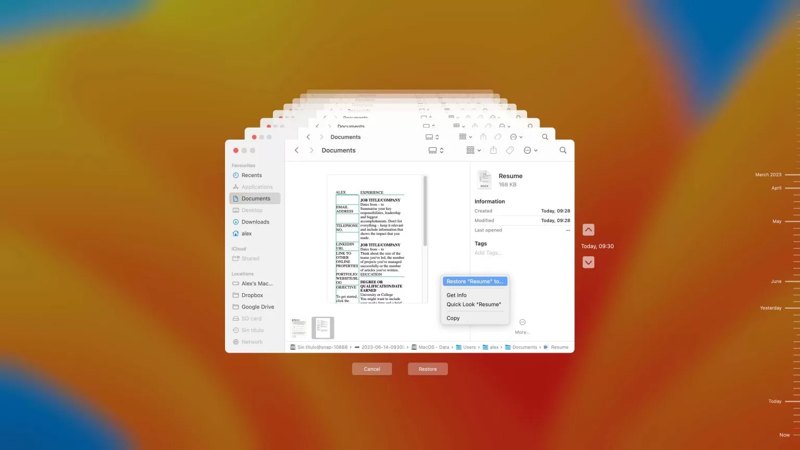
ステップ 1: Time Machine がバックアップ ファイルを保存する外付けドライブを Mac に接続します。
ステップ 2: Finder を開き、失われた文書が保存されているフォルダを見つけます。
ステップ 3: クリック タイムマシン メニューバーのボタンをクリックします。
ステップ 4: 上向きに 下向きの 矢印を使用して、ドキュメントの適切なバージョンを見つけます。
ステップ 5: クリック リストア ボタンをクリックして、Word 文書の以前のバージョンを復元します。
PC上
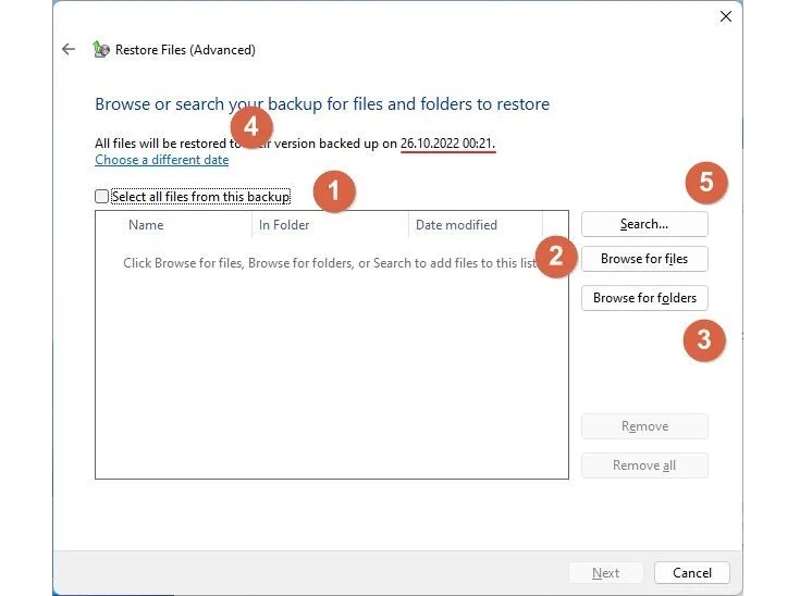
ステップ 1: Video Cloud Studioで コントロールパネル お気軽にご連絡ください メニュー。
ステップ 2: 詳しくはこちら バックアップと復元 (Windows 7) ヒット 自分のファイルを復元します 下 リストア のセクションから無料でダウンロードできます。
ステップ 3: 詳しくはこちら フォルダを参照する 適切なフォルダを選択します。
ステップ 4: 「次へ」をクリックして、置き換えられた Word 文書を復元します。
パート4:一時ファイルを使ってWord文書を復元する方法
一時ファイルは、MacとWindowsで閉じたWord文書を復元するもう1つの方法です。文書を編集すると、Wordはコンピューターの電源を切る前に変更内容を一時ファイルに保存します。
Macで
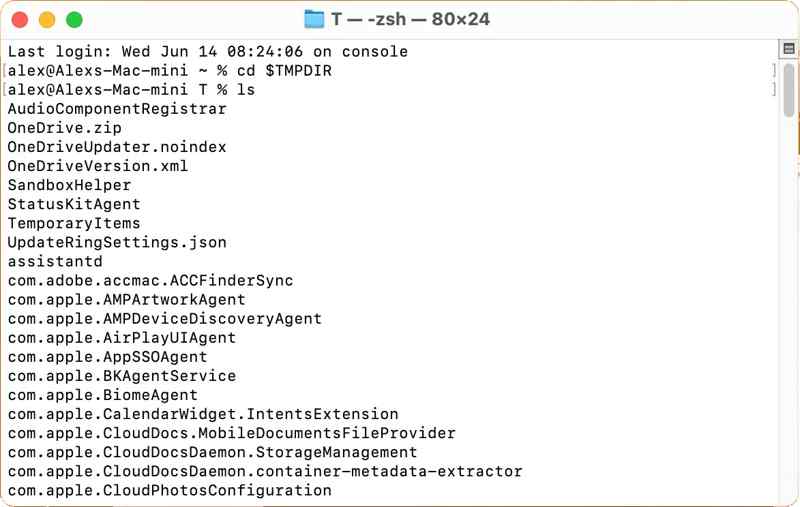
ステップ 1: ターミナルを開きます。
ステップ 2: タイプ cd $TMPDIR とヒット 返品
ステップ 3: 次に、 1s ファイルを表示します。
ステップ 4: 入力する TemporaryItems フォルダーを開いてドキュメントを見つけます。
ステップ 5: それを新しい場所にコピーし、MS Word で開きます。
PC上
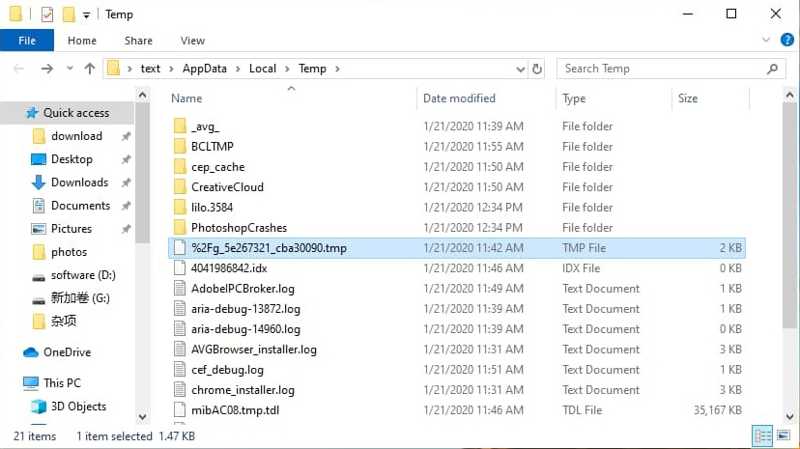
ステップ 1: メディア掲載 Win + R [実行]ダイアログを開きます。
ステップ 2: タイプ の%temp% ヒット OK をクリックして Temp フォルダーを開きます。
ステップ 3: 失われたドキュメントの適切な一時ファイルを見つけます。
ステップ 4: MS Word を開き、一時ファイルを Word にドラッグ アンド ドロップします。
パート5:Word修復でWord文書を復元する方法
内蔵の修復機能は、破損した文書を修復できます。これは、破損したWord文書を修復するもう一つの方法です。MacとWindowsでは動作が少し異なります。以下にワークフローをご紹介します。
Macで
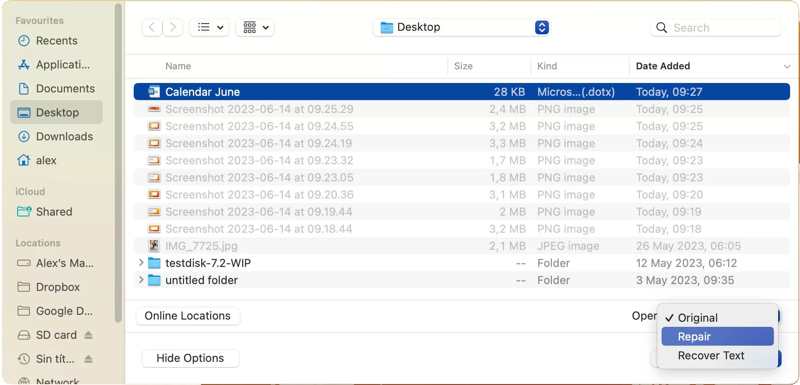
ステップ 1: MS Wordを開き、 File メニューを選択し、 店は開いています.
ステップ 2: 破損したドキュメントを見つけて選択します。
ステップ 3: クリック 矢印 ボタンの隣に 店は開いています.
ステップ 4: 次に、を選択します 修理 or テキストを修復、必要に応じて。
ステップ 5: これでWordは文書を修復して開きます。この方法を使って、 保存されていないExcelを回復する ファイル。
PC上
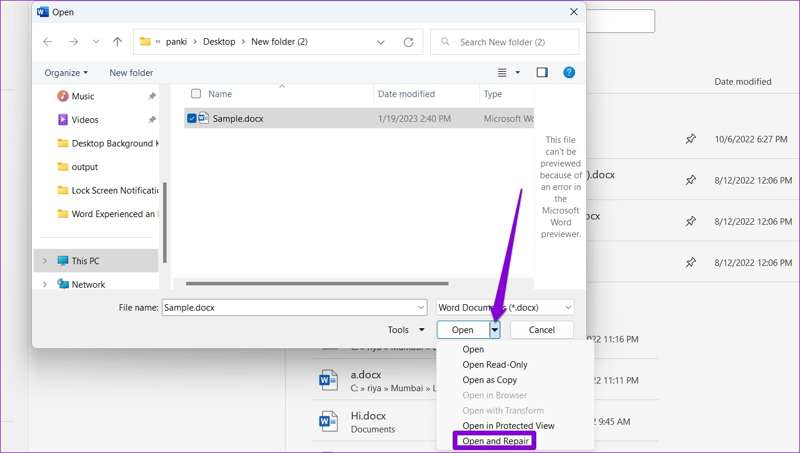
ステップ 1: デスクトップから MS Word を実行します。
ステップ 2: に行きます File メニューと選択 店は開いています サイドバーに。
ステップ 3: クリック ブラウズ ボタンをクリックし、ドキュメントが保存されている場所を見つけます。
ステップ 4: 矢印 ボタンの隣に 店は開いています 選択して [開いて修復.
ステップ 5: 破損した Word ファイルが修復されるまでお待ちください。
パート6:ごみ箱またはゴミ箱からWord文書を復元する方法
自動回復機能を使用せずに削除したWord文書を復元する簡単な方法の一つは、Windowsの場合はごみ箱、Macの場合はゴミ箱を使用することです。誤って文書を削除した場合、その文書はごみ箱またはゴミ箱フォルダに移動されます。ごみ箱またはゴミ箱を空にする前であれば、いつでも復元できます。
Macで
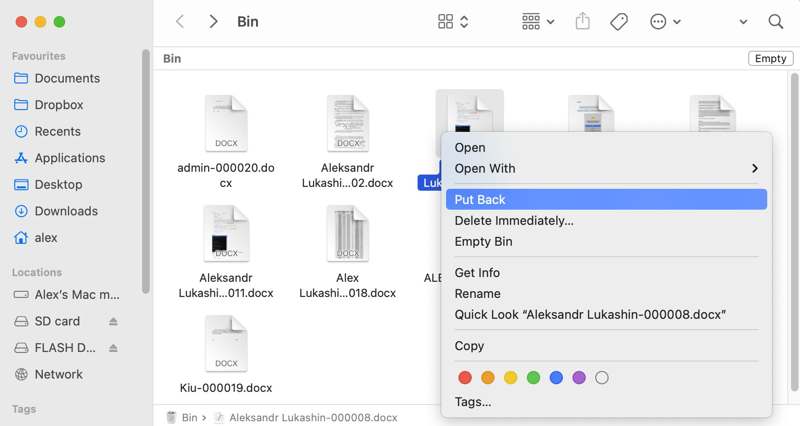
ステップ 1: ダブルクリック ゴミ Dock バーのボタン。
ステップ 2: 削除されたドキュメントを検索します。
ステップ 3: ドキュメントを右クリックして選択 戻す.
ステップ 4: 次に、元のフォルダーに移動して、復元されたドキュメントを確認します。
PC上
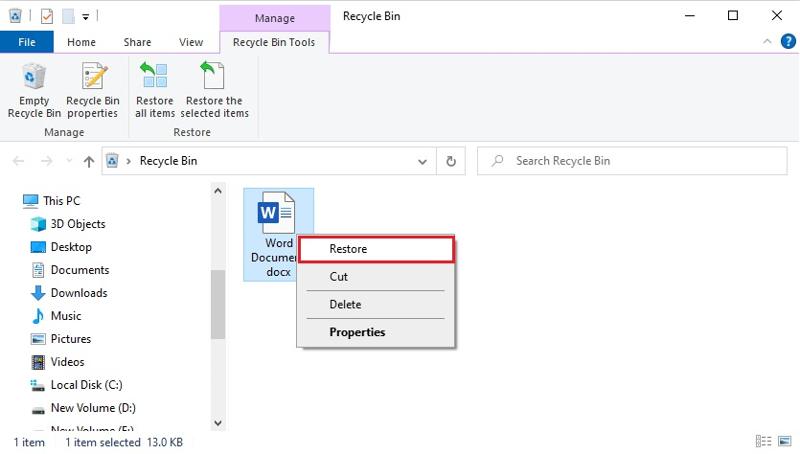
ステップ 1: デスクトップ上のごみ箱プログラムを開きます。
ステップ 2: 削除された文書を見つけます。
ステップ 3: ドキュメントを右クリックして選択 リストア.
ステップ 4: 次に、元の場所に戻り、削除したドキュメントが復元されたかどうかを確認します。
結論
この記事では、6つの方法を紹介しました。 Mac で保存されていない Word 文書を復元する ドキュメントを紛失した時など、様々な状況で役立ちます。削除したドキュメントの復元には、ごみ箱とゴミ箱をご利用ください。破損したドキュメントには修復機能をご利用いただけます。バックアップ機能を使用すると、紛失したドキュメントを復元できます。自動回復機能は、保存していないドキュメントを復元するように設計されています。Apeaksoft Data Recoveryは、あらゆる状況、特に一般の方に最適なソリューションです。このトピックについて他にご質問がある場合は、この投稿の下にご記入ください。迅速に回答いたします。
関連記事
大切な写真を誤って削除してしまい、まだ悲しいですか? 写真を元の状態に復元できる強力な写真復元ソフトウェアをお試しください。
あなたのAndroidデバイス上のいくつかの重要なオーディオファイルを紛失しましたか? この投稿は、Android携帯電話とタブレットから削除されたオーディオファイルを復元する2つの簡単な方法を示しています。
SDカードでファイルが失われた場合、復元するのは簡単ではありません。MacとWindowsでSDカードから削除されたファイルを復元する方法をご確認ください。
iPhone または iPad で最近削除された写真を復元するには、具体的なガイドを読んで適切な方法を選択してください。

