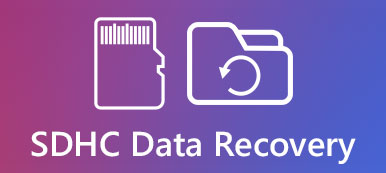– 「新品の iPhone でメールを削除してしまいました…」
– 「iPhone 16で完全に削除されたメールを復元するにはどうすればよいですか?」
– 「iPhone 上のすべてのメールを誤って削除してしまいました。削除したアイテムを復元するにはどうすればよいですか?」
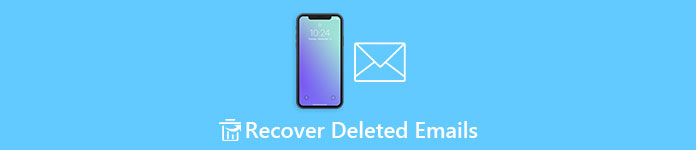
これらまたはそれらの理由のためにiPhoneで削除された電子メールを取得する方法について多くの同様の質問があります。 誤ってメールを削除するために、間違ったオプションをスワイプまたはタップするだけの場合があります。 削除されたiPhoneのメールを元に戻すことはできないようです。 直接見つけることができる「ごみ箱」フォルダまたは「元に戻す」オプションがないためです。
幸い、それはあなたができないという意味ではありません 削除されたiPhoneのメールを取得するこの記事では、最新のiPhone 17を含むすべてのiOSモデルで削除されたメールを取得するためのソリューションを主に紹介します。それでは、一緒に読んで問題を解決しましょう。
あなたは読むのが好きになるでしょう: iPhoneのメールの問題.
- パート1:あなたはシェイクしてiPhoneで削除されたEメールを取り出せますか
- パート2:どのようにあなたはアーカイブを通してiPhoneで削除されたEメールを検索しますか
- パート3:ゴミ箱からiPhoneで削除されたEメールを取得する方法
- パート4:iPhone上で永久に削除されたEメールを安全に回復するためのあなたの最良の方法
第1部:iPhoneで削除したEメールを振ることができるか
それはiPhone上で誤って削除された電子メールを取得するための迅速な解決策です。 それでは、どのような場合にこれを取るべきですか? ええと、あなたは誤ってEメールを削除するだけです。 この間、Mailアプリを終了しないでください。 そうでなければ、あなたはiPhone上で削除された電子メールを取得するのに失敗するでしょう。
ステップ1:あなたのiPhoneを振る
ホーム画面で、背景が青色の白い封筒の「メール」アプリを見つけて選択します。 「アーカイブの取り消し」の通知が表示されるまで、Appleデバイスを振ってください。
ステップ2:振る機能で削除されたメールを取り戻す
「元に戻す」を選択して、iPhoneで削除されたメールを取得することを確認します。 その結果、削除されたメールは再び受信トレイに戻されます。 ただし、「キャンセル」をクリックしても何も起こりません。
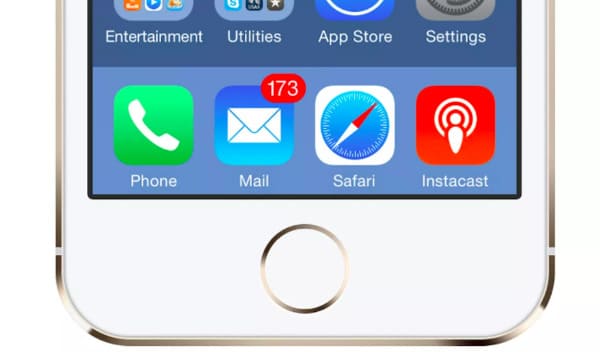
第2部:どのようにあなたはアーカイブを通してiPhoneで削除された電子メールを検索しますか
時々、あなたはあなたのEメールがどこにあるのか見つけられないだけです。 まあ、多分あなたはそれを予告なしにアーカイブするだけです。 そのため、このセクションでは、アーカイブ機能によってiPhone上のGmailから削除されたEメールを取得する方法を説明します。
お見逃しなく: iPhoneでメールアカウントを削除.
ステップ1:Gmailのアーカイブ機能を有効にする
「設定」ボタンをクリックします。上部の「メール、連絡先、カレンダー」を選択します。次に、「アカウント」カテゴリで「Gmail」を選択します。 「メッセージのアーカイブ」オプションがオンになっているかどうかを確認します。
そうでない場合は、アーカイブを有効にするために、手動で緑色の「オン」状態にトリガーする必要があります。 その結果、削除されたすべての電子メールは「すべてのメール」フォルダにアーカイブされます。
ステップ2:特定のメールアカウントを選択してください
「メール」アプリに戻ります。 画面の左上隅にあるXNUMX行の[メニュー]オプションを選択します。 削除したメールに関連付けられているメニューからメールアカウントを選択します。
ステップ3:iPhoneで削除されたEメールを取得しました
「すべてのメール」をクリックすると、削除したメールにすぐにアクセスできます。さらに、下部にある「矢印」ボタンをクリックして保留中のメールを表示することもできます。最後に、取得したい項目の前にマークを付けて、下の「移動」ボタンをクリックするだけです。さて、左から右へ2番目にあるフォルダのような感じです。
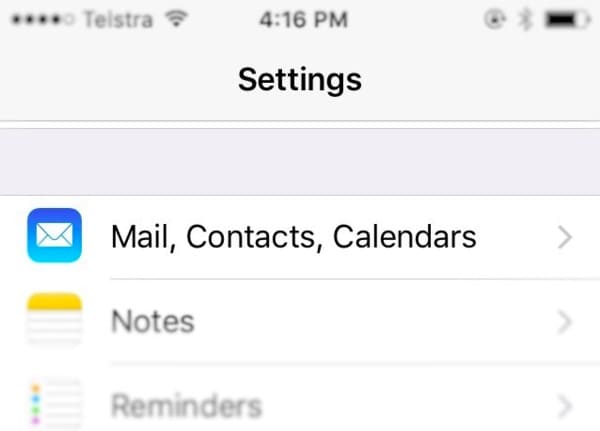
あなたがアーカイブによってiPhoneで削除されたEメールを取り戻したいならば、あなたは上記のステップを繰り返す必要があります。
第3部:iPhone上の削除済みメールをゴミ箱から取り出す方法
この方法を使用すると、iPhone上のすべての電子メールアカウントから削除された電子メールを取得できます。 より具体的には、Mailアプリにリンクされているアカウントが複数ある場合は、それらのアカウントのいずれかを選択して削除済みの電子メールを取得できます。
もっと読む: iCloudのメールを削除する.
ステップ1:メールアカウントを1つ選択
「メール」アプリを開きます。 左上隅にあるXNUMX行の「メニュー」オプションを選択します。 後で、自動的に「メニュー」アプリに移動します。 Gmailまたはその他のメールアカウントを選択します。
ステップ2:ゴミ箱からiPhone上の削除された電子メールを取得する
リストから「ゴミ箱」を選択します。そこには、削除されたすべてのメールが含まれています。まあ、アーカイブされたメールはここには含まれません。 iPhoneから復元したい削除されたメールを開きます。次に、左から 2 番目のボタンを選択して、「移動」画面に移動します。最後に、削除したメールを復元するフォルダーを設定します。
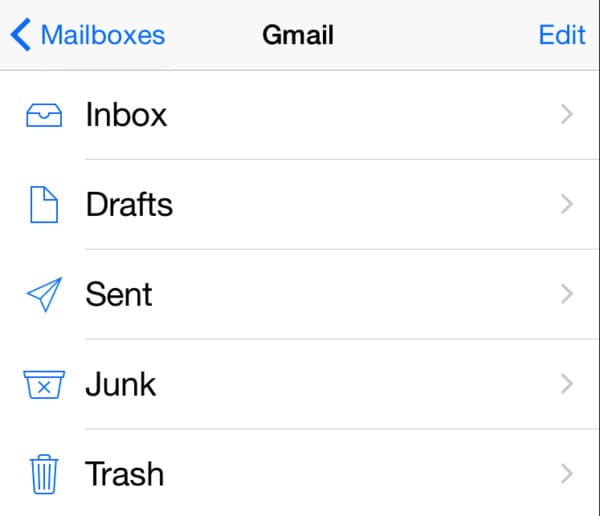
第4部:iPhone上で完全に削除されたEメールを安全に回復するための最善の方法
Apeaksoft iPhone データ復元 ユーザーは、iPhone、iTunesのバックアップおよびiCloudのバックアップから永久に削除されたファイルを取得することができます。 一般的なデータ復旧ツールとiPhoneのデータ復旧の主な違いは、あなたが3の方法で選択的にiPhone上で永久に削除された電子メールを回復することができるということです。
iPhoneのデータ復旧の主な特長
- iPhone 17/16/15/14/13/12/11 など、あらゆる iOS デバイスから失われたデータを取得してエクスポートします。
- データを失わずにiTunesバックアップから取得するファイルをプレビューして選択します。
- 空中のiCloudバックアップから、選択したデータタイプをダウンロードして取得します。
- メッセージ、通話履歴、連絡先、ボイスメール、メモなどを含む、紛失または削除されたファイルを回復します。
iPhoneまたはiPadで削除した電子メールを選択的かつ安全に取得する方法
ステップ1:iPhoneのデータ復旧を起動する
WindowsまたはMacコンピューターにiPhoneデータ復旧ソフトウェアを無料でダウンロードします。 インストール後にこのプログラムを起動します。 次に、メインインターフェイスで「iPhoneデータ復旧」を選択します。

ステップ2:接続したiPhoneのスキャンを開始
デフォルトの「iOSデバイスからの回復」セクションが表示されます。 USBケーブルを介してiPhoneをコンピュータに接続します。 次に、下部にある[スキャンの開始]をクリックします。 スキャンプロセスが終了するまでしばらく待ちます。

ステップ3:iPhoneで削除されたEメールを取得する
すべての回復可能なファイルは、左側のパネルのカテゴリに表示されます。 XNUMX つのデータ タイプを選択し、右側のパネルのプレビュー ウィンドウを使用します。 「削除されたアイテムのみを表示する」オプションをオンにすることができます。 取得するファイルの前に選択するだけです。 最後に、「復元」をクリックして、削除されたメールを iPhone からコンピュータに復元します。

さらに、iTunesやiCloudのバックアップから削除されたファイルを簡単に取得することもできます。 試してみるためにiPhoneのデータ復旧を無料でダウンロードするだけで、あなたはあなたの選択を後悔することはありません。 さて、iPhoneで削除されたメールを取得する他の良いアイデアがあれば、遠慮なく私達に連絡してください。