あなたが以前うまくいったToshiba HDDを持っているならば、それは突然破損して、それに関するあなたの公式文書はすべてアクセス不可能でした。 あなたは東芝のハードドライブからファイルを回復するために何ができますか?
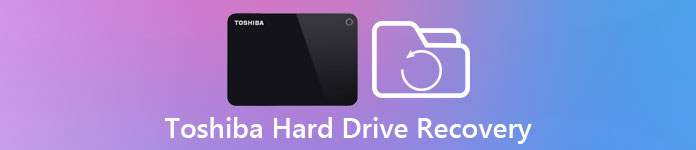
東芝は、HDDハードドライブを含む多様な家電製品を製造している有名なテクノロジー企業です。
このチュートリアルでは、東芝製HDDの復旧方法を詳しく説明します。
第1部:Toshibaハードドライブのデータが消失する理由
まず、データ損失の原因と東芝のハードドライブの回復が必要な理由について話しましょう。
1 意図せずにShift + Deleteキーを押して、Toshibaハードドライブ上のファイルを削除します。 またはToshiba HDD上のファイルを削除した後にごみ箱を空にしてください。
2 誤って東芝製ハードドライブをフォーマットしてください。
3 Toshiba HDDのファイルシステムが破損しているか、お使いのコンピュータでサポートされていません。
4 Toshibaハードドライブを無理に無理に引き抜いてください。
5 ハードドライブの使用中に突然の電力が急上昇した。
6 ウイルス、トロイの木馬、ランサムウェア、その他の悪意のあるプログラムが攻撃します。
7 ケーブルが外付けハードドライブに接続され、コンピュータが破損しているなど、ハードウェアの損傷。
第2部:東芝HDDの回復を作るための一般的な方法
この部分では、あなたはすぐに東芝HDDの回復を行うための複数の一般的な方法を学ぶことができます。
方法1:別のコンピュータでToshiba HDDの回復を試してください
あなたの内蔵または外付けの東芝製ハードドライブが異常に動作するかどうか、あなたは最初のコンピュータからそれを削除し、別のマシンに接続することができます。 東芝製HDDと元のコンピュータとの間に矛盾があるにもかかわらず、実際の問題ではないかもしれません。
Toshibaハードドライブがコンピュータに正しく接続されていることを確認し、ケーブルが正常な状態にあることを確認します。

Way 2:リカバリCDを使用した東芝製HDDの回復
東芝製HDDを内部ストレージとして使用する場合は、内蔵のRecovery Media Creator機能により、東芝製HDDを簡単に復元できます。
Toshiba HDD Recovery CDの作り方
ステップ1:「スタート」メニューを開き、「すべてのプログラム」>「マイ東芝フォルダ」に移動し、「リカバリメディアクリエーター」をクリックします。
Windows XPでは、デスクトップにリカバリディスククリエーターアイコンがあります。または、「スタート」>「すべてのプログラム」>「リカバリディスククリエーター」があります。
ステップ2:空のDVDまたはUSBドライブをコンピュータに挿入し、リカバリメディアの作成に使用する対応するフォーマットを選択します。
ステップ3:「作成」ボタンをクリックし、画面の指示に従って完了します。
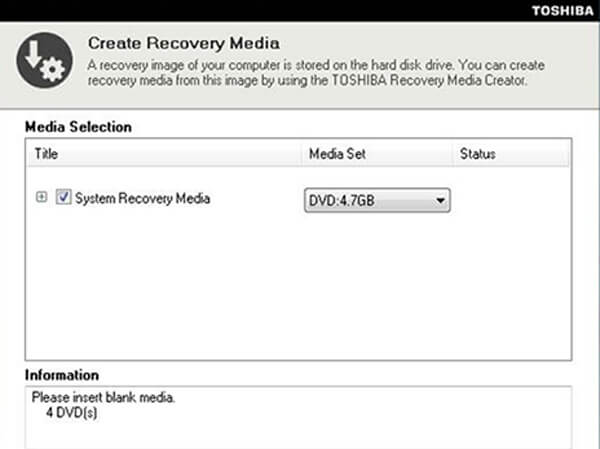
Toshiba HDDの回復方法
ウィンドウズ10 / 8 / 8.1:
ステップ1:Win + Cをクリックしてチャームバーを開き、[設定]> [PC設定]> [一般]に移動し、[詳細な起動]セクションで[今すぐ再起動]を選択します。
ステップ2:再起動後に高度な起動画面が表示されたら、[トラブルシューティング]> [詳細オプション]> [システムの復元]を選択し、残りの手順を完了します。
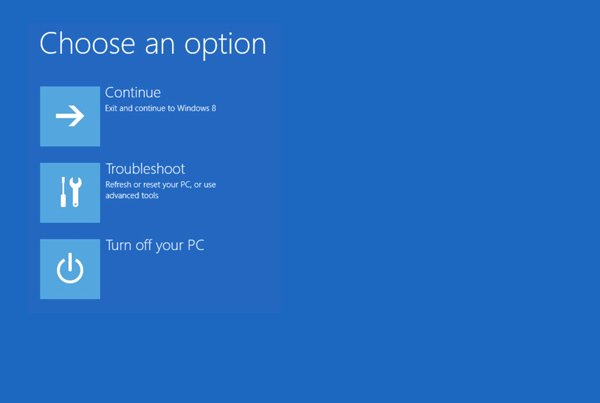
Windows 7 / XP / Vista:
ステップ1:コンピュータを再起動し、F12またはF8を押して、[詳細ブートオプション]画面を起動します。 起動メニューで[コンピュータを修復する]を選択します。
ステップ2:画面上のガイドに従い、管理者権限でログインしてください。 次に、[システム回復オプション]ダイアログで[東芝回復ウィザード]を選択します。
ステップ3:次に、「工場出荷時のデフォルトソフトウェアの回復」を選択し、「次へ」をクリックしてから、「初期状態に回復」を選択し、「次へ」をクリックします。
ステップ4:「完了」をクリックして東芝のHDDリカバリをトリガーするための残りの手順を完了します。
これで、あなたのToshiba HDDはうまく動くはずであなたのファイルはアクセス可能です。
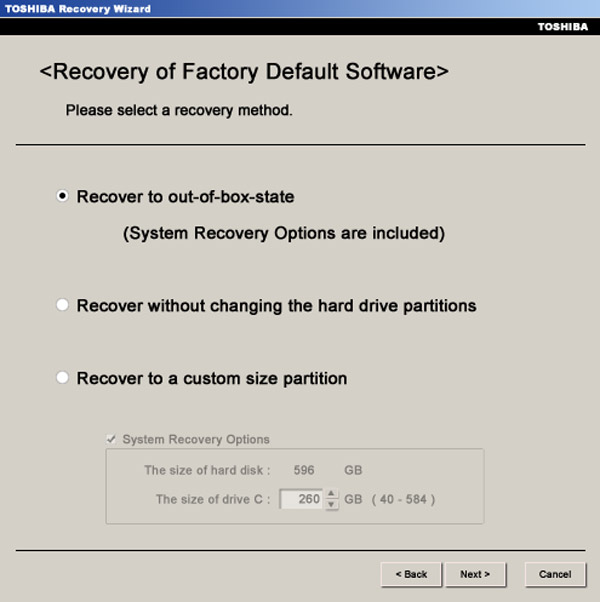
Way 3:フォーマットによるToshiba HDDの回復
あなたのToshiba外付けハードドライブまたは1台のハードディスクが破損している場合、フォーマットはToshiba HDDの回復のための効率的な方法です。
ステップ1:「スタート」メニューを展開し、「ディスク管理」を見つけてクリックして開きます。
ステップ2:ハードドライブが表示されたら、破損した東芝のハードドライブを右クリックして、[フォーマット".
ステップ3:ポップアップダイアログにはいくつかのカスタムオプションがあります。 [ボリュームラベル]フィールドでハードドライブに新しい名前を付け、[ファイル] [システム]ドロップダウンメニューで適切な形式を選択します。
NTFSはWindowsオペレーティングシステムのデフォルトフォーマットです。
FAT32は記憶装置と広く互換性があります。
exFATはWindowsとMacでサポートされています。
ステップ4:「クイックフォーマット」にチェックを入れ、「OK」をクリックして東芝のHDDリカバリを開始します。
フォーマットするとすべてのデータが削除されるため、最初に東芝のハードドライブのバックアップを作成することをお勧めします。
あなたがハードドライブのデータをバックアップするのを忘れるのが残念な場合は、次に得るためにここで学びます フォーマットされたドライブからのデータ復旧.
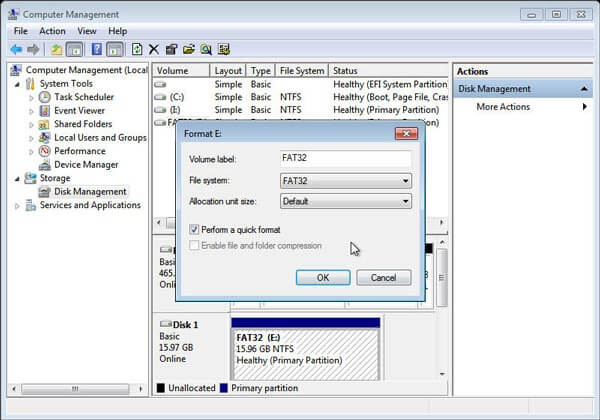
第3部:東芝のハードドライブに失われたデータを回復するための最良の方法
あなたが破損した東芝HDDの回復からデータを回復するための最良の方法を探しているなら、 Apeaksoftデータ復旧 良い選択肢です。 その主な機能は次のとおりです。
1 ワンクリックで東芝ドライブの回復。
2. RAMドライブからデータを回復する あなたの東芝コンピュータで。
3 誤操作、誤った削除、ウイルスの攻撃、ファイルシステムの破損、ハードドライブのフォーマットなど、さまざまな状況でのデータ復旧。
4 すべての画像、ビデオ、オーディオ、ドキュメント、Eメール、アーカイブ、その他のフォーマットを含む、さまざまなデータタイプとフォーマットをサポートします。
5 削除したファイルを元の形式と品質で復元します。
6 選択的に東芝のハードドライブの回復のためのプレビュー。
7 より速く、より軽くそしてより安全に。
8 Windows 10 / 8.1 / 8 / Vista / XPおよびNTFS、FAT16、FAT32、exFAT、EXTなどで利用可能
東芝のハードドライブに失われたデータを回復する方法
ステップ1:データを探すために全体の東芝のハードドライブをスキャン
必ず東芝のハードドライブをコンピュータに接続してください。 お使いのPCに最高の東芝ハードドライブの回復ツールをダウンロードしてインストールします。 それを開き、「ドキュメント」など、回復するデータ型を選択します。 次に、ロケーションエリアに移動し、ローカルハードディスクまたは外付けハードドライブに関係なく、東芝HDDを選択します。 スキャンボタンをクリックすると、Toshiba DataRecoveryが自動的に機能します。

ステップ2:東芝製HDD復旧前のプレビュー
結果ウィンドウが表示されたら、左側からデータタイプを選択し、右側のペインでフォルダを開いて、失われたデータを確認します。 上部のリボンの「フィルター」機能は単一のファイルをすばやく見つけることができ、「ディープスキャン」ボタンは東芝のハードドライブからより多くのデータを回復することができます。

ステップ3:ワンクリックで東芝のハードドライブからデータを回復
破損または破損した東芝のハードドライブから取り戻したいすべてのファイルを選択します。 最後に、「回復」ボタンをクリックして、東芝のハードドライブの回復プロセスをトリガーします。

結論
費用対効果の高い選択肢として、東芝製HDDは世界中で人気があります。 非常に多くの人々が東芝のHDDを使用していることを考えるとき、多くの人々がソーシャルプラットフォームやフォーラムでどのように東芝のハードドライブの回復をさせるかを探すのは理にかなっています。
上記の私達の紹介に基づいて、あなたはデータを損失することなく東芝HDDを修復する方法を理解するかもしれません。




