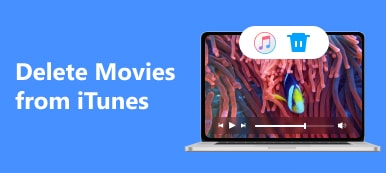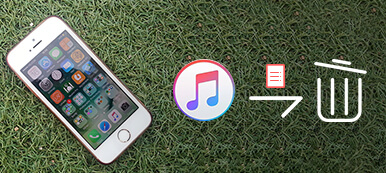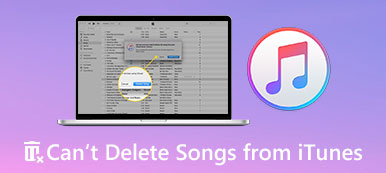Appleが新しいiOSアップデートをリリースするたびに、あなたのiPhone、iPadまたはiPodはそれをWi-Fiを通して自動的にダウンロードするでしょう。 その後、特にあなたのAppleデバイスがWi-Fiに接続するとき、あなたは頻繁にiOSソフトウェアアップデートの通知を受けるでしょう。 さらに、人々がiOSのアップデートをインストールまたは削除さえしたくない理由を説明する多くの理由があります。
たとえば、新しいiOSソフトウェアアップデート用の十分なストレージ容量がありません。 さらに、あなたはもっと古いバージョンのiOSに満足しています。 あなたがどの理由を持っていても、あなたがiPhoneからiOS updateを削除したいなら、あなたは以下の方法に従うことができます。
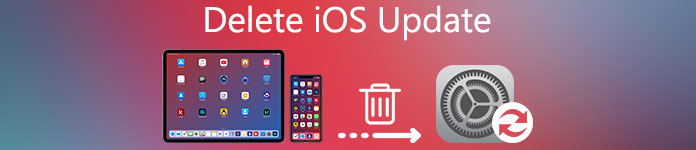
- パート1:iPhoneでソフトウェアアップデートを元に戻すことはできますか
- パート2:iPhone iOSでアップデートを削除する方法
- パート3:iTunesからiPhoneソフトウェアアップデートを削除する方法
- パート4:Storage Free-upのためにiPhone iOS Updateを削除する方法
第1部:iPhoneでソフトウェアアップデートを元に戻すことはできますか
iPhoneを誤って最新のiOSバージョンに更新した場合はどうなりますか。 iPhone iOS 26アップデートを元に戻して古いバージョンに戻すことは可能ですか?
多くの人が「iPhoneでアップデートを削除するとどうなるか」という質問をします。
さて、あなたは次の文章であなたの答えを見つけることができます。
iOS 18のインストールを後悔した場合は、iPhoneにiOS 26を再インストールしても問題ありません。 いつでもiPhoneをiOS 26からiOS 18またはそれ以前のバージョンにダウングレードできます。
もちろん、知っておくべきiOS 26をアンインストールすることのリスクもいくつかあります。 ダウングレードすると、以前のiOSデータが失われる可能性があります。 また、しないでください iPhoneをバックアップする iOS 26で。 iOS 26 Betaで作成したバックアップは、以前のiOSバージョンでは復元されません。 また、あなたの好みや個人設定は完全に消去されます。 そのため、iOS 26ベータ版またはその他のアップデートバージョンをアンインストールする前に、よく考えて十分な準備をしてください。
第2部:iPhone iOSでアップデートを削除する方法
あなたがあなたのiPhone上で一定のソフトウェアアップデート通知にうんざりしているなら、あなたは数ステップ以内にダウンロードアップデートを削除することができます。 ここであなたが従うことができるソフトウェアアップデートiOS 26と以前のバージョンを削除する方法について2つの解決策があります。
iPhone上でiOS 26 Updateを削除する方法
ステップ1。 「設定」を開き、「一般」を選択します。
ステップ2。 「iPhoneストレージ」オプションをクリックします。
ステップ3。 下にスクロールしてiOS 26アップデートを選択します。
ステップ4。 「アップデートの削除」を選択し、iOSアップデート18を削除することを確認します。
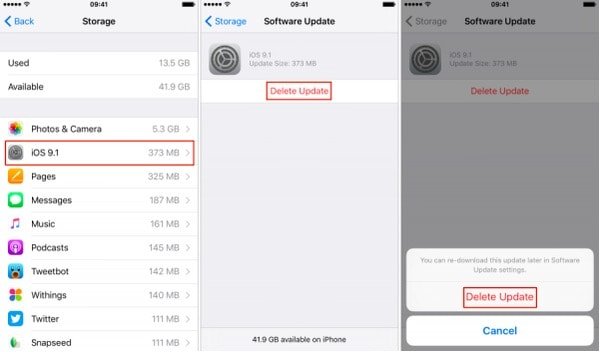
iPhoneからiOS 26とそれ以前のアップデートを削除する方法
ステップ1。 「設定」アプリに移動し、「一般」を選択します。
ステップ2。 次に、「ストレージとiCloudの使用」オプションを選択します。
ステップ3。 「ストレージの管理」をクリックします。
ステップ4。 ダウンロードしたiOSソフトウェアアップデートを見つけてクリックします。
ステップ5。 「アップデートの削除」を選択し、iOS26アップデートの削除を確認します。
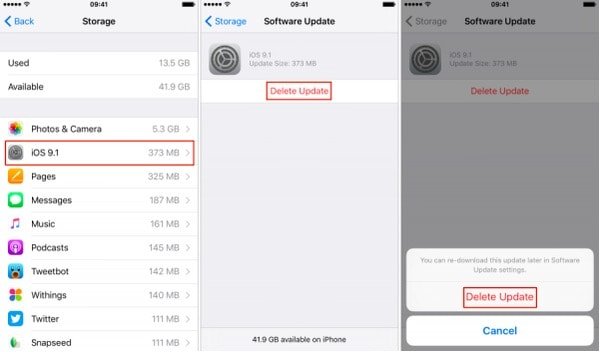
次回 iOS 26 システムをアップデートする場合は、[設定] > [一般] > [ソフトウェア アップデート] に移動して、手動でダウンロードしてインストールできます。 iPhone が強力な Wi-Fi ネットワークに接続していることを確認してください。
第3部:iPhoneソフトウェアアップデートをiTunesから削除する方法
まあ、あなたはまた、iTunesからiOSのアップデートを削除することができます。 まずはじめに、重要なiOSデータをバックアップしたことを確認してください。 その結果、あなたはiOSのアップデートをアンインストールした後、あなたはそのアーカイブされたバックアップから再びセットアップすることができます。 以前のiOSバージョンでファイルをバックアップする必要があることに注意してください。
ステップ1。 回復モードに入る
iTunesを最新バージョンにアップデートしたかどうかを確認してください。 その後、iPhoneをコンピュータに接続します。 この間、iOSデバイスをリカバリモードにする必要があります。 具体的な操作は、使用するiOSモデルによって異なります。
ステップ2。 iTunesからiOSアップデートを削除する
ポップアップウィンドウが表示されたら、[復元]を選択してAppleデバイスを消去し、iOSの元のバージョンにダウングレードします。 復元プロセスが完了するまでに数分かかります。 完了したら、Apple IDとパスワードを使用してサインインし、アクティベーションロックを無効にします。
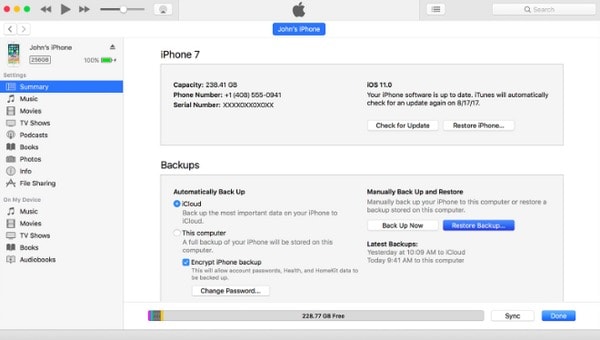
後で、画面上の指示に従って、アーカイブされたバックアップを使ってiPhoneをセットアップします。 以前のバージョンのiOSのバックアップを必ず使用してください。
第4部:Storage Free-up用にiPhone iOS Updateを削除する方法
上で述べたように、一部の人々は限られたストレージスペースのためにiOSをアップグレードすることを拒否します。 それでは、どのようにiPhoneをクリーンアップし、データ犯罪者からあなたの個人情報を保護するのですか?
Apeaksoft iPhone データ消去 あなたの最良の選択です。
すべてのコンテンツと設定を永久に完全に消去できます。iPhone EraserはiOS 26以前のiOSバージョンと完全に互換性があるため、iPhone 17/16/15/14などのiOSモデルからiOSアップデートを簡単に削除できます。
- 連絡先、アプリ、アカウント情報などを含むすべてのデータと設定を削除します。
- 3つの消去レベルであなたの個人情報を保護します。
- iPhone 17/16/15/14/13/12/11 などのすべての iOS デバイスで動作します。
- すべてのコンテンツと設定を同時に複数のAppleデバイスから消去します。
注:事前に重要なデータをバックアップしてください。
ステップ1。 iPhone消しゴムを起動します。
PCにiPhone Eraserを無料ダウンロードしてインストールします。 次に、照明用USBケーブルを使ってiPhoneをコンピュータに接続します。 iPhone Eraserがデジタルデバイスを検出するまで数秒待ちます。

ステップ2。 消去レベルを選択してください
次に、iOSデータを削除するために適用する消去レベルを選択します。 低、中、高のXNUMXつのレベルがあります。 すべてのiOSデータをXNUMX回、XNUMX回、XNUMX回上書きできます。 [OK]をクリックして変更を保存します。

ステップ3。 iOSのコンテンツと設定を完全に消去する
「スタート」ボタンを選択して、iPhoneの内部ストレージスペースからすべてを削除し始めます。 したがって、「新しい」空のiPhoneを入手できます。

その後、iOS 26を再インストールするか、古いバージョンのiOSに戻ることができます。
iPhoneのアップデートに関するその他の質問については、にジャンプすることができます。 iPhoneアップデートの問題.
それでもiOSのアップデートを削除できない場合は、メールでご連絡いただくか、以下のコメントに問題点を記入してください。
この記事を参考にしてください。