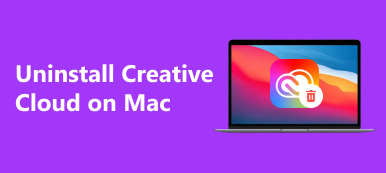普及している通信アプリケーションのXNUMXつとして、PCにDiscordをインストールして、他のゲームプレーヤーと画面を共有することができます。 もちろん、DiscordはMacやモバイルデバイスでも利用できます。 しかし、多くの人が参加方法を尋ねました Macでの不和 インターネット上で。 この記事は、Macでこのアプリを適切に使用する方法と、プロセス中の問題を修正する方法を説明することを目的としています。
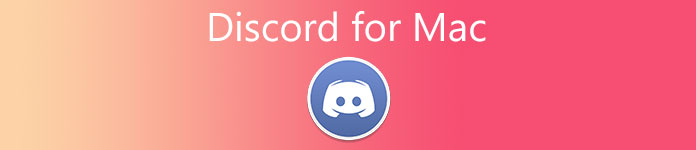
パート1:MacでDiscordをダウンロードして使用する方法
Mac用のDiscordをダウンロードする方法
MacにDiscordをインストールする方法は、Webでよくある質問です。 手順はPCで行う手順とは少し異なりますが、以下の手順で取得できます。
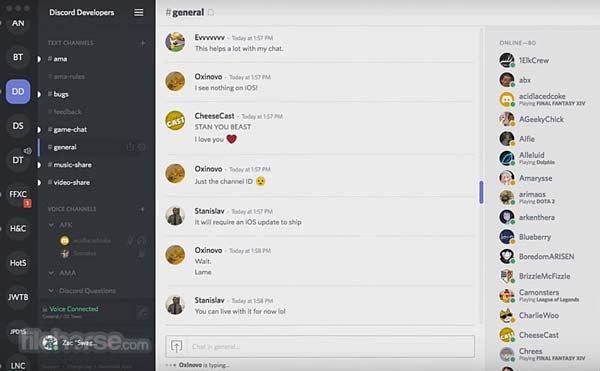
ステップ1DiscordのWebサイトにアクセスし、アプリのダウンロードページに移動して、Macのバージョンを見つけ、[ ダウンロード
ステップ2次に、Discord.dmgという名前のダウンロードしたファイルを開きます。
ステップ3最後に、DiscordアイコンをApplicationsフォルダーにドラッグアンドドロップします。
メモ:2022年XNUMX月以降、Discordが更新され、Appleシリコンのネイティブサポートが追加されました。 これは、ユーザーがAppleまたはIntelシリコンを実行しているMacにDiscordの最新バージョンをダウンロードできることを意味します。
MacでDiscordを使用する方法
MacにDiscordをダウンロードした後、他の人と話すためにサーバーに参加する必要があります。 一般的に、Discordサーバーに参加するには招待URLが必要です。 そうでない場合は、リスト上の目的のサーバーの横にある招待リンクをクリックし、プロンプトが表示されたらサーバーに参加することを確認します。
パート2:Macで失敗したDiscordアップデートを修正する方法
不和はMacでは安定していません。 多くのユーザーは、インストール中にMacでDiscordが破損したり、アップデートが失敗したりするなどの問題に直面しています。 ここでは、これらの問題を迅速に修正するためのソリューションを共有します。
解決策1:Macを再起動します

アプリが動かなくなる可能性があります。 したがって、MacでDiscordが更新されないことを修正する最初の最も簡単な解決策は、マシンを再起動することです。 に移動します Apple メニューと選択 再起動。 画面が真っ暗になるのを待ってから、もう一度オンにします。
解決策2:Discordサーバーのステータスを確認する
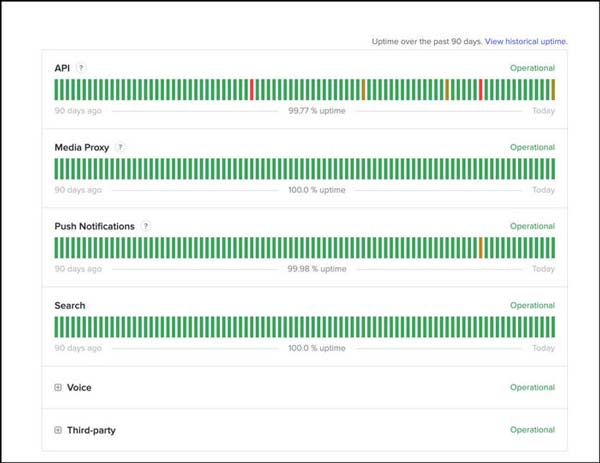
サーバーがダウンしたために、DiscordがMacで動作しない場合があります。 これにより、更新ループの問題が発生する可能性もあります。 ブラウザのhttps://discordstatus.com/でステータスを確認できます。 オレンジ色または赤色の記号が表示された場合は、それらが再び機能するのを待ちます。
解決策3:Discordキャッシュをクリアする
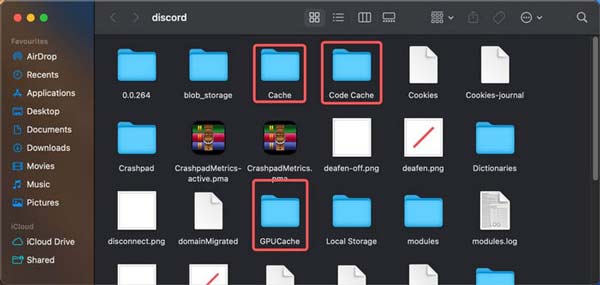
一部のユーザーは、キャッシュファイルをクリアした後にストリーミングするときにDiscordがMacで予期せず終了するという問題を解決することに気づきました。 だから、それは試す価値のある別の解決策です。
ステップ1Finderアプリを開き、 Go メニューを選択し、 フォルダへ移動.
ステップ2コピー·アンド·ペースト 〜/ライブラリ/アプリケーションサポート/ discord ボックスに入れて、 Go
ステップ3名前の付いたフォルダを検索します キャッシュ, GPUキャッシュ, コードキャッシュ、およびそれらをドラッグアンドドロップします ゴミ ドックのアイコン。
ステップ4右クリックして ゴミ アイコンと選択 空のごみ箱 MacでDiscordキャッシュを完全にクリアします。
解決策4:Discordを再インストールする
MacでDiscordが更新されないことを解決する最後の方法は、アプリを再インストールすることです。 ここには、Discordのアンインストールと最新バージョンのインストールのXNUMXつの段階が含まれます。 Apeaksoftマッククリーナー MacでDiscordをアンインストールするためのワンストップソリューションです。

4,000,000+ ダウンロード
MacからDiscordを完全に削除します。
関連ファイルとの不和を削除します。
ワンクリックアンインストールのサポート。
幅広いMacデバイスで利用できます。
Discordを再インストールする手順は次のとおりです。
ステップ1アプリをスキャンするMacでDiscordアンインストーラーを入手したら、それを実行します。 クリック BHツールキット ボタンをクリックし、 アンインストール。 ヒット スキャン ボタンをクリックして、Discordおよび関連ファイルの検索を開始します。 次に、をクリックします 表示 ボタンを押すと移動します。
 ステップ2MacからDiscordをアンインストールする
ステップ2MacからDiscordをアンインストールするアプリリストでDiscordアプリを選択すると、関連するすべてのファイルが右側に表示されます。 横のチェックボックスをオンにします すべてを選択します。 右ペインの上。 クリック 石斑魚 ボタンをクリックし、確認を求められたらパスワードを入力します。
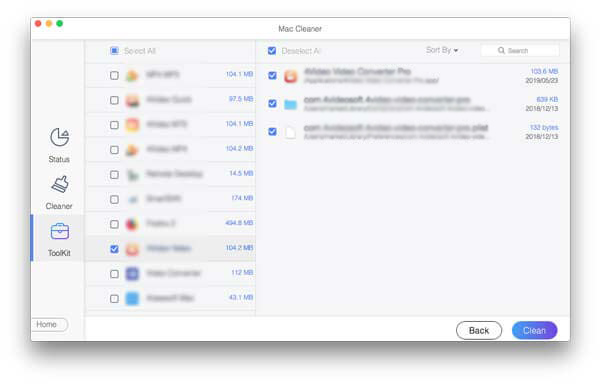 ステップ3Discordを再インストールする
ステップ3Discordを再インストールするDiscordをアンインストールした後、Macを再起動します。 次に、公式Webサイトにアクセスし、最新バージョンをMacに再度インストールします。
参考文献
パート3:DiscordforMacに関するFAQ
MacでDiscordが機能しないのはなぜですか?
アプリが管理者権限を取得していない、ネットワークの問題に直面している、またはキャッシュファイルが欠落しているため、DiscordはMacでは機能しません。
MacからDiscordを削除できないのはなぜですか?
Discordアプリまたはプロセスがバックグラウンドで実行されている場合、アンインストール中にエラーが発生する可能性があります。
MacでDiscordを手動で更新できますか?
メディア掲載 CMD + R キーボードのキーを押すと、Discordアプリがしばらく空白になります。 次に、アプリを再起動し、更新を手動で確認します。
結論
ここで、Discord for Macとは何か、それをマシンにダウンロードする方法、およびアップデートや破損の問題を修正する方法を理解する必要があります。 あなたはこのコミュニケーションアプリを習得するために私たちのガイドに従うことができます。 さらに質問を? 以下にメッセージを残してください。