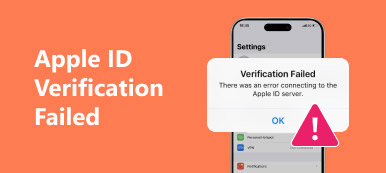「デスクトップを起動しようとすると、毎日「ディスクの起動に失敗しました。システムディスクを挿入してEnterキーを押してください」というエラーが表示されます。ディスクの起動に失敗しました。システムディスクを挿入します。このディスクの起動に失敗した場合、どうすれば解決できますか?」
Windowsコンピュータを起動すると、コンピュータの起動が停止し、「ディスクの起動に失敗しました。システムディスクを挿入してEnterキーを押してください」というメッセージが表示されます。
もちろん、どのシステムディスクを挿入すればよいかわかりません。
心配しないで、そしてこのページはなぜ説明するでしょう 起動ディスクの障害 発生し、簡単な5の方法で問題を解決する方法。

- パート1:「ディスクブートの失敗」について
- パート2:「ディスクブート障害」エラーを修正する方法(5つの解決策)
- パート3 ディスクの起動失敗からデータを救済する方法
- パート4.ディスクブートエラーのFAQ
第1部:「ディスク起動失敗」について
起動プロセス中に、多くの人がディスクの起動に失敗することがあります。 時間が経つにつれて、それは黒や白のような他の関連する問題を引き起こすでしょう 死のブルースクリーンしかし、あなたはすぐにディスクの起動の失敗のWindows 7、Windows 8、Windows 10および他を修正する前に学ぶ必要がある何か重要なことがあります。 あなたはより良いあなたがPC上でディスクの起動に失敗したシステムディスクの挿入メッセージを持っている本当の理由を見つけるべきでした。
- 誤ったBIOS起動シーケンス
間違ったBIOS起動順序を設定すると、コンピュータは間違った順序に従って起動します。 したがって、「ディスクの起動に失敗しました–システムディスクを挿入してEnterキーを押してください」というメッセージが表示されます。 - 新しいハードドライブの設定または接続が不適切
あなたが新しいハードドライブをインストールするが、ディスクの起動失敗のエラーを受け取るためだけに、それは新しいハードドライブに何か問題があることを意味します。 この問題を解決するには、システムインストールCDからPCを起動します。 - ハードディスクまたはパーティションの損傷
Windowsは、破損または損傷したハードディスクでは起動できません。 したがって、壊れたパーティションを交換するか、Windows OSを再インストールする必要があります。 - ソフトウェアの競合またはWindowsシステムの障害
あなたのソフトウェアやシステム設定が互いに互換性がないことが起こります。 したがって、競合を解決するためにオペレーティングシステムを再インストールする必要があります。 - ブートセクタウイルス
マルウェアをインストールしたり、cerberのようなウイルス攻撃を受けた場合は、 cerber decryptor)その後、あなたのブートセクタは簡単に感染し始めています。 後で、PCの再起動中にディスク起動エラーメッセージが表示される場合があります。

結論として、起動設定だけでなく、接続されているすべてのコンポーネントも確認する必要があります。 以下は、Windows 10 / 8 / 7 / XP / Vistaのディスク起動エラーを修正する方法の関連方法です。
パート2:「ディスクブート障害」エラーを修正する方法(5つの解決策)
ディスクの起動に失敗した場合は、システムディスクを挿入してEnter Widows 10や他のコンピュータを押してください。次の方法でコンピュータを簡単に修復できます。
ソリューション1:BIOSの起動順序を変更する
ステップ1 PC上でBIOSを開く
まず第一に、あなたは事前にコンピュータを再起動する必要があります。 Windowsロゴが表示される前に特定のキーを押すと、PC上でBIOSが開きます。 どのキーボタンをタップすればよいかわからない場合は、別のコンピュータでEsc、Del、F2、F8、F10、またはF12を試すことができます。
ステップ2 BIOS設定によるディスク起動の失敗を修正
「ブート」オプションを選択し、順序を変更してハードディスクを最初のハードディスクとして設定します。 変更を保存してから、コンピューターを再起動して適用します。
BIOSの変更は、お使いのコンピュータの最初のオプションです ハードドライブは不良セクタに動けなくなっています または問題のある起動。

ソリューション2:Chkdskを実行してWindows 10 / 8 / 7でディスクの起動エラーを修正する
ステップ1 WindowsインストールディスクでPCを起動
WindowsインストールCDをコンピュータに挿入します。 Windowsのインストールディスクから起動して起動エラーを修正する必要があります。続行するにはいずれかのキーを押してください。 必要に応じて言語の時間とキーボード入力を選択してから、コンピュータを修復するように設定できます。
ステップ2 コマンドプロンプトを選択
Windowsインストールドライブを選択し、「次へ」を押して次に進みます。 ほとんどの場合、デフォルトのWindowsインストールドライブとして[Cドライブ]をクリックできます。 次に、[システムの回復]オプションの下にある[コマンドプロンプト]をクリックします。
ステップ3 chkdskユーティリティを実行する
コマンド「chkdskC:/ f」を入力し、キーボードの「Enter」をタップします。 実際には、「C:」をWindowsオペレーティングシステムがインストールされている場所の文字に置き換えることができます。
この解決策は、次のような一般的な問題を解決するための普遍的な方法です USBが認識されない、ハードドライブが表示されていないなど

ソリューション3:ハードディスクドライブを確認し、起動可能なCD / DVD / USBで復元する
ステップ1 起動可能なCD / DVD / USBにPCを焼き付ける
1つのプログラムをダウンロードしてインストールし、起動可能なISOイメージを焼き付けます。 すでにコンピュータを焼き付けている場合は、この手順を飛ばして次の操作に進むことができます。 この間、Easy Recovery Essentialsを選択できます。これは、リカバリハードディスクを作成し、ディスクの起動エラーを自動的に修復するのに役立ちます。
ステップ2 ディスク起動エラーを解決する
「自動修復」を選択し、「続行」をタップしてディスクの起動障害を修正し、システムディスクを挿入して、WindowsXPおよびその他のコンピュータのEnterキーを自動的に押します。 また、このディスクブート障害修正ソフトウェアは、ハードディスクまたはRAMメモリに関連する考えられる原因も報告できます。

ソリューション4:新しく取り付けたハードウェアの取り外し、データケーブルとジャンパの確認
ステップ1 新しく追加したハードウェアを取り外し、PCを再起動してください。
ステップ2 すべてのケーブルが正しくPCに接続されているか確認してください。
ステップ3 ハードディスクのジャンパを見てください。

ソリューション5:フロッピーディスクまたはUSBをWindowsコンピュータから外します
ステップ1 コンピュータにフロッピーディスクまたはUSBが入っているか確認します。
ステップ2 PCにディスク、USBジャンプドライブ、外付けハードドライブがないことを確認してください。
ステップ3 必要に応じて、損傷した、またはアクセスできないハードドライブをスキャンして交換します。

第3部:ディスクの起動エラーからデータをレスキューする方法
上記の解決策は、ディスクの起動エラーを修復するのに役立ちます。 ただし、万が一のために修復プロセス中にデータが失われ、バックアップを作成しなかった場合は、Apeaksoft Data Recoveryを使用してデータを保護してください。

4,000,000+ ダウンロード
ステップ1 スキャンディスク
お使いのコンピュータに無料でダウンロードData Recovery。 メインインターフェースでは、データタイプとドライブをチェックマークする必要があります。
「スキャン」をクリックして、コンピュータディスクのクイックスキャンを開始します。

ステップ2 ディスクからデータを回復する
スキャンが完了すると、結果はデフォルトで「タイプリスト」によって分類されます。 「パスリスト」として変更できます。
左側のサイドバーからデータタイプを選択し、右側のウィンドウに詳細なフォルダまたは項目を表示します。
レスキューするデータにチェックマークを付け、[復元]をクリックしてデータをコンピューターに保存します。