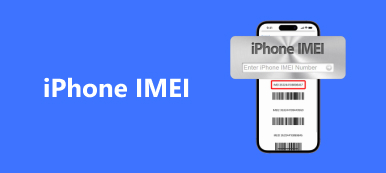あなたの音が聞こえないか、あなたのWindowsコンピュータで音が歪んでいるなら、あなたはWindows 10 / 8 / 7 / XPのコンピュータの音を修正するためにこのステップバイステップガイドを読むことができます。 この記事では、Windowsコンピュータで音が鳴らない問題を解決するためによく使用される解決策について詳しく説明します。

コンピュータのサウンドを修正するための一般的なヒント
それはエコー音、バズ音、途切れ音、ビープ音および他の多くの異常な状況のような最も厄介な音のエラーをカバーしました。 次の操作を使用して、どのコンピュータでも機能しないサウンドやオーディオを修正します。
Way 1:音量とミュートの設定を確認する
手順 1。 ボリュームミキサーを開き、コンピュータがミュートになっているか確認します
「音量大」ボタンを動かして、音量を表示するインジケーターが上がっているか確認してください。 それ以外の場合は、「スタート」メニューを開いて「コントロールパネル」を選択できます。 「ハードウェアとサウンド」をクリックし、「システムの音量を調整」を選択します。 次に、デバイスとアプリケーションのボリュームミキサーを確認できます。
手順 2。 音量をテストしてコンピュータから音が聞こえるようにする
コンピュータのサウンドを有効にするために無効になっている場合は、[ミュート]ボタンを押します。 音量調整器を高解像度までドラッグします。 音量スライダを動かした後にディン音が聞こえた場合は、コンピュータのサウンドが正常に修正されていないことを意味します。

方法2:Microsoftサウンドトラブルシューターの使用
手順 1。 「コンピュータの問題のトラブルシューティング」ページを起動します
「スタート」メニューをクリックします。 「コントロールパネル」を選択し、「システムとセキュリティ」セクションの下の「問題の検索と修正」をクリックします。 次に、「コンピュータの問題のトラブルシューティング」ページに移動します。 「ハードウェアとサウンド」の部分を見つけて、「オーディオ再生のトラブルシューティング」ボタンをクリックします。

手順 2。 Windowsコンピュータでサウンドの問題を検出する
[オーディオの再生]ウィンドウが表示されたら[次へ]をクリックします。これは、コンピューターのサウンドの問題のトラブルシューティングと修正に役立ちます。 関連するオーディオの問題を確認するには、少し時間がかかります。 修正するデバイスを選択するように求められたら、必要に応じて「スピーカー」または「ヘッドホン」を選択します。

手順 3。 PCに関する完全なトラブルシューティングサウンド問題
トラブルシューティング担当者は、コンピューターのサウンドを自動的に検出して修正できます。 完了すると、サウンドエラーの実際の原因を確認し、その状態を取得できます。 つまり、「問題が見つかりました」リストのほかに「修正済み」と表示されている場合は、「閉じる」を押して終了します。

方法3:スピーカー接続の確認
手順 1。 スピーカーのプロパティウィンドウを開く
Windowsサウンドウィンドウを開き、「再生」セクションを見つけます。 「スピーカー」をタップし、下の「プロパティ」をクリックします。 後で、提供された情報を使用して、コンピューターの問題のサウンドを修正します。
手順 2。 通話接続を確認する
「スピーカーのプロパティ」ウィンドウに「ジャック情報」が表示されます。 スピーカーに関する各項目を順番に確認してください。 それらを区別する方法がわからない場合は、リストされている色に従って、対応するコネクタを確認してください。

Way 4:Windowsオーディオドライバの更新
ステップ1。 Windows上のオーディオデバイスとプログラムにアクセスする
「スタート」メニューを開き、下の検索エンジンに「デバイスマネージャ」と入力します。 「デバイスマネージャ」を見つけてクリックします。 下にスクロールして、[サウンド、ビデオ、およびゲームコントローラー]オプションを拡張します。 「HighDefinitionAudio」オプションを右クリックします。 具体的には、ブランド名も組み合わせています。 そもそも「ドライバソフトウェアのアップデート」を選択してください。
ステップ2。 最新のWindowsオーディオドライバソフトウェアをインストールする
「更新されたドライバソフトウェアを自動的に検索する」オプションをクリックします。 その後、最新のドライバソフトウェアの検索とダウンロードを自動的に開始します。 「はい」を押してWindowsPCにインストールします。 コンピューターを再起動して最後の手順を終了し、Windowsコンピューターでサウンドが機能しない問題を修正します。

Way 5:デフォルトのサウンドフォーマットの変更
ステップ1。 スピーカーの特性を確認する
Windowsコンピュータの右下隅にあるサウンドアイコンを右クリックします。 「再生デバイス」を選択します。 スピーカーがデフォルトとして設定されていることがわかります。 「サウンド」ウィンドウで選択します。 [プロパティ]をタップして、出力プロパティにアクセスします。
ステップ2。 デフォルトのフォーマットをリセットしてコンピュータやスピーカーの音が聞こえないようにする
「詳細」メニューに入り、「デフォルトフォーマット」の下のオプションをクリックします。 音が出るまで、これらのサンプルレートを2つずつ試してください。 後で、「適用」または「OK」を押して変更を保存します。 ほとんどの場合、「24チャンネル、44100ビット、24Hz」または「192000ビット、XNUMXHz」が一般的な選択肢です。

Way 6:オーディオサービスを再開する
ステップ1。 Windowsオーディオメニューを開く
「開始」オプションをクリックし、「services.msc」と入力して検索します。 「サービス」を押し、下にスクロールして「Windowsオーディオ」を選択します。 そのページで立ち往生している場合は、それをダブルクリックし、[開始]を選択して再起動します。
ステップ2。 Windowsオーディオサービスを再起動します。
サービスのスタートアップの種類をダブルクリックします。 「スタートアップの種類」を「自動」状態に調整します。 「適用」ボタンを押して再起動し、コンピュータから音が出ない問題を修正します。

方法7:コマンドプロンプトの使用
ステップ1。 管理者として実行
「スタート」メニューを開き、「コマンドプロンプト」と入力します。 キーボードの「Enter」を押します。 「コマンドプロンプト」を右クリックします。 「管理者として実行」を選択し、プロンプトが表示されたら「OK」をタップします。 その結果、コマンドプロンプトが開きます。 管理者権限がない場合は、代わりに「コマンドプロンプト」を選択してください。
ステップ2。 コマンドプロンプトを使用して変更を実装する
これらのコマンドの最後に「netlocalgroupAdministrators / addlocalservice」と入力します。 これは、ベースラインのセキュリティレベルと、コンピューターのオーディオドライバーを下げたいことを意味します。 「Enter」を押してコマンドを実行します。 Windowsコンピュータを再起動する必要があります。

お見逃しなく:
コンピュータを強制的に再起動して、サウンドが無効になる問題を修正することもできます。 これは、ほとんどのデジタルデバイスで人気のあるソリューションです。 それ以外の場合は、展開したペーパークリップを使用して、ヘッドフォンジャックやその他のポートを掃除します。 ほこりが多すぎると、コンピュータの通常の動作に影響が出ることがあります。 さらに、新しいヘッドホンを交換して、壊れたヘッドホンの故障かどうかを確認することもできます。 コンピュータの問題を解決する方法は以上です。Windowsコンピュータでビデオや音楽を楽しむことができれば幸いです。