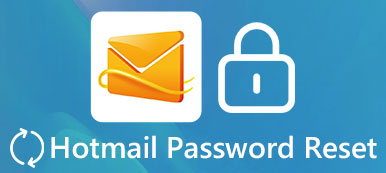「友人のXNUMX人が、前学期から学校で作業していたUSBフラッシュドライブを持ってきてくれました。コンピューターに接続すると、認識されないというメッセージが表示され、次に何を試すべきかわかりません。」

フラッシュドライブが認識されないという問題はあちこちで起こります。 ファイルを転送したり、オペレーティングシステムを修復または再インストールするときは、外付けハードドライブを使いやすくする必要があります。 しかし、認識されていない問題は人々がポータブルハードドライブを使用することを妨げます。 そのため、USBフラッシュドライブが認識されないという問題を解決する方法を紹介します。
- パート1:フラッシュドライブが認識されないのはなぜですか
- パート2:Windowsで「フラッシュドライブが認識されない」問題を修正する方法
- パート3:Macintoshで「フラッシュドライブが認識されない」問題を修正する方法
第1部:フラッシュドライブが認識されないのはなぜですか
USBフラッシュドライブが認識されないというエラーメッセージを取り除くために、あなたはこのエラーがポップアップする理由を理解するべきです。 ハードウェアとこの問題に関連するソフトウェアを含む長いリストがあります。 主なシナリオは次のとおりです。
- USBポートが機能していません。
- USBドライバは古くなっています。
- オペレーティングシステムがUSBフラッシュドライブと互換性がありません。
- USBファームウェアが破損しています。
- USBフラッシュドライブが破損しているか故障しています。
- セキュリティソフトウェアがUSBフラッシュドライブをブロックしています。
- 予期しないエラーです。
第2部:Windowsで「フラッシュドライブが認識されない」問題を修正する方法
この部分では、あなたはPC上で認識されない問題のフラッシュドライブを修正するための複数の方法について学ぶことができます。
道1:USBの問題を診断する
ステップ1。 フラッシュドライブを取り外し、もう一度PCのポートに差し込みます。
ステップ2。 デスクトップの「マイコンピュータ」をダブルクリックし、フラッシュドライブを右クリックして「プロパティ」を選択し、プロパティウィンドウを開きます。
ステップ3。 [ツール]タブに移動し、[エラーチェック]セクションの下にある[今すぐ確認]ボタンをクリックします。 ポップアップダイアログで、XNUMXつのチェックボックスをオンにし、[スタート]ボタンをクリックして、フラッシュドライブの問題を診断し、エラーを自動的に修正します。
ステップ4。 USBドライブの診断にはしばらく時間がかかります。 完了したら、USBドライブをもう一度試します。 今すぐエラーメッセージが表示されません。

道2:USBフォーマットする
ステップ1。 フラッシュドライブが認識されないというエラーメッセージが表示されたら、[マイコンピュータ]に移動してUSBドライブも右クリックします。
ステップ2。 今回は「フォーマット」オプションを選択して設定ダイアログを表示します。
ステップ3。 注意しなければならないことがあります。 [ファイルシステム]ドロップダウンメニューから[NTFS]を選択し、[クイックフォーマット]オプションのチェックを外してください。
先端:フルフォーマットは、USBドライブのバックセクタをチェックする追加のステップを実行します。
ステップ4。 「スタート」ボタンをクリックすると、破損したファイル、データ、またはウイルスがUSBフラッシュドライブから消去されます。 これで、USBドライブを再試行できます。

道3:WindowsのUSBドライバーの更新
ステップ1。 「スタート」メニューに移動して「ファイル名を指定して実行」コマンドを開くか、「Windows + R」キーを押して直接開きます。 「devmgmt.msc」を入力し、「Enter」キーを押してデバイスマネージャにリダイレクトします。
ステップ2。 「ユニバーサルシリアルバスコントローラー」のエントリを見つけて展開します。
ステップ3。 「GenericUSBHub」というタイトルのサブエントリを右クリックし、「Update Driver Software」をクリックして、WindowsのUSBドライバーの更新をインストールします。 「GenericUSBHub」という名前の他のサブエントリでも同じ操作を実行します。
ステップ4。 それでは、USBドライブをコンピュータに挿入してください。 フラッシュドライブが認識されないというエラーメッセージは消えます。

道4:Windows用の更新プログラムをインストールする
フラッシュドライブが認識されないというエラーメッセージを修正するもう1つの方法は、お使いのWindowsオペレーティングシステム用のアップデートをインストールすることです。
ステップ1。 「スタート」メニューを起動し、「コントロールパネル」を検索して開きます。
ステップ2。 [システムとセキュリティ]に移動し、[WindowsUpdate]領域の[更新の確認]オプションをクリックします。
ステップ3。 利用可能なWindowsUpdateが表示されたら、[更新のインストール]ボタンをクリックしてWindowsの更新を開始します。
ステップ4。 完了したら、Windowsを再起動してアップデートを有効にします。 その後、USBドライブを接続して通常どおりに使用します。

第3部:Macintoshで「フラッシュドライブが認識されない」問題を修正する方法
Mac上でフラッシュメッセージが認識されないというエラーメッセージが表示されたときにできることがいくつかあります。
道1:USBドライブを接続し直す
ステップ1。 お使いのMacからUSBドライブを取り外して、もう一度差し込みます。
ステップ2。 [アプリケーション]> [ユーティリティ]に移動し、[デバイス]タブをクリックして、[何をすべきかを尋ねる]オプションを選択します。
ステップ3。リストから USB ドライブを選択し、「マイナス」ボタンをクリックします。
ステップ4。 次に、[デバイス]メニューに移動し、[外部デバイス]サブメニューを展開し、USBドライブを選択して手動で接続します。

道2:MacでPRAMをリセットする
フラッシュドライブが認識されないというエラーメッセージが消えない場合は、RPAM、パラメータRAM(ディスクキャッシュ、仮想メモリ、RAMディスクなど)をリセットしてみてください。
ステップ1。 MacコンピュータからUSBドライブを取り外して、シャットダウンします。
ステップ2。 灰色の画面が表示される前に、「Command」+「Option」+「P」+「R」を同時に押して、フラッシュドライブが認識されない問題を修正します。
ステップ3。 Macが再起動したら、これらのボタンを離します。
ステップ4。 起動後、フラッシュドライブを挿入すると、通常どおりコンピュータに認識されるはずです。

道3:フラッシュドライブのフォーマット
MacとWindowsではファイル形式が異なるため、Windowsで使用されているUSBドライブをMacに挿入すると、フラッシュドライブが認識されないというエラーメッセージが表示されることがあります。 解決策はあなたのUSBドライブをMac用にフォーマットすることです。
ステップ1。 Macをお使いの場合は、必ず他社製セキュリティソフトウェアを終了してください。
ステップ2。 USBドライブをMacコンピュータに再挿入し、アプリケーションフォルダの「ディスクユーティリティ」を起動します。
ステップ3。 左側のサイドバーでUSBドライブの名前を確認してください。 次に、右側のパネルを見つけて、[消去]タブに移動します。
ステップ4。 [フォーマット]ドロップダウンメニューから[FAT]を選択し、USBフラッシュの名前をドロップします。 準備ができたら、「消去」ボタンをクリックし、確認ダイアログでもう一度「消去」を押して、すぐにフォーマットを実行します。

お見逃しなく:
結論
このチュートリアルでは、エラーメッセージのフラッシュドライブが認識されないときに試みることができる複数の解決策をWindowsとMacコンピュータで共有しました。 この問題がお使いのデバイスで発生した場合は、この記事の手順ガイドに従って数分で解決できます。