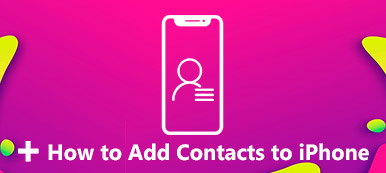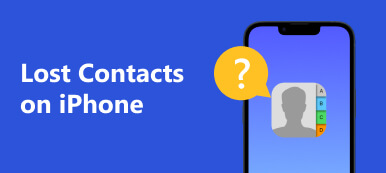Gmail ではローカルの連絡先を iPhone/Android に保存できます。ただし、新しい携帯電話に変更する場合は、どうすればよいですか? Gmailから連絡先を復元する?連絡先を誤って削除してしまった場合は、Gmail を利用して連絡先を復元することもできます。この記事では、Gmail から連絡先を見つける 3 つの方法を紹介します。
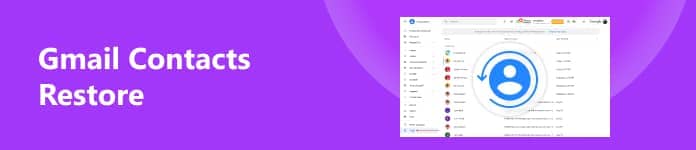
- パート 1: デスクトップ上の Gmail から連絡先を簡単に復元する
- パート 2: Android スマートフォンで Gmail の連絡先を復元する
- パート 3: iPhone で Gmail の連絡先を復元する方法
- パート 4: Gmail 連絡先の復元に関するよくある質問
パート 1: デスクトップ上の Gmail から連絡先を簡単に復元する
Gmail の連絡先がどこにあるのかわからない場合は、Android で削除されたデータを復元できる方法に頼ってみてはいかがでしょうか。 Apeaksoft Androidのデータ復旧 誤った削除、誤操作、システム障害などの理由で、Android 上の失われたデータを復元できます。Android を PC に接続するだけで、Gmail から連絡先を復元できます。

4,000,000+ ダウンロード
ステップ1ダウンロード Apeaksoft 「Android Data Recovery」を選択して起動します。 Android デバイスを USB で PC に接続します。 Gmail から連絡先を復元したい場合は、次のいずれかを選択できます。 連絡先 を選び 次へ
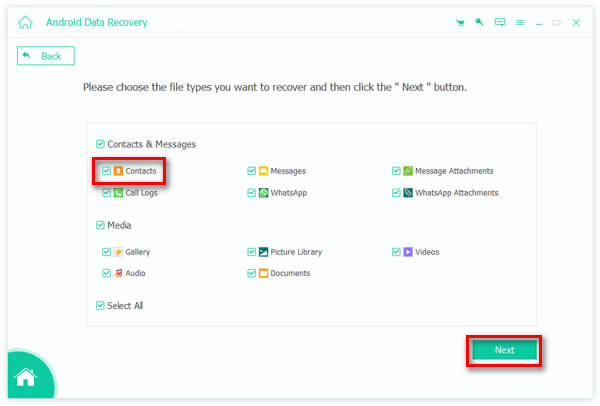
ステップ2 許可する必要があります フォネゴ 携帯電話で認証を行うと、Gmail から連絡先を見つけられるようになります。次に、 許可されたファイルのスキャンを続行する
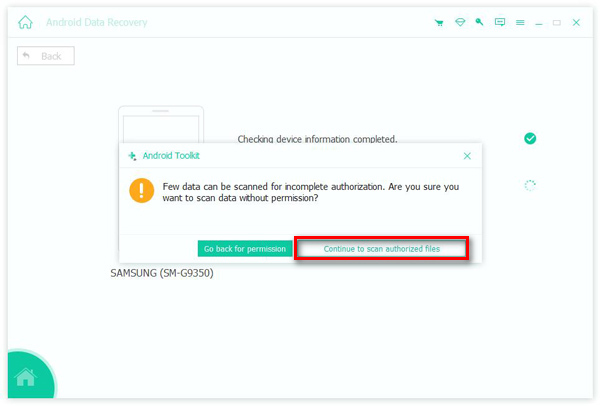
ステップ3 スキャン後、プログラムは特定のグループの連絡先を表示します。目的の連絡先を選択し、 回復する
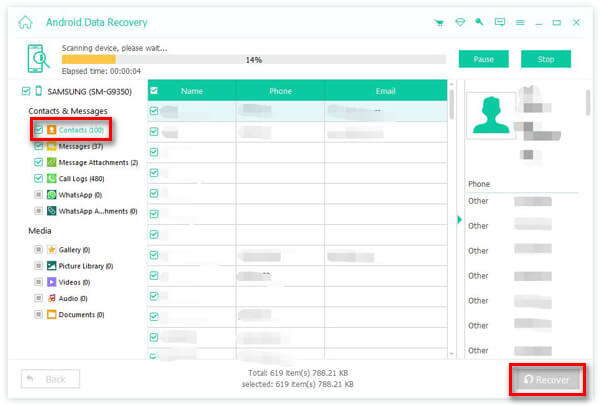
パート 2: Android スマートフォンで Gmail の連絡先を復元する
Android スマートフォンで Gmail から連絡先を復元するのは非常に簡単です。 Android が自動的に 連絡先を Gmail に保存します、Gmail は連絡先をデバイスと同期します。したがって、同期機能を事前に設定しなくても、Gmail から連絡先を直接復元できます。
ステップ1 Gmail にサインインし、 設定 ボタン、次に ビン ボタン。このパネルでは、削除された連絡先を表示できます。
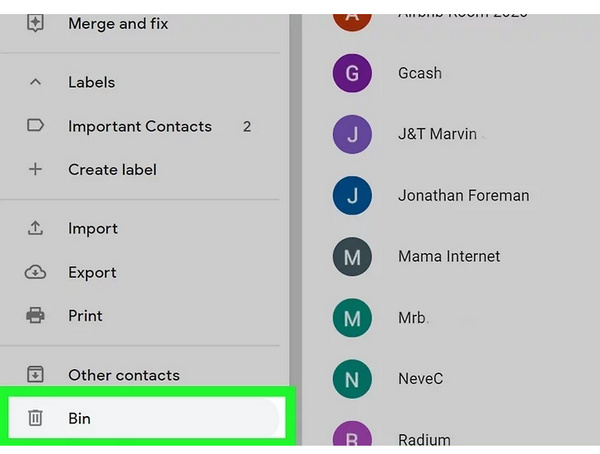
ステップ2 Gmail から連絡先を復元したい場合は、 チェックボックス その連絡先のボタン。
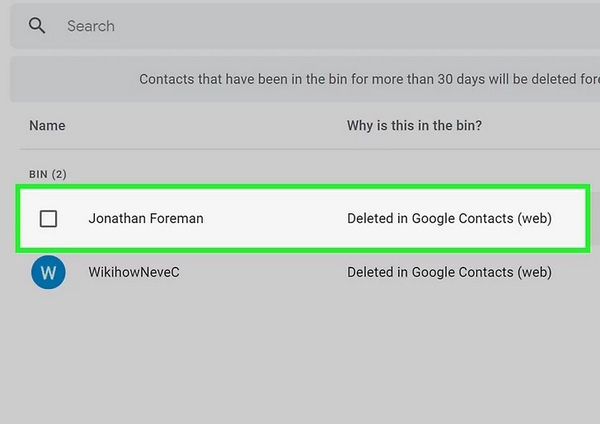
ステップ3 次に、をクリックします 回復する ボタンをクリックして、この Gmail 連絡先を復元します。 Gmail の連絡先リストに再び表示されます。
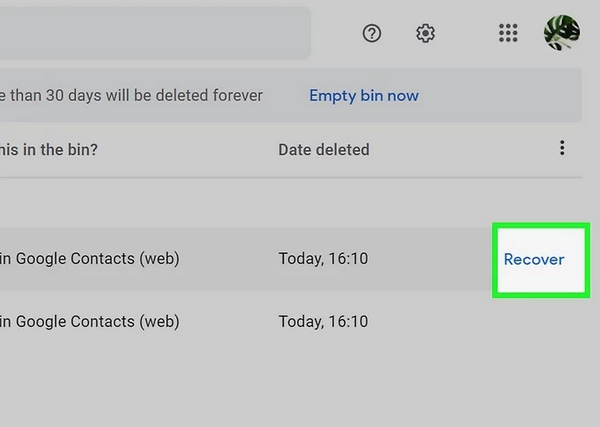
パート 3: iPhone で Gmail の連絡先を復元する方法
Google サービスには iOS デバイスとの強力な同期機能がないため、iPhone で Gmail から連絡先を復元するのは簡単ではありません。しかし、とにかく、出口はあります。
ステップ1 に行く 設定 iPhoneで、をタップします 連絡先 ボタン。 次に、をタップします アカウント ボタン。それから加えて グーグル あなたへ 連絡先.
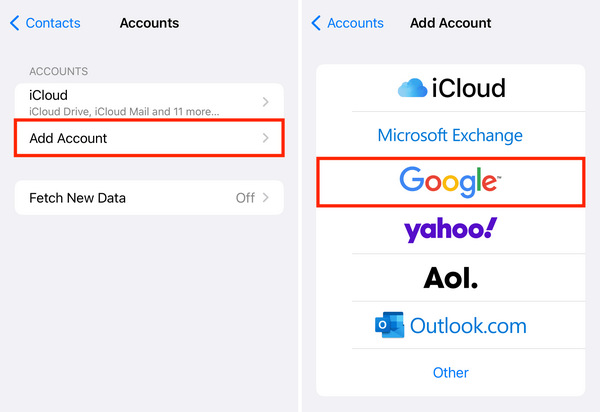
ステップ2 Gmail から連絡先を復元するには、同期機能をオンにする必要があります。をタップします。 連絡先 ボタンを押し、次に 私のiPhoneをつかまえて ボタン。 Gmail は iPhone と同期します。その後、iPhone の Gmail から連絡先を復元できます。
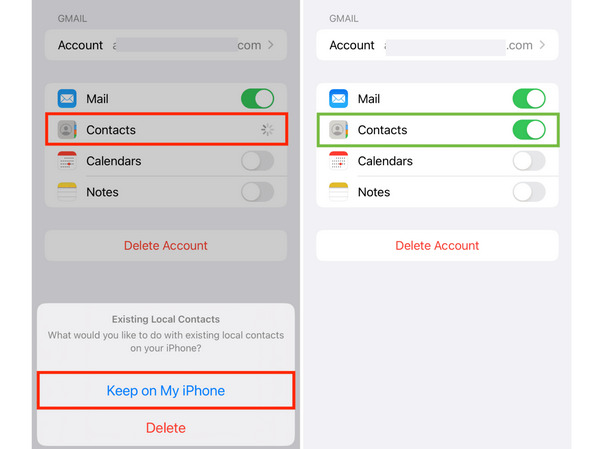
Note: iPhone で Gmail から連絡先がまだ見つからない場合。あなたはできる iPhoneを再起動してください 連絡先アプリをリセットしているとき。場合によっては、システムの不具合により iPhone に連絡先が適切に表示されなくなることがあります。でも心配しないでください。再起動することで、多くのシステム エラーを簡単に処理できます。
パート 4: Gmail 連絡先の復元に関するよくある質問
Google バックアップから連絡先を復元できますか?
はい、できます。 Google バックアップをオンにしている場合は、以前の Android デバイスの連絡先が Google にバックアップされます。アプリ内で直接 Gmail から連絡先を復元することも、Google ドライブから連絡先を復元することもできます。
Gmail の連絡先を iPhone に同期できますか?
はい、できます。同期機能をオンにすると、 設定 アプリを使用すると、Gmail の連絡先を iPhone に同期できるようになります 連絡先 アプリ。 Gmail で新しい連絡先を更新すると、その連絡先も 連絡先 アプリ。この機能を使用すると、Gmail から連絡先を簡単に復元できます。
Gmail から Mac に連絡先を復元するにはどうすればよいですか?
iPhone と同じように進みます。あなたが行く必要があるのは、 システム環境設定/システム設定 開いて アカウント パネル。 選ぶ グーグル 連絡先を同期します。その後、Mac は Gmail から連絡先を自動的に復元します。
まとめ:
この記事はあなたを示しています Gmail で連絡先を見つける方法 3つの方法で。 iPhone または Android スマートフォンを使用しているかどうかに関係なく、Gmail の連絡先を復元するのは難しくありません。ただし、不明なソフトウェアの問題によりそれでも回復できない場合は、次の方法を利用できます。 Apeaksoft Androidのデータ復旧 助けのために。クイックスキャンで、Android スマートフォン上の失われたすべてのデータを復元できます。その後、目的の連絡先を選択して簡単に復元できます。