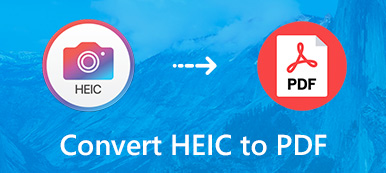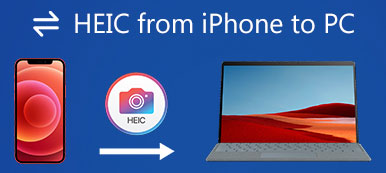iOS 11 以降では、iPhone のカメラで撮影したすべての画像が HEIC ファイルとして保存されることに気づくかもしれません。 HEIC は、iPhone、iPad、MacBook などの Apple 製品で広く使用されています。ただし、この新しい写真形式の問題は、他のプラットフォームやデバイスと互換性がないことです。そこで、多くの人が尋ねるのが、 HEICをJPGに変換する方法 ソーシャルメディア上で。このガイドでは、オンラインとオフラインで作業を完了する最も簡単な方法を説明します。
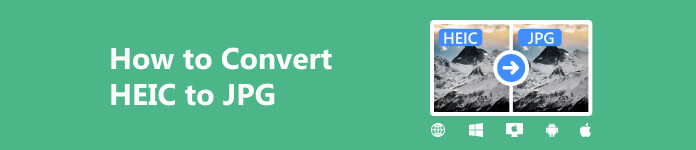
- パート 1. オンラインで HEIC を JPG に変換する方法
- パート 2. Mac/Windows で HEIC を JPG に変換する方法
- パート 3. Android/iPhone で HEIC を JPG に変換する方法
- パート 4. HEIC を JPG に変換する方法に関する FAQ
パート 1. オンラインで HEIC を JPG に変換する方法
Web 画像変換アプリは、HEIC をオンラインで JPG に変換する便利な方法です。ただし、制限なく無料で使用できるものはほんの一部です。 Apeaksoft無料HEICからJPGへのコンバーターオンラインたとえば、オンラインの無料画像コンバーターです。個人情報を入力してサインアップしたり、画像に透かしを追加したりするよう求められることはありません。さらに重要なのは、アプリに AI テクノロジーが統合されており、画質が可能な限り保護されることです。
ステップ1 ロケーション選択 https://www.apeaksoft.com/heic-converter/ あなたのブラウザに表示されます。

ステップ2 クリック HEIC / HEIFファイルを追加 ボタンをクリックして、ハードディスクまたはメモリから HEIC 画像を追加します。 Web アプリは最大 10 枚の画像を処理します。最大ファイルサイズは5ファイルあたりXNUMXMBです。
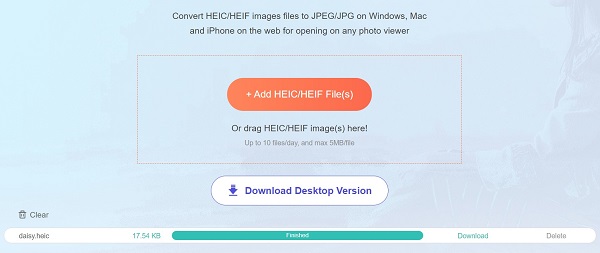
ステップ3 その後は、Web アプリが残りの作業を行います。完了したら、各画像の [ダウンロード] ボタンをクリックして、画像を 1 つずつダウンロードします。
パート 2. Mac/Windows で HEIC を JPG に変換する方法
Web HEIC から JPG へのコンバーターにはインターネット接続が必要です。 Mac または Windows でオフラインで HEIC を JPG に変換するには、デスクトップ プログラムが必要です。さらに、画像変換ソフトウェアはより安定しています。
方法1: 無料HEICコンバーターでHEICをJPGに変換する方法
Apeaksoft無料HEICコンバーター Windows 11/10/8/7 および Mac OS X 10.6 以降で HEIC を JPG に変換する最も簡単な方法です。処理する HEIC 画像が多数ある場合は、これが最適な選択です。

4,000,000+ ダウンロード
HEIC を JPG に無料で変換する手順は次のとおりです。
ステップ1 HEICを追加PC にインストールした後、最高の HEIC 変換ソフトウェアを起動します。 Mac ユーザー向けには別のバージョンもあります。クリック HEICを追加 ボタンをクリックして、処理する HEIC 画像をインポートします。
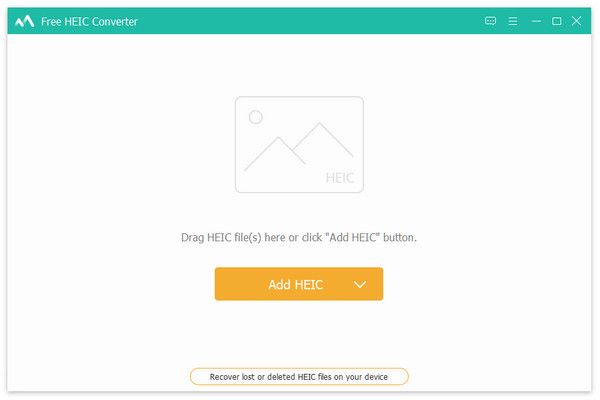 ステップ2 出力形式を設定する
ステップ2 出力形式を設定する動画内で 変換設定 右側のパネル。を引き下げます フォーマット メニューから適切な出力形式を選択します。 JPG / JPEG。 をセットする 品質 あなたのニーズに応じて。 EXIFデータを保持したい場合は、チェックボックスをオンにします。 Exifデータを保存。次に、 開いたフォルダ
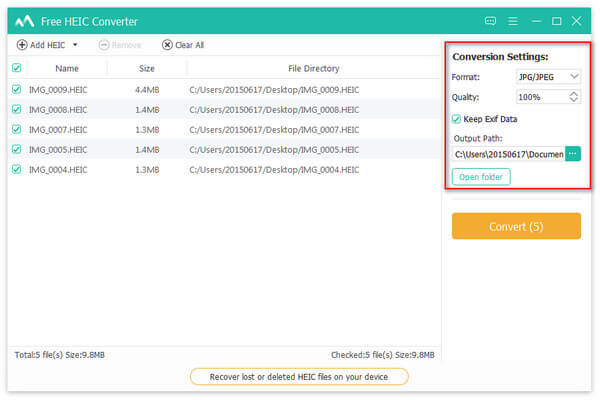 ステップ3 HEICからJPGに換算
ステップ3 HEICからJPGに換算設定が完了したら、 変換 右側のボタン。プロセスが完了するまで待つと、デバイス上に JPG ファイルが表示されます。
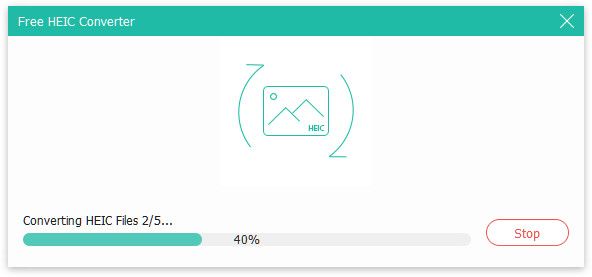
方法 2: iMazing HEIC コンバーターを使用して HEIC を JPG に変換する方法
iMazing HEICコンバーター は、Mac および Windows 用のシンプルな HEIC コンバーター アプリケーションです。アプリは Microsoft Store または Mac App Store から無料でダウンロードできますが、互換性があるのは古い macOS バージョンのみです。
ステップ1 HEIC コンバーター アプリをデスクトップにインストールし、起動します。
ステップ2 PC の Explorer ウィンドウまたは Mac の Finder アプリを開き、ターゲットの HEIC イメージを見つけます。
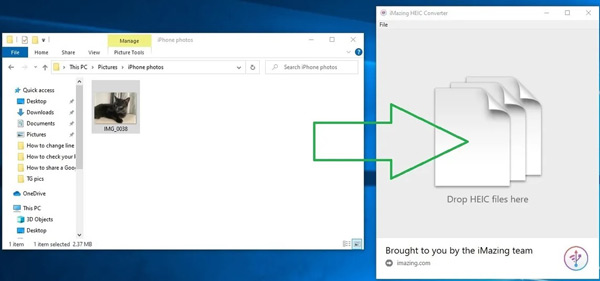
ステップ3 HEIF 画像をアプリ ウィンドウにドラッグ アンド ドロップします。
ステップ4 選択する JPEG フォーマット 一番下にあるメニュー。のボックスにチェックを入れます EXIFデータを保持する EXIF データを残すオプション。を調整します。 品質 スライダー。
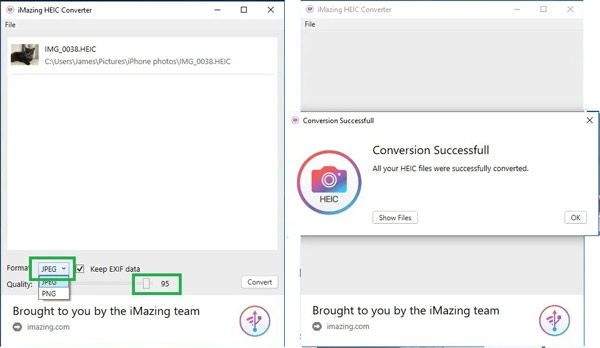
ステップ5 クリック 変換 ボタンをクリックし、結果を保存する特定のフォルダーを選択し、 OK ボタンを押して、Mac または Windows で HEIC から JPG への変換を開始します。
メモ: アプリのファイル拡張子が .heic から .jpg に変更されただけだと不満を言う人もいます。さらに、複数の大きな HEIC 画像を処理するとクラッシュする可能性があります。
パート 3. Android/iPhone で HEIC を JPG に変換する方法
AndroidでHEICをJPGに変換する方法
HEICはAndroidと互換性がありません。 HEIC画像をスマートフォンにダウンロードしても、開いたり閲覧したりすることはできません。さらに、Android には HEIC コンバーター アプリが付属していません。幸いなことに、Play ストアで見つけることができます。たとえば、HEIC Converter は、Android で HEIC を JPG に変換する無料方法です。 Android スマートフォンの Play ストアからダウンロードできます。
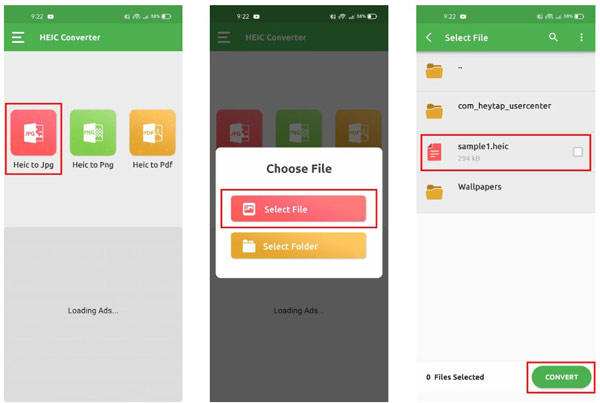
ステップ1 アプリトレイからアプリを実行します。
ステップ2 イベント HeicからJPGへ、そして ファイルを選ぶ ボタンを押して記憶にアクセスします。複数の HEIC 画像を扱いたい場合は、 フォルダを選択してください
ステップ3 対象のファイルを選択し、 変換 ボタン。プロセスが完了すると、内部ストレージに JPG ファイルが表示されます。
iPhoneでHEICをJPGに変更する方法
iPhone または iPad で HEIC を JPG に変換する方が簡単です。内蔵のファイル アプリを使用すると、追加のアプリを使用せずに、HEIC 画像を JPG 形式にすばやく変更できます。ファイル アプリは iOS 11.0 以降で利用できます。
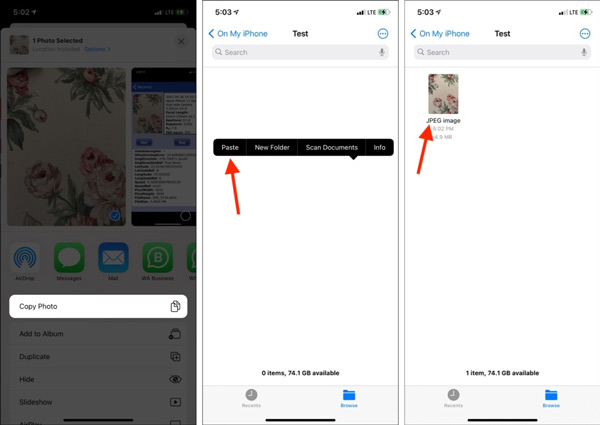
ステップ1 写真アプリを実行し、HEIC 画像を選択します。複数の写真を変換する必要がある場合は、それらをまとめて選択します。をタップします。 シェアする ボタンをクリックし、 写真をコピーする オプションを選択します。
ステップ2 ホーム画面に戻り、ファイル アプリを開きます。どちらかを選択してください 私のiPhoneで またはクラウドストレージ。クラウド ストレージを選択した場合、写真はオフラインでは利用できません。
ステップ3 をタップ その他 ボタンをクリックし、 新規フォルダ 新しいフォルダを作成します。
ステップ4 何もない部分を長押しし、 をタップします 貼り付ける。貼り付けプロセス中に、iPhone は HEIC を JPG に自動的に変換します。その後、JPG 写真を写真アプリまたは他の宛先に共有できます。
パート 4. HEIC を JPG に変換する方法に関する FAQ
私の写真が JPG ではなく HEIC になったのはなぜですか?
iOS 11.0 および macOS High Sierra 以降、iPhone、iPad、または Mac で撮影された写真またはスクリーンショットは、デフォルトで HEIC に保存されます。 HEIC は、より小さいファイル サイズで高品質の画像を生成します。 Apple はスペースを節約するために HEIC を開発しました。
iPhone で HEIC をオフにできますか?
はい、 iPhoneのHEICをオフにする、設定アプリに移動してカメラを選択し、フォーマットをタップします。カメラキャプチャセクションを見つけて、高効率から互換性重視に切り替えます。
Android では HEIC を開くことができますか?
Android 9.0 以降、スマートフォン上で HEIC を直接開くことができます。 Android 8.0 以前を実行している場合は、Google フォトなどの HEIC 画像を開くためのアプリが必要です。
まとめ:
この記事では 5 つの方法を紹介しました。 HEICをJPGに変換 Windows、Mac、iPhone、Android 上で。状況に応じて適切な方法を選択できます。 Apeaksoft無料HEICからJPGへのコンバーターオンラインたとえば、オンラインで HEIC を JPG に変更する最も簡単な方法です。インターネットに接続できる任意のデバイスで Web アプリを使用できます。このトピックに関して他にご質問がある場合は、以下にご記入ください。