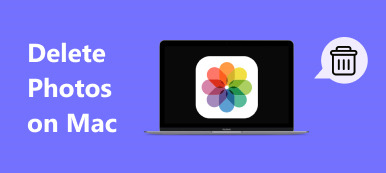Macで写真のサイズを縮小する方法? 答えるのは難しい質問ではないはずです。 無料で写真のサイズを変更する最も簡単な方法は何ですか? プリンター、ウェブサイト、メール用に写真を圧縮する方法は? プレビューで希望の解像度を取得する方法は? Macで写真のサイズを変更して圧縮する方法の詳細については、こちらの記事をご覧ください。

- パート1:Macでオンラインで写真のサイズを変更する方法
- パート2:ファイル形式を使用してMacで写真サイズを縮小する方法
- パート3:プレビューでMacの写真サイズを縮小する方法
- パート4:Macで写真をメール用に圧縮する方法
- パート5:写真とMacで画像を縮小する方法
パート1:Macでオンラインで写真のサイズを変更する方法
Macで写真のサイズを変更する最も簡単な方法は何ですか? 写真を自動的に小さなサイズに圧縮する必要がある場合でも、オンラインのバッチ処理で縮小する必要がある場合でも、 フリーオンライン 画像圧縮 あなたが考慮することができるMac用のオンライン写真コンバーターです。
- 写真をオンラインでドラッグアンドドロップして、写真を自動的に圧縮します。
- バッチは、多数の写真を簡単に小さなサイズに縮小します。
- プロセスを確認し、ブラウザ上の写真の比率を下げます。
- JPEG、PNG、SVG、GIFおよびその他の形式の写真をサポートします。
ステップ1任意のブラウザを使用して、MacBook 上の無料オンライン画像コンバータにアクセスします。赤い「+画像を追加」ボタンをクリックして、目的の写真をプログラムにオンラインでロードします。
ステップ2画像をオンラインでアップロードすると、Mac上の写真が自動的に圧縮されます。 オンライン画像コンバーター内でプロセスと縮小率を確認するだけです。
ステップ3「すべてダウンロード」ボタンをクリックして、縮小した写真をMacBookにダウンロードします。 その後、あなたはすることができます 圧縮された写真を添付ファイルとしてメールに送信します.
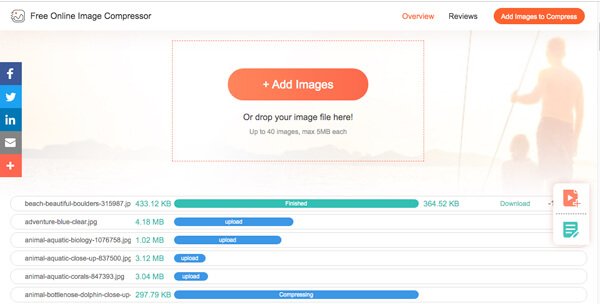
パート2:ファイル形式を使用してMacで写真サイズを縮小する方法
写真のサイズを縮小するもう1つの簡単な方法は、ファイル形式を変更または変換することです。 カメラ情報、ISO、シャッタースピードなどのEXIF情報を含むRAW画像がある場合。 RAWをより小さいサイズのJPEGに変換すると、EXIF情報が削除され、写真の品質が低下します。 もちろん、PNG、BMP、およびSVGをJPEGに変換することにより、Macで写真のサイズを変更することもできます。
パート3:プレビューでMacの写真サイズを縮小する方法
Macで写真サイズを縮小するデフォルトの方法はどうですか? プレビューは、Macで写真ファイルを調整できる写真ビューアーです。 プリンター用に写真を圧縮する必要がある場合でも、ウェブサイト用に写真を切り取る必要がある場合でも、次のようなさまざまな方法を見つけることができます。
Macでサイズを調整して写真のサイズを変更する
ステップ1MacBookでプレビューアプリを起動します。 「ツール」メニューに移動し、「サイズの調整」オプションを選択します。
ステップ2「幅」、「高さ」、「解像度」などのさまざまなパラメータを微調整します。「比例して拡大縮小」と「画像をリサンプリング」のオプションをチェックして、Macで写真を縮小することもできます。
ステップ3その後、「解像度サイズ」をチェックして出力に満足しているかどうかを確認し、「OK」ボタンをクリックして保存します。
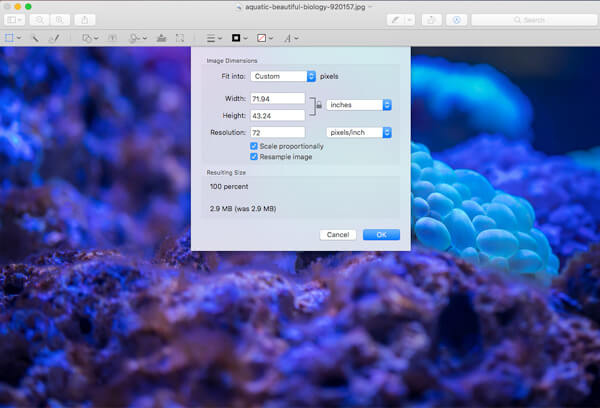
画像を調整して300DPIを維持する
ステップ1印刷に適したオプションである300DPIで可能な限り最高の品質を得るには、[画像のリサンプル]オプションをオフにします。 次に、「比例して拡大縮小」オプションが灰色で表示されます。
ステップ2「解像度」のサイズを300ピクセル/インチに変更します。 次に、「幅」オプションと「高さ」オプションを微調整して、MacBookProの写真のサイズを小さくします。 「OK」ボタンをクリックして確定します。
ステップ3ターゲットフォトプリンターで画像を印刷すると、よりコンパクトなピクセルでより鮮明な解像度の小さな写真を見つけることができます。
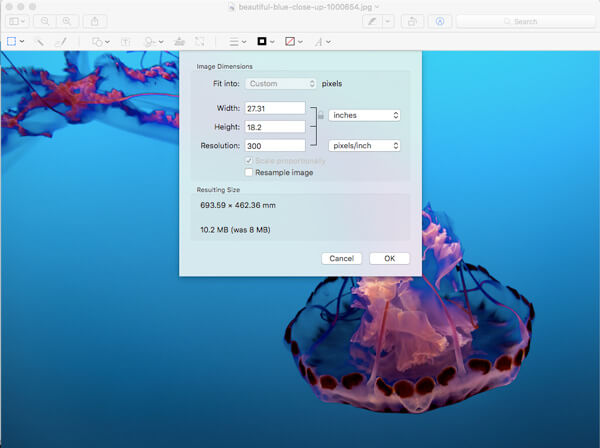
画像をトリミングして写真サイズを縮小する
ステップ1写真のサイズを変更するためだけに必要な部分を切り取る必要がある場合は、画像をプレビューにロードし、マウスを使用して、青いボックスで囲んだ部分を切り取ります。
ステップ2ボックスをドラッグしたときの900X600など、右下隅に小さなカウンターを使用して特定のサイズを取得し、要件に応じて目的のサイズを取得できます。
ステップ3写真の目的のサイズをキャプチャしたら、Command + Kを使用して、Macで写真をトリミングおよびサイズ変更できます。
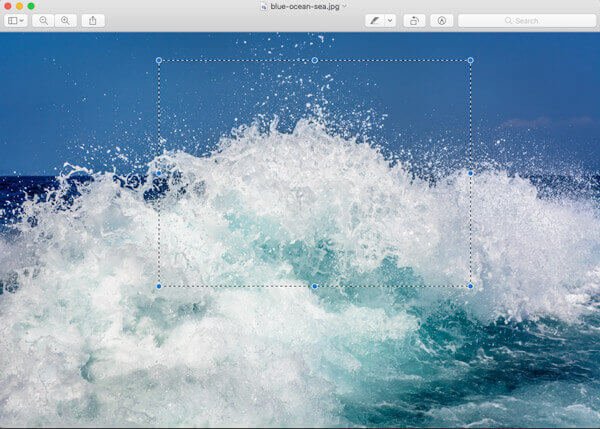
パート4:Macで写真をメール用に圧縮する方法
もちろん、メールでMacで写真を圧縮する必要がある場合は、メールアプリケーションを利用して写真を直接圧縮できます。 従うことができる詳細なプロセスは次のとおりです。
ステップ1写真をMacのメールアプリケーションにドラッグアンドドロップするだけです。 写真を添付ファイルとして使用しないでください。
ステップ2サイズ変更された写真のサイズは、コンポジションボックスの下部にあり、「小」、「大」、「実際のサイズ」が表示されます。
ステップ3Macで写真を縮小する必要がある場合は、画像の下部から[小さい]オプションを選択できます。
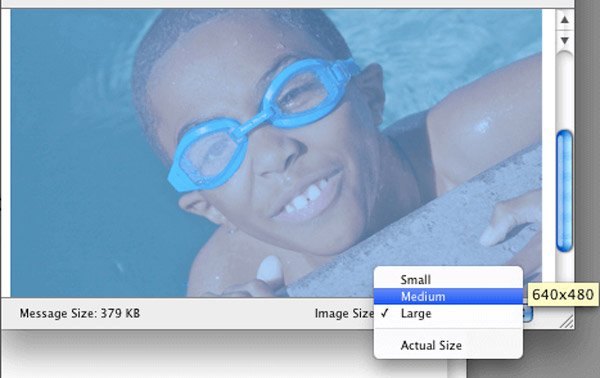
パート5:写真とMacで画像を縮小する方法
写真は、Macで写真を圧縮およびトリミングするためのもう1つのデフォルトの写真サイズ変更ツールです。 さらに重要なのは、この方法を使用して、iPhoneまたは他のiOSデバイスから同期された写真のサイズを直接変更できることです。
ステップ1Macのフォトアプリで目的の写真を開くだけです。 前述のように、iPhoneから画像を直接取得できます。
ステップ2その後、「編集」オプションをタップし、右側のパネルの「切り抜き」ボタンを選択して、写真の画像のサイズを変更できます。
ステップ3白い四角をドラッグして操作し、それに応じて写真の目的の部分を取得します。
写真アプリはMacのiPhotoの代替品です。古いMacを使用している場合、同様の手順に従ってiPhotoで写真サイズを縮小できます。 (写真がiPhotoに表示されない?)
結論
Macで写真のサイズを変更したりトリミングしたりする必要がある場合は、以下の方法をお勧めします。 プリンター、メール、Webサイトの写真のサイズを簡単に変更できます。
上記のソリューションに限らず、次のこともできます PowerPointで画像を圧縮する およびその他のツール。 Macで写真のサイズを変更または圧縮する方法について他に質問がある場合は、コメントで詳細情報を共有できます。