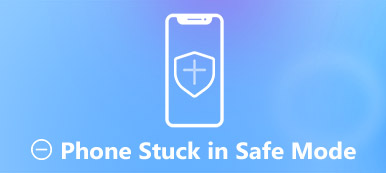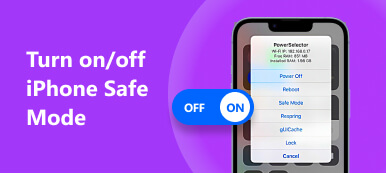このガイドでは、Macのセーフモードについて説明します。 PCユーザーは、コンピューターをセーフモードで起動して、ソフトウェアのクラッシュ、システムのフリーズなど、さまざまなソフトウェアの問題を解決できることはよく知られています。 Appleは、Macの起動オプションにもセーフモードを組み込んでいます。 さらに、問題がソフトウェアまたはサードパーティのアプリによって引き起こされているかどうかを判断するのに役立ちます。 学ぶために読み続けてください Macをセーフモードで起動する方法.

パート1:Macセーフモードとは何ですか?
Macでは、セーフブートとも呼ばれるセーフモードが不可欠です。 Macをセーフモードで起動すると、コンピュータは、ビデオドライバ、オーディオ、ネットワークなどの広範なモジュールをロードせずに、基本的なソフトウェアとプロセスを実行するだけです。 次のような問題が発生した場合に推奨されます。
- 1.起動中にMacがフリーズします。
- 2.アプリを開くと、Macがクラッシュし続けます。
- 3.Macの動作が非常に遅い。
- 4.コマンドラインからトラブルシューティングを行います。
- 5.AppleDiagnosticsを使用してハードウェアをテストします。
パート2:セーフモードでMacを起動する方法
取消 iPhoneでセーフモードをオンにする, Mac をセーフ モードで起動するのはそれほど難しいことではありませんが、Intel および Apple シリコンの Mac マシンでは手順が少し異なります。以下にそれぞれ手順を示します。
IntelMacをセーフモードで起動する方法

ステップ1に行きます Apple メニューと選択 再起動。 を押し続けます シフト マシンの電源がオンになっているときにキーボードのキーを押します。
ステップ2次に、Appleのロゴが画面に表示されます。 を解放します シフト ログインウィンドウが表示されるまでキーを押します
ステップ3 アカウントとパスワードを入力します。 FileVaultをオンにしている場合は、再度ログインします。
AppleSiliconMacをセーフモードで起動する方法
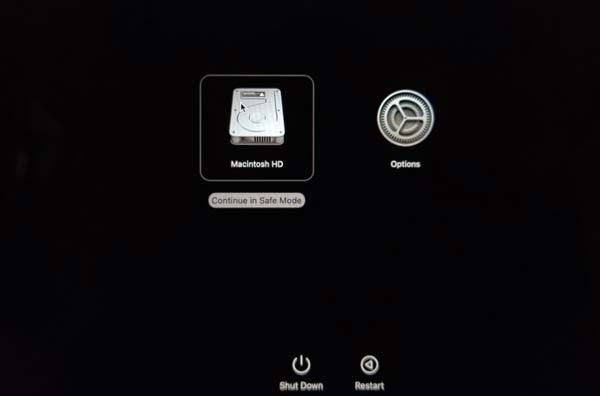
ステップ1 M1 Macをセーフモードで起動するには、 出力 起動オプションが表示されるまでボタン
ステップ2 起動ディスクを選び、長押しします シフト キーを押してクリックします セーフモードで続行.
ステップ3 今、リリースします シフト キーを押すと、Macはセーフモードになります。
メモ:Macのチップを学ぶには、Appleメニューに移動し、[ このMacについて。 あなたが表示された場合 アップルM1 会場は チップ セクションでは、MacはAppleシリコンです。 にIntelプロセッサが表示されている場合 プロセッサ セクションでは、マシンにIntelチップが搭載されています。
Macをセーフモードで確認する方法
Macをセーフモードで起動すると、画面の右上隅にセーフブートが表示されます。 よくわからない場合は、Macのステータスを確認する方法があります。
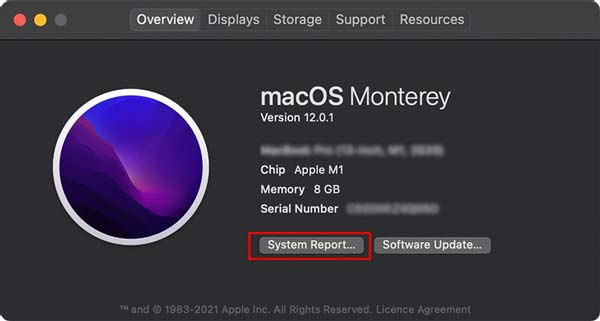
ステップ1 頭に Apple メニューを選択し、 このMacについて.
ステップ2 クリック システムレポート ボタンの 概要 タブには何も表示されないことに注意してください。
ステップ3 選択する ソフトウェア ポップアップウィンドウの左側からエントリが表示されます。 食の安全 ブートモード のセクションから無料でダウンロードできます。
ボーナスのヒント:Macのセーフモードを終了する方法
トラブルシューティング後、 再起動 Apple メニュー。 次回コンピュータを起動すると、通常モードで起動しますが、セーフモードでは起動しません。
関連する
MacでSafari、Chrome、Firefox、その他のブラウザ履歴を削除する方法
販売および譲渡のために Mac を工場出荷時の設定にワイプする方法
おすすめ:最高のMacクリーナー

Macをセーフモードで起動する主な目的はトラブルシューティングです。 ただし、Macでソフトウェアの問題を修正する方法はこれだけではありません。 さらに、セーフモードでトラブルシューティングを行うには、ある程度の技術的なスキルが必要です。 Apeaksoftマッククリーナー 通常モードで最高のMacクリーナーツールです。

4,000,000+ ダウンロード
システムのジャンクとアプリのキャッシュをすばやくクリーンアップします。
Macからウイルスとマルウェアを削除します。
プライベートファイルを管理し、重複を削除します。
通常モードのMacでのソフトウェアの問題を修正します。
パート3:セーフモードでのMacの起動に関するFAQ
Macがセーフモードでしか起動しないのはなぜですか?
Macでリカバリモードで起動し、を選択します ディスクユーティリティ ツールウィンドウから、でハードドライブデバイスを選択します ディスクユーティリティ サイドバー、選択 1パーティション パーティションレイアウト のメニュー パーティション タブ。 クリック オプション ボタンを選択 GUID、クリック 一緒にお仕事をしてみたい方はこちらまで。 Macを再起動すると、通常モードになります。
Macセーフモードはリカバリモードと同じですか?
それらは異なりますが、どちらもMacのソフトウェアの問題を修正するために利用できます。
起動しないMacを修正するにはどうすればよいですか?
Macが起動しない場合は、セーフモードで起動できます。 セーフモードで正常に機能する場合、問題はサードパーティのアプリが原因で発生します。 そうでない場合は、ハードウェアに問題があります。
まとめ:
このガイドでは、Macをセーフモードで起動する方法について説明しました。 Intel MacまたはAppleシリコンMacを使用している場合でも、ガイドに従ってセーフモードに入り、必要な操作を実行できます。 気に入らない場合は、ApeaksoftMacCleanerを試してMacのソフトウェアの問題を解決してください。 さらに質問を? この投稿の下にメッセージを残して、お気軽にお問い合わせください。