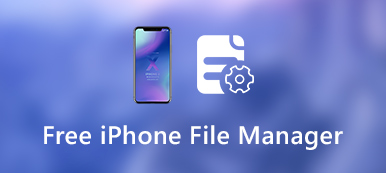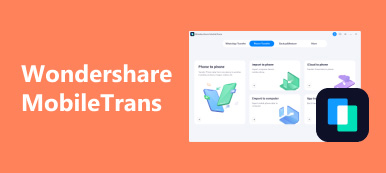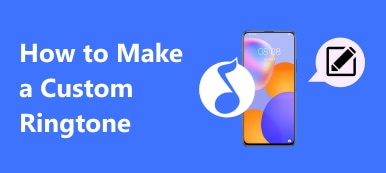iPhoneのボイスメールを電子メールに変換する必要がある場合は、代わりにボイスメールをWAV形式に変換します。 オンラインのソーシャルメディアサイトやインスタントメッセージアプリからWAVファイルを入手することもできますが、iPhoneでもWAVファイルを再生できますか。 iPhoneがWAVファイルをネイティブに再生できないのは残念です。
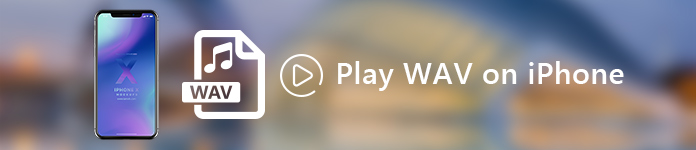
WAVはWaveform Audio File Formatの略で、Windowsオペレーションシステムのロスレスオーディオファイルフォーマットです。 この記事では、iPhoneでWAVオーディオを簡単に変換して再生するためによく使用される3の方法について説明します。 記事を読み、それに応じて希望のものを選択してください。
- パート1:iPhone上でWAVファイルを直接変換して再生する方法
- パート2:PCからiPhoneでWAVファイルを変換して転送する方法
- パート3:MacからiPhoneでWAVファイルを同期して再生する方法
パート1:iPhone上でWAVファイルを直接変換して再生する方法
あなたがいくつかのWAVファイルを持っていたならば、オンラインのスティーミングサイトからダウンロードされるか、またはオーディオキャプチャアプリケーションで記録されるかどうか ApeaksoftのiPhone転送 iPhone、iPadおよびiPod用のフル機能のiOSファイル管理ツールです。 それは簡単にコンピュータからiPhoneにiPhone用のWAVファイルを転送、管理、編集、および変換することができます。
- 写真、オーディオ、ビデオ、連絡先、メッセージ、およびほとんどのファイルを転送します。
- iPhoneでWAVプレイリストを削除/名前変更/作成して他の人にエクスポートします。
- 作り付けの音声情報エディタでWAVファイルのID3情報を編集します。
- ほとんどのファイル形式をプレビューして、WAVファイルの着信音を作成します。
プログラムをダウンロードしてコンピュータにインストールすると、プログラムを起動できます。 iPhoneを自動的に検出します。 iPhoneの「信頼」オプションをタップする必要があるかもしれません。

左側のメニューの[音楽]オプションをクリックすると、WAVファイルを含む検出されたすべてのオーディオファイルを見つけることができます。 次に、iPhoneで動作しないWAVファイルを選択できます。

「着信音メーカー」オプションを選択して、WAVファイルをiPhone互換形式に変換します。 さらに、オーディオの音量と長さでWAVファイルをカスタマイズできます。

変換されたWAVをiPhoneに直接転送する「デバイスに追加」オプションを必ずチェックしてください。 その後、変換されたWAVファイルを見つけて、iPhoneでWAVファイルを再生できます。
パート2:PCからiPhoneでWAVファイルを変換して転送する方法
あなたのコンピュータ上のWAVファイルはどうですか? あなたがWAVとしてPC上でいくつかのオーディオをキャプチャまたは作成した場合は、代わりにPCからiPhoneにWAVファイルを変換して転送する必要があります。 これはあなたのコンピュータからiPhone上でWAVオーディオファイルを再生するための詳細なプロセスです。
iPhone用のWAVファイルを変換する方法
ApeaksoftビデオコンバータUltimate オールインワンのビデオコンバーター、エディター、そしてエンハンサーです。 それは優れた品質でほとんどのオーディオフォーマットをサポートします。 さらに、iPhone用のWAVファイルを結合、クリップ、音量調整することもできます。 これはiPhone用のWAVファイルを変換するための詳細なプロセスです。
ステップ1WAVファイルをプログラムに追加しますプログラムを起動し、[ファイルの追加]ボタンをクリックして、WAVファイルをプログラムにロードします。バッチプロセスを使用して、複数のWAVファイルをビデオコンバーターにドラッグアンドドロップすることもできます。
 ステップ2WAVファイルをマージしてクリップする
ステップ2WAVファイルをマージしてクリップする「クリップ」オプションをクリックして、出力オーディオファイルの開始点と終了点を設定します。 さらに、WAVを他のオーディオ形式に変換する前に、さまざまなクリップをXNUMXつにマージすることもできます。
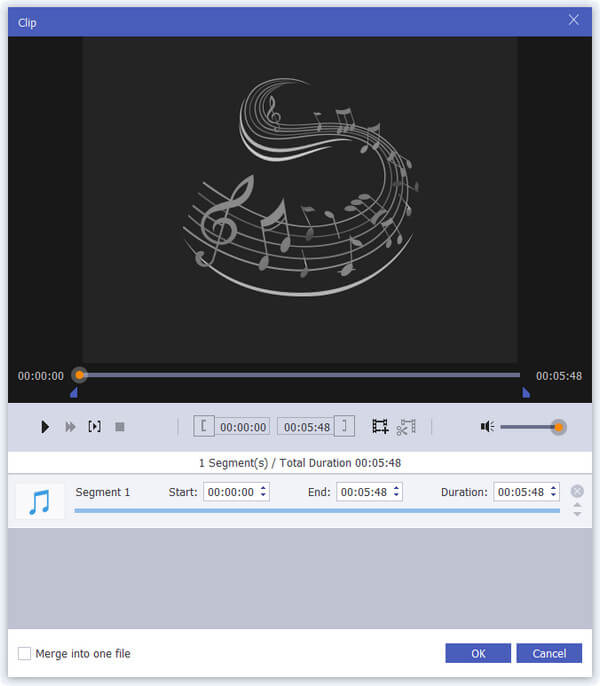 ステップ3WAVファイルをiPhoneに変換する
ステップ3WAVファイルをiPhoneに変換するMP3形式に加えて、品質を損なうことなくWAVをAIFFに変換することもできます。 フォーマットを選択し、「変換」ボタンをクリックして、WAVファイルをiPhone互換のオーディオフォーマットに変換します。
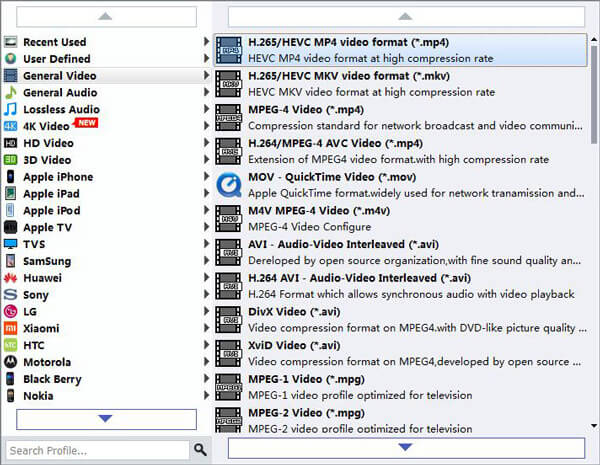
iPhone用に変換されたWAVファイルを転送する方法
WAVファイルを変換したら、変換したファイルをiPhone用に転送して管理できます。 MobieTrans。 ワンクリックでiOSデータを転送およびバックアップすることができるワンストップの電話マネージャです。 iPhoneでWAVファイルを再生するための詳細な手順は、次のとおりです。
ステップ1すべてのファイルをiPhoneでスキャンコンピュータにプログラムをダウンロードしてインストールします。 その後、プログラムを起動してiPhoneをコンピュータに接続します。 プログラムは、すべてのiOSファイルについてiPhoneをスキャンすることができます。
 ステップ2変換したWAVをiPhoneにインポート
ステップ2変換したWAVをiPhoneにインポート左側のメニューで[音楽]オプションを選択し、[プラス]ボタンをクリックして、変換されたWAVをiPhoneに追加します。 変換されたすべてのWAVファイルはiPhoneで利用できます。 これでiPhoneでWAVを再生できます。

WAVファイルのためにより多くのスペースを解放するために、あなたは代わりにiPhoneからコンピュータにいくつかのボイスメモまたは他の文書を転送することもできます ボイスメモを削除する iPhoneで。
パート3:MacからiPhoneでWAVファイルを同期して再生する方法
iPhone上のMacからWAVファイルを再生するために、iTunesはあなたが考慮に入れることができる推奨される解決策です、あなたは直接iPhoneにファイルを変換して同期することができます。 しかし、iTunesでWAVファイルを編集または管理する機能は限られています。
ステップ1出力音声フォーマットを設定するMacで最新バージョンのiTunesを起動し、[設定]> [一般]> [設定のインポート...]オプションに移動して、iPhoneの出力オーディオ形式を設定します。
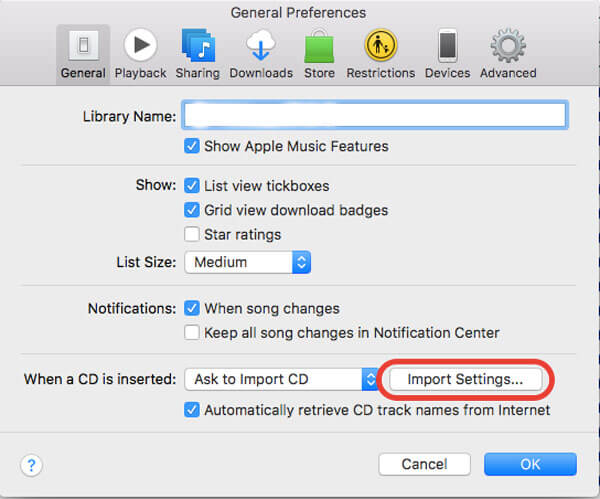 ステップ2MP3エンコーダと品質を選択してください
ステップ2MP3エンコーダと品質を選択してください[インポート方法:]メニューから[MP3エンコーダー]を選択すると、128 kbps、160 kbps、または192kbpsを選択できます。 [設定]で目的の品質を選択したら、[OK]ボタンをクリックします。
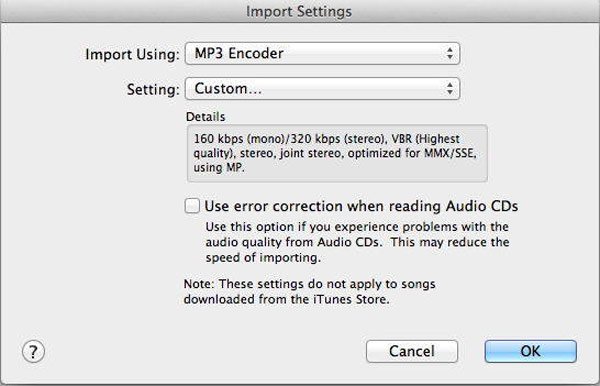 ステップ3WAVからiPhoneにMP3に変換
ステップ3WAVからiPhoneにMP3に変換「ファイル」>「ライブラリにファイルを追加」をクリックして、WAVファイルをiTunesにロードします。 ファイルを選択し、クリックして「MP3バージョンの作成」を選択します。 次に、iPhoneをMacに接続し、[デバイス]ボタン> [音楽]> [音楽の同期]> [適用]に移動します。
結論
WAVファイルがiPhoneで機能しない場合は、iPhone上でWAVファイルを簡単に再生するために3でよく使用される方法を紹介しています。 WAVファイルがiPhoneにダウンロードされているかどうか、 iPhoneでオーディオを録音する、またはWindows / Mac上で作成された、あなたはそれがiPhoneで動作させるために常に希望のソリューションを選ぶことができます。 iPhoneでWAVを楽しむための方法に関する質問が増えました。コメント欄で詳細を共有できます。