あらゆるデバイスのネットワーク設定をリセットするための最も包括的なガイド
リセットは、デバイスの問題を解決する最も直接的で効果的な方法です。デスクトップや携帯電話でWi-Fiに接続できない場合は、ネットワーク設定をリセットして問題を解決できます。この記事では、 ネットワーク設定をリセットする方法 Mac/Win/iPhone/Androidでご利用いただけます。
パート 1. ネットワーク設定をリセットする理由
1. Wi-Fiネットワークの切断
場合によっては、ネットワーク構成エラーや複数のネットワーク構成の競合により、次のような問題が発生することがあります。 iPhoneがWi-Fiに接続しないネットワーク設定をリセットすることでこれらのエラーを解決できます。
2. VPNまたはプロキシの問題
デバイスで VPN またはプロキシ設定に問題がある場合は、接続の問題を解決するためにネットワーク設定をリセットする必要がある場合があります。
3. Bluetoothペアリングの問題
Bluetooth とデバイスのペアリングに問題がある場合は、ネットワーク設定をリセットして修正してみてください。
4. モバイルデータの問題
モバイル デバイスの場合、モバイル データ接続が利用できない、または接続されていない場合は、ネットワーク設定をリセットして問題を解決できます。
5. ネットワークが失われたり不安定になったりする
正しく設定したにもかかわらず、デバイスからネットワークが頻繁に消えたり、接続が不安定になったりする場合は、ネットワーク設定をリセットして問題を解決できます。さらに、ネットワークの速度が遅すぎてユーザーエクスペリエンスに影響している場合は、ネットワーク設定をリセットしてネットワーク速度を向上させることもできます。
パート2. ネットワーク設定をリセットすると何が起こるか
ネットワーク設定をリセットすると何が起こりますか? デバイスのネットワーク構成を工場出荷時の設定にリセットする機能です。ここでは、ネットワーク設定をリセットした後に何が起こるかを示します。
保存された重要なデータを消去する
ネットワーク設定をリセットすると、Wi-Fi パスワード、VPN 構成、プロキシ設定、Bluetooth ペアリングなど、以前に構成されたすべてのネットワーク情報が消去されます。このデータをバックアップしないと、重要な情報が失われる可能性があります。
リセット後、正しいパスワードまたは設定を使用して Wi-Fi、Bluetooth、VPN、プロキシを再接続する必要があります。
モバイルデータ設定を削除する
モバイル デバイスでは、ネットワーク設定をリセットすると、モバイル データと携帯電話の接続に問題が発生し、携帯電話の設定がデフォルトに変更される可能性があります。そのため、設定メニューから携帯電話ネットワークの設定を再度選択して、これらの設定を再構成する必要があります。
他の設定は変更されません
ネットワークリセットでは電話全体がリセットされるわけではないので、ネットワークに関連するデータ以外は失われません。たとえば、インストールしたアプリ、保存した写真や動画、ダウンロードしたファイル、ホーム画面の設定や環境設定、ロック画面の設定は、リセット操作を実行する前と同じです。したがって、すべてのデバイスデータをバックアップする必要はありません。 iPhoneのバックアップソフトウェア またはその他のシステム ツール。
ただし、上記のリスクを回避するには、ネットワーク設定のリセット操作を実行する前に次の準備を行う必要があります。
1. 続行する前に、Wi-Fi パスワード、VPN 構成、プロキシ設定などの重要なデータをバックアップし、信頼できる場所に保存します。
2. 重要なオンラインアクティビティが閉じられていることを確認する
パート3. ネットワーク設定をリセットする方法
このセクションでは、Win/Mac や iPhone/Android フォンなどのデスクトップでネットワーク設定をリセットする詳細な方法を紹介します。
Windows 10/11でネットワーク設定をリセットする方法
ステップ 1: クリック Windows ページの左下にあるボタンをクリックします。次に起動します 設定.
ステップ 2: 検索してクリック ネットワークとインターネット 設定 ページで見やすくするために変数を解析したりすることができます。
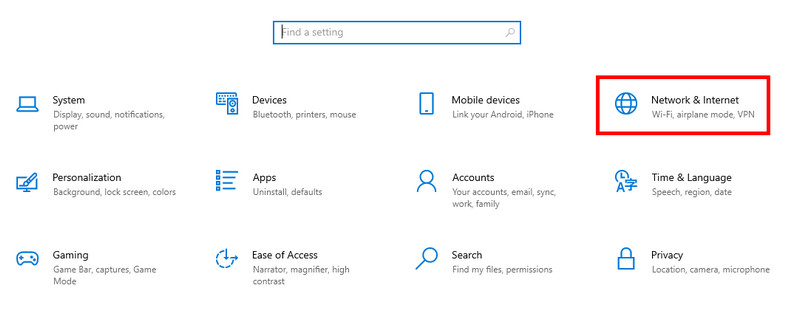
ステップ 3: 次のウィンドウで、選択します。 ステータス 左のナビゲーションバーで ネットワークリセット 右ページに青色で表示されます。
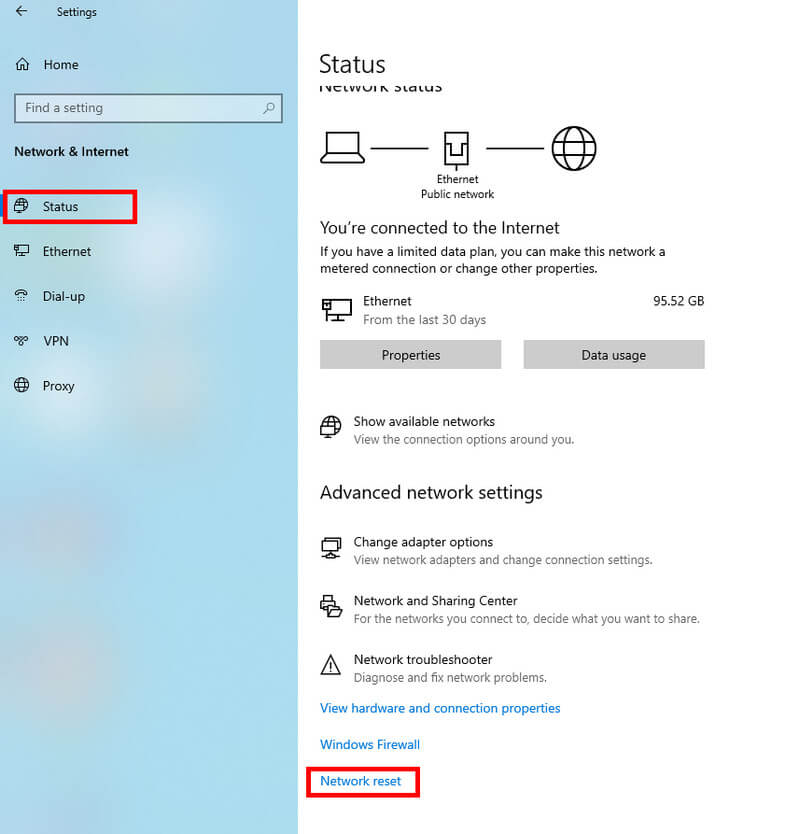
Windows 11ユーザーの場合は、クリックする必要があります 高度なネットワーク設定 まずクリックして ネットワークリセット.
ステップ 4: 今すぐリセット ボタンを選択 あり 動作を確認します。
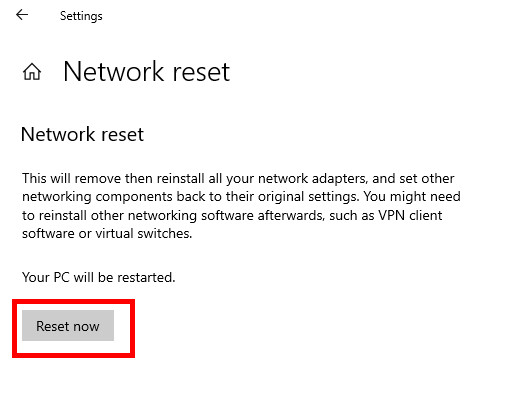
その後、数分待つと、コンピュータが再起動します。すると、ネットワークが切断されていることがわかります。再接続するネットワークをクリックし、正しいパスワードを入力する必要があります。
Mac でネットワーク設定をリセットする
特定のネットワークをリセットする最も簡単な方法は、ネットワークを削除して再度追加することです。手順は次のとおりです。
ステップ 1: クリック Wi-Fi メニューバーのパターンを選択し、 Wi-Fi設定.
ステップ 2: リセットしたいネットワークを選択してクリックします Details その次。
ステップ 3: 詳しくはこちら このネットワークを忘れる 右ページの左下隅にある 削除します ポップアップ ページで削除を確認します。削除する前に、ネットワーク資格情報を覚えておいてください。
ステップ 4: Wi-Fi メニューからネットワークを再度追加します。
iPhoneでネットワーク設定をリセットする方法
ステップ 1: 起動する 設定 iPhoneの設定ページを下にスクロールして 全般.
ステップ 2: 一番下までスクロールして、 iPhoneを転送またはリセットする.
ステップ 3: 選択する リセットを選択し、次のページで ネットワーク設定をリセットするその後、正しいパスワードで Wi-Fi に再接続できます。
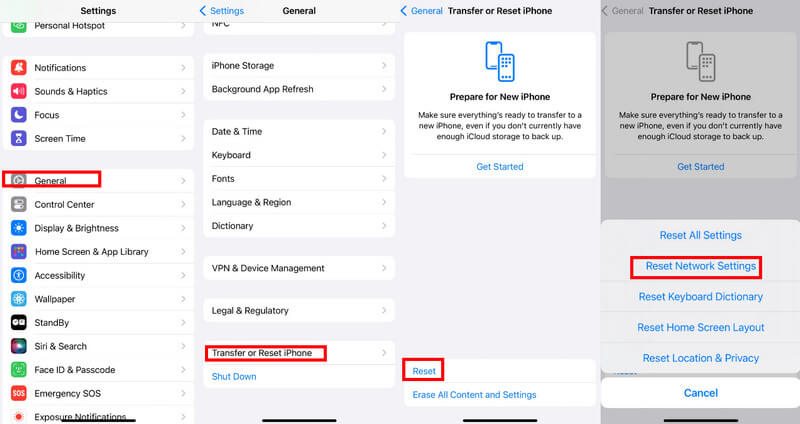
Androidでネットワーク設定をリセットする
ステップ 1: 起動する 設定 あなたのAndroid携帯電話で。
ステップ 2: 下にスクロールして見つけます システム ページ上に
ステップ 3: 選択する オプションをリセット 次のページ。
ステップ 4: まず Wi-Fi、モバイル、Bluetoothをリセットする オプションを押して、 設定をリセット 次のページにあります。
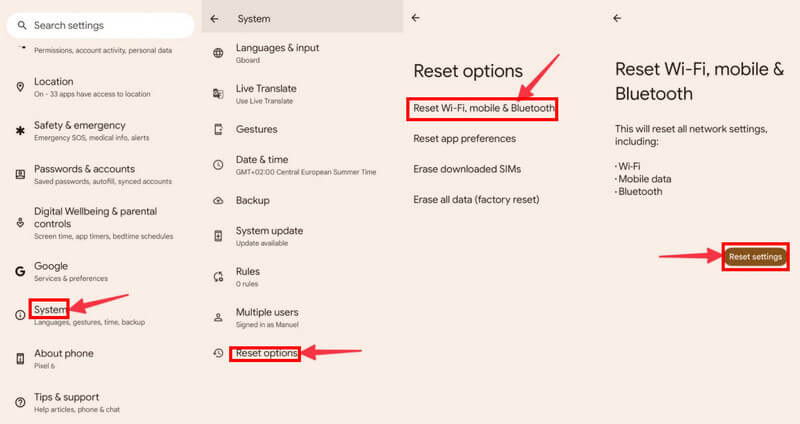
Samsungのネットワーク設定をリセットする方法
Samsung の携帯電話の設定画面は、他の Android 携帯電話の設定画面とは少し異なります。ここでは、Samsung のネットワーク設定をリセットする方法について説明します。
ステップ 1: 店は開いています 設定 Samsung電話で。
ステップ 2: 下にスクロールして見つけます ゼネラルマネジメント.
ステップ 3: 検索してクリック リセット 次のページで、 ネットワーク設定をリセットする.
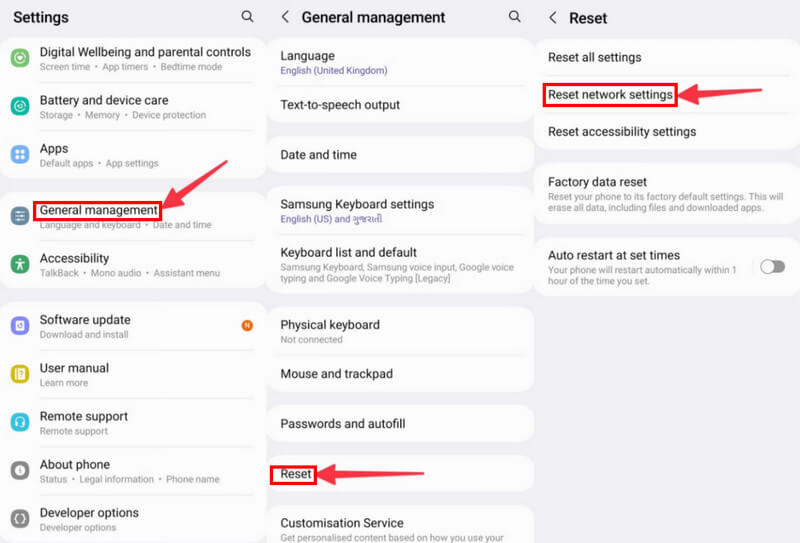
iOS システムリカバリを使用して iPhone のネットワーク設定をリセットする
iOSデバイス専用の強力で多機能なツール
- iPhone のネットワーク設定を簡単にリセットします。
- 明確なインターフェースと直感的な指示を提供します。このプロフェッショナル ツールを利用できないと心配する必要はありません。
- iOS 26/iPadOS 26 を実行している iPhone/iPad/iPod で完全に動作します。
- デバイスの問題、画面の問題、iOS モードの問題、iTunes の問題に関して、その他のさまざまな機能を提供します。

ステップ 1: ダウンロード iOS システム修復 上記の対応するボタンを押してください。インストール後に実行してください。
ステップ 2: メインインターフェイスで、を選択します。 iOS システム修復.
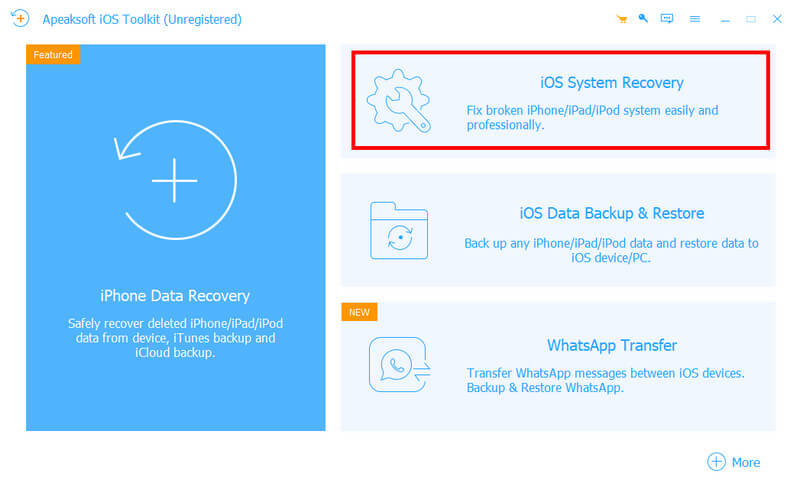
ステップ 3: 次のページですべての機能を確認できます。詳細をご覧ください。 お気軽にご連絡ください ページの右下にあるボタンをクリックします。
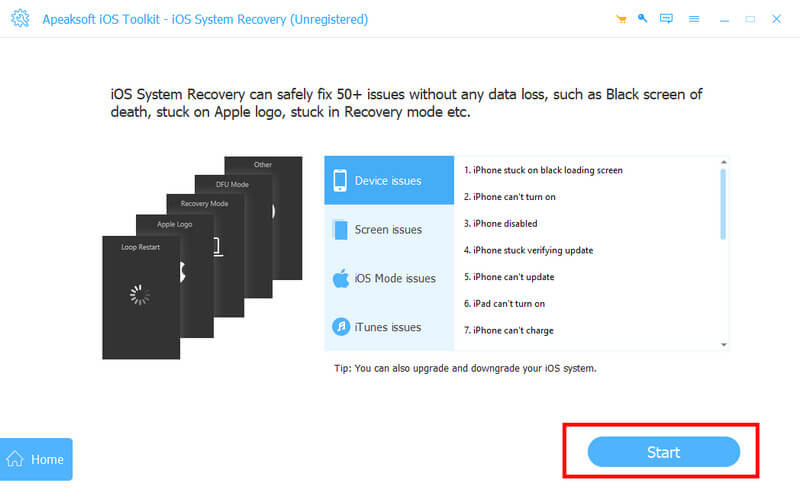
ステップ 4: iPhoneをUSBケーブルでデバイスに接続します。次に、自分に合ったモードを選択します。詳細モードを選択すると、デバイスからすべてのデータが完全に消去されるため、慎重に選択してください。 スタンダードモード 最初。
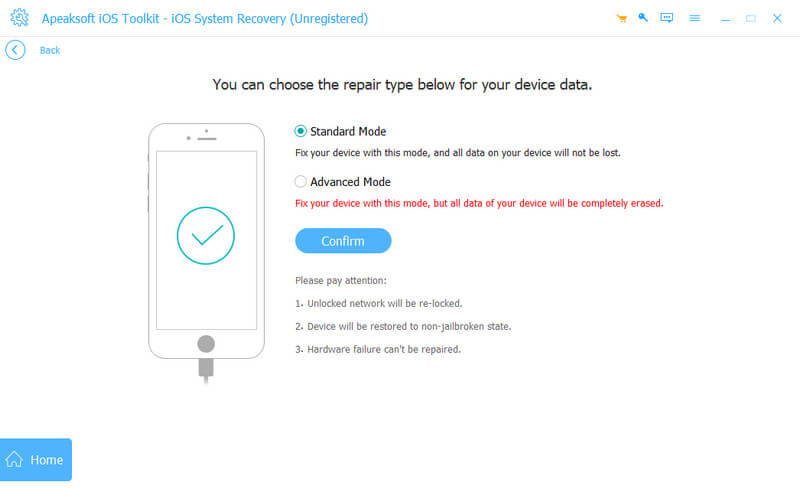
ステップ 5: 一番上の行でiOSデバイスのカテゴリ、タイプ、モデルを選択する必要があります。コンピューターにファームウェアバージョンがない場合は、 ダウンロード ダウンロードには数分かかります。ダウンロードが完了したら、 インポート 入手するには、左下でダウンロードしたファームウェアのパスを選択することもできます。
次に、をクリックします。 次へ 回復プロセスを開始するには、下部にある[開始]をクリックします。
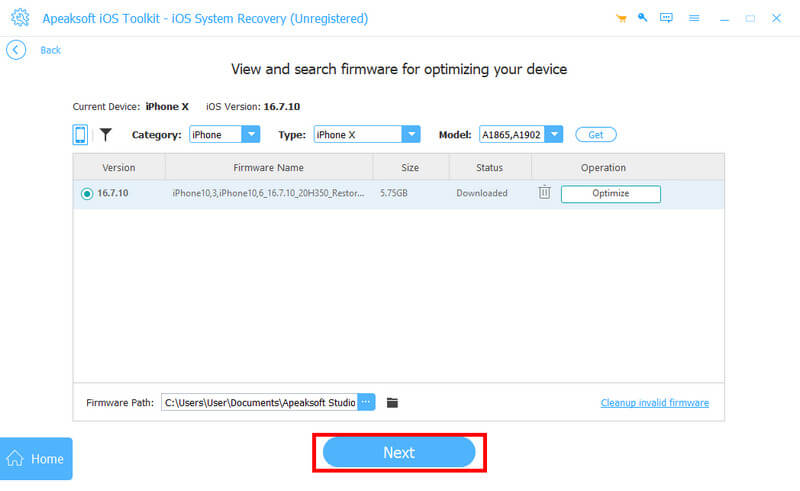
結論
いつ必要になるか ネットワーク設定をリセットする? どのように、そして何が起こるのでしょうか? これで答えがわかったと思います。実用的なツールについても触れました。 iOS システム修復 この記事で紹介した方法を試しても問題が解決しない場合は、 iOS システム修復<。ネットワーク設定をリセットするだけでなく、壊れたiPhoneの修理にも使えます。 水に落として損傷したiPhoneの修理がっかりさせないことをお約束します。
関連記事
ハードリセット情報 FRP バイパスは、Android での Google ロックの解決策です。この記事からハードリセット情報の完全なレビューを入手できます。
このガイドでは、自分またはお子様のデバイスのスクリーンタイム パスコードを、Apple ID パスワードの有無にかかわらずリセットする方法を説明します。
この包括的なガイドでは、ログイン パスワードを忘れた後に、iPhone、iPad、Mac、オンラインで Apple ID パスワードをリセットする方法について説明します。
パスワードなしでiPhoneをリセットできますか?ロックされたiPhoneをリセットするにはどうすればよいですか? Apple ID やパスワードを使わずに iPhone を出荷時設定にリセットする方法を学びましょう。

