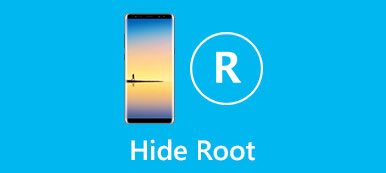非表示のファイルはMacでは表示されません。 しかし、彼らはまだストレージスペースを占有します。 Appleは通常、設定、キャッシュ、ログ、およびその他のシステムファイルをユーザーから隠します。 隠しファイルは、開いたり、変更したり、削除したりすることはできません。
したがって、Macをクリーンアップするときにこれらの重要なシステムファイルを誤って削除することはありません。 ただし、一部のシナリオでは、Macに隠しファイルを表示する必要があります。 4つの方法があります Macで非表示のファイルを表示する サードパーティ製ツールなし。 読んで確認してください。

- パート1:Finderを使用してMacで隠しファイルを表示する方法
- パート2:Macでターミナルを使用して非表示のファイルを表示する方法
- パート3:AppleScriptを使用してMacでファイルを再表示する方法
- パート4:ファイルが見つかりませんか? ここにあなたの最高のMacのデータ復旧ソフトウェアがあります
パート1:Finderを使用してMacで隠しファイルを表示する方法
Mac Finderを使用して、Macの隠しファイルを表示できます。 実際、Finderのキーボードショートカットを使用して、非表示のファイルとフォルダーをMacですばやく表示できます。
ステップ1 MacFinderアプリを実行します。 「デバイス」リストの下にあるMacintoshHDフォルダを開きます。
ステップ2 キーボードの「Command」、「Shift」、「。(Period)」キーを同時に押し続けます。
ステップ3 Finderのショートカットを使用して、Mac上のすべてのファイルを表示できます。
ステップ4 「Command」、「Shift」、「。(ピリオド)」キーをもう一度押すと、Macで隠しファイルを非表示にできます。

あなたが必要があるかもしれません: Spotlight検索を削除する方法
パート2:Macでターミナルを使用して非表示のファイルを表示する方法
ターミナルは、コマンドラインインターフェイスを備えた組み込みプログラムです。 ターミナルに精通している場合は、コマンドプロンプトを使用して、Macの隠しファイルを表示できます。
ステップ1 MacでFinderアプリを開きます。 「アプリケーション」をクリックしてから「ユーティリティ」をクリックします。 後で、ターミナルをダブルクリックしてプログラムを実行できます。
ステップ2 コピーアンドペースト "デフォルトはcom.apple.Finder、AppleShowAllFilesはtrueです。"ターミナルウィンドウに。
ステップ3 キーボードの「Return」キーを押します。
ステップ4 入る "killallをファインダー"隠しファイルをMacで表示できるようにします。
ステップ5 上記の手順を繰り返して、Macで隠しファイルを再び非表示にすることができます。 「true」を「false」に置き換えることを忘れないでください。

パート3:AppleScriptを使用してMacでファイルを再表示する方法
AppleScriptを使用してスクリプト広告コマンドを作成することもできます。 ほとんどのユーザーにとって使いやすいプログラムではありません。 ただし、次の段落に示すようにすると、Macの非表示のファイルとフォルダーを短時間で表示できます。
ステップ1 Launchpadを実行します。 「スクリプトエディタ」を見つけて開きます。 「検索エンジン」に名前を入力すると、すばやく見つけることができます。
ステップ2 これらのコードをコピーしてメインインターフェイスに貼り付けます。
ダイアログ「すべてのファイルを表示」ボタンを表示{「TRUE」、「FALSE」}
結果を返されたボタンに設定します
結果が「TRUE」に等しい場合
シェルスクリプトを実行する「デフォルトはcom.apple.finderAppleShowAllFiles -booltrueを書き込む」
ほかに
シェルスクリプトを実行します「デフォルトはcom.apple.finderAppleShowAllFiles -boolfalseを書き込みます」
END IF
シェルスクリプト「killallFinder」を実行します
ステップ3 「再生」をクリックしてコマンドを実行します。 次に、「True」をクリックして、Mac上のすべての隠しファイルとフォルダを表示します。

パート4:ファイルが見つかりませんか? ここにあなたの最高のMacのデータ復旧ソフトウェアがあります
上記の3つの方法を試しても、Macで隠しファイルが見つからない場合はどうなりますか? または、明らかにした後に誤ってシステムファイルを削除しただけですか? 以前に非表示、削除、または紛失したファイルを取り戻すことは可能ですか? この時間中に、実行することができます Apeaksoft Macデータ復旧 Macからすべての種類のファイルを回復します。 バックアップなしで削除または失われたファイルを回復する最も可能性のある方法です。 より高い成功率を取得したい場合は、データが上書きされた場合に新しいドライブを同じドライブに保存するのをやめた方が良いでしょう。
さらに、接続されたハードドライブ、フラッシュドライブ、メモリカード、デジタルカメラ、その他のリムーバブルドライブからファイルを柔軟に回復することもできます。 さらに、SPFファイルを追加できます 必要なファイルを回復する いつでも好きなときに。 クイックスキャンとディープスキャンの方法では、すべての回復可能なファイルを数秒で表示できます。
100%安全で信頼性の高い使用方法です。 すべてのファイルは、削除または変更されることなく元の場所に保存されます。 Mac Data Recoveryは、お使いのMacコンピューターにデータを保存しません。 隠しファイルの場所がわからない場合は、Macで隠しファイルを表示するのに良い方法です。 できるだけ早くプログラムを使用してください。

4,000,000+ ダウンロード
ステップ1 MacでMac Data Recoveryソフトウェアを無料でダウンロード、インストール、起動します。

ステップ2 「画像」、「音声」、「動画」、「メール」、「ドキュメント」、「その他」から隠しファイルのデータ型を選択します。 次に、回復するハードドライブを選択します。

ステップ3 「スキャン」をクリックして、選択したファイルタイプとドライブのスキャンを開始します。 プログラムはデフォルトでクイックスキャンを実行します。 必要に応じて、上部の[ディープスキャン]をクリックして、隠しファイルをディープスキャンできます。

ステップ4 左ペインの「タイプリスト」または「パスリスト」で隠しファイルまたは隠しフォルダを参照します。 ファイル名またはフォルダ名を入力し、[フィルタ]をクリックしてすばやく見つけることができます。

ステップ5 右ペインでファイルをプレビューできます。 ファイルを選択した後、右下隅にある「回復」をクリックします。 回復プロセスが終了したら、「フォルダを開く」をクリックして、Macに隠しファイルを表示します。

まとめ:
システムのSpotlight機能を使用して隠しファイルを見つけることはサポートされていません。 非表示のファイルとフォルダーを再表示するには、上記のツールを使用する必要があります。 あなたはできる Macで隠しファイルを表示する 成功した? そうでない場合は、お気軽にお問い合わせいただくか、下のコメント欄にご質問をお書きください。 必要なときにいつでもMacで隠しファイルを表示できるようにお手伝いさせていただきます。