パソコンを使っていると、タスクバーが下から消えてしまったことはありませんか? 」タスクバーが消えたのはなぜですか「?」と非常に混乱して不思議に思うかもしれません。実行中のプログラムの一部がタスクバーに集められ、それが失われると使用できなくなるため、この問題は厄介です。Windows 10/11 ではタスクバーのアイコンが消えて困惑することがあります。心配しないでください。これらの問題をすぐに解決するには、この記事を読んでください。
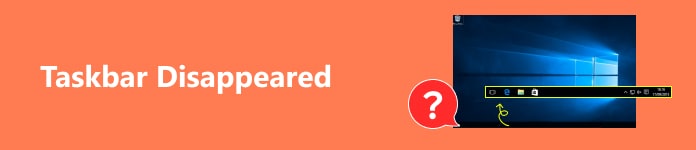
- パート 1: Windows 2/10 でタスクバーが消える問題を修正する 11 つの方法
- パート 2: タスクバーのアイコンが消えた場合の 3 つの方法
- ボーナス: タスクバーの消失によるデータ損失の復元
- パート 3: タスクバーが消えた場合の FAQ
パート 1: Windows 2/10 でタスクバーが消える問題を修正する 11 つの方法
Windows 10/11では、誤操作やシステムエラーなどさまざまな理由でタスクバーが消えてしまいます。タスクバーを消す方法によっても対応する解決策が異なります。
1. タスクバーの設定を確認する
ステップ1 店は開いています 設定 コンピュータで、をクリックします タスクバー ボタンの パーソナライゼーション メニュー。
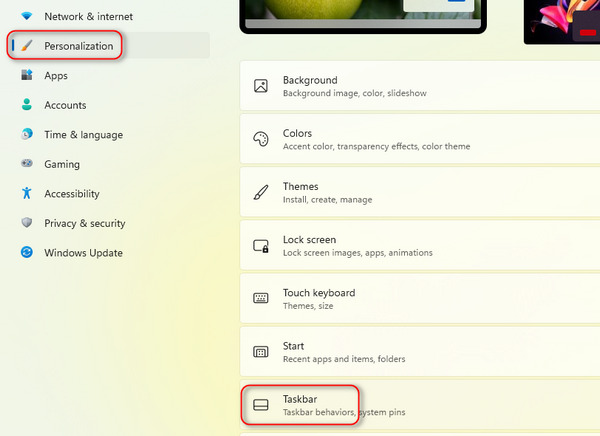
ステップ2 クリック タスクバーの動作 ボタンをクリックして、 チェックボックス ボタンをクリックして、タスクバーを自動的に非表示にする設定をオフにします。次に、Windows 11/10で消えたタスクバーを元に戻します。
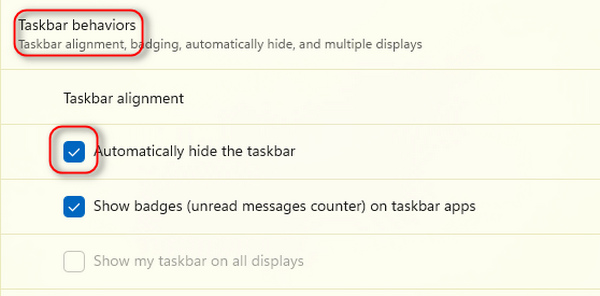
2.Windowsエクスプローラを再起動します
ステップ1 Ctrlキー, 他の, の キーボードのボタンをクリックしてタスク マネージャーを実行します。キーは、キーボードの種類に応じて異なる位置に配置される場合があります。
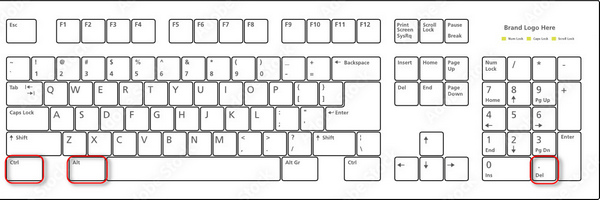
ステップ2 このパネルに表示されるプログラムが非常に少ない場合は、 詳細 ボタンをクリックすると、さらにタスクのロックが解除されます。
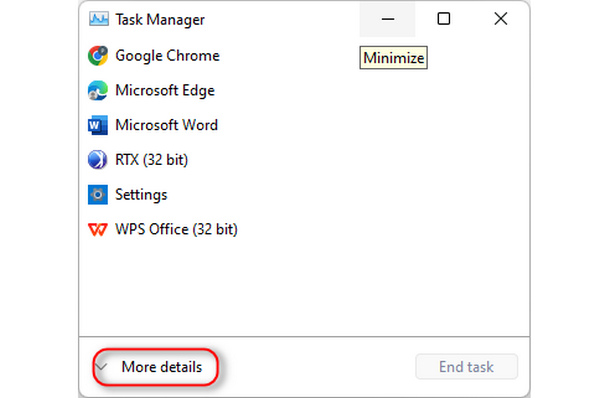 ステップ3 Windowsエクスプローラを再起動します
ステップ3 Windowsエクスプローラを再起動します Windows エクスプローラーを見つけて右クリックし、 再起動 or 終了タスク ボタン。数秒後に再起動され、消えたタスクバーが戻ります。
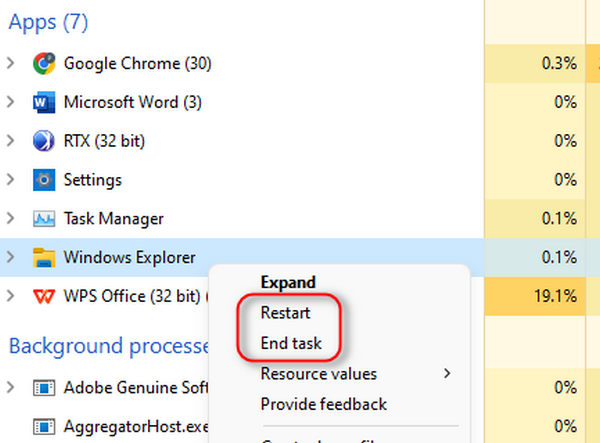
パート 2: タスクバーのアイコンが消えた場合の 3 つの方法
消えたタスク バーと比べて、消えたタスク バー アイコンは、元に戻すのが簡単です。
1. 隠れたアイコンを表示する
上矢印の形をした小さなシンボルに目を置き、これをクリックします。 非表示にする [アイコン] ボタンを使用して、タスクバーに固定されていないアイコンを表示します。次に、目的のアイコンをタスクバーにドラッグして、消えたタスクバーのアイコンを元に戻すことができます。
2. タスクバー項目のロックを解除する
一部の組み込み機能にはアイコンもあります。見慣れたアイコンがタスクバーから消えている場合は、設定でロックを解除できます。
ステップ1 タスクバーを右クリックし、 タスクバーの設定
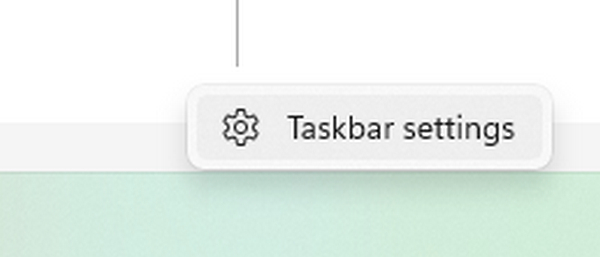
ステップ2 あなたがクリックすることができます トグル ボタンをクリックして、内蔵プログラムのアイコンのロックを解除します。
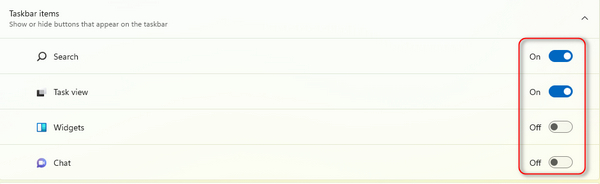
3. タブレットモードをオフにする
Windows でタブレット モードをオンにしている場合、タスクバー アイコンが消えることがあります。したがって、元に戻したい場合は、このモードをオフにしてください。
ステップ1 店は開いています 設定 コンピュータで、をクリックします システム
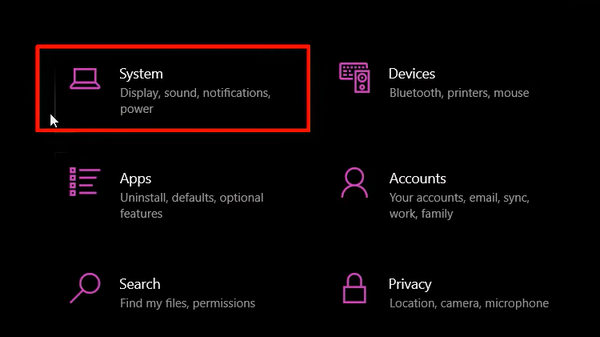
ステップ2 クリック タブレット 左側のメニューバーのボタン。
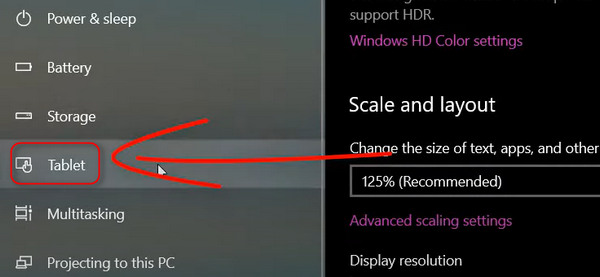
ステップ3 上側で設定を変更できます。クリック タブレットモードは絶対に使用しないでください ボタンを押してオフにします。すると、タスクバーに消えたアイコンが戻ってきます。
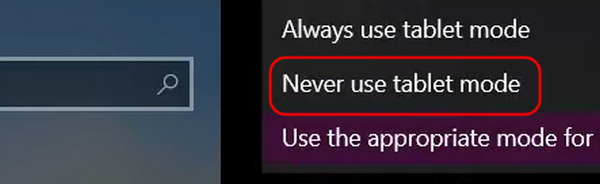
ボーナス: タスクバーの消失によるデータ損失の復元
システムのクラッシュによりタスクバーとアイコンが消えた場合、一部のデータやタスクも失われたりクラッシュしたりする可能性がありますが、悲しんだり心配したりする必要はありません。 Apeaksoftデータ復旧 ドキュメント、ビデオ、画像、その他のプログラムの添付ファイルなど、すべてのファイルを簡単に取得できます。この製品は、それらを迅速に検出して復元できます。タスクバーのアイコンが消える問題を解決し、失われたファイルを同時に戻すことができます。

4,000,000+ ダウンロード
パート 3: タスクバーが消えた場合の FAQ
タスクバーとアイコンが消える原因となるシステムエラーにはどのようなものがありますか?
これは主にメモリストレージの不足が原因です。 Windows エクスプローラーを無効にして、タスクバーとアイコンを非表示にすることができます。さえ デスクトップフォルダーがありません コンピューターがクラッシュしたとき。
カーソルを脇に置くとタスクバーが消えるのはなぜですか?
これは Windows 10/7 の設定です。下側にカーソルを置くとタスクバーが表示されますが、カーソルを外すとタスクバーは消えます。 Windows 10/7 のコントロール パネルでこの設定をオフにできます。
タスクバーとアイコンが再び消えた場合、データとファイルを保護するにはどうすればよいですか?
ほかに Apeaksoftデータ復旧, iCloud for Windows もあなたを助けることができます。オンライン iCloud の Apple ID にサインアップし、ファイルを手動で iCloud に戻すことができます。これは、重要な Windows データを無料で簡単に保存する方法です。
まとめ:
この記事では、問題を解決する実証済みの 5 つの方法をまとめます。 タスクバー/アイコンが消える Windows 7/10/11上。コンピュータに重大なシステムエラーやハードウェアエラーが発生しない限り、この問題に対処するのは難しくありません。それを忘れないでください Apeaksoftデータ復旧 タスクバーやアイコンが消えた後、誤操作により失われたデータを取り戻すことができます。




