iPhoneでHEICをオフにしてHEICをJPEGに一括変換する
AppleはiOS 11以降、HEIC/HEIF画像形式を導入しました。それ以降、iPhoneはカメラで撮影した写真をデフォルトでこの高効率画像フォーマットで保存しています。一般的なJPEG形式と比較して、HEICは画質を損なうことなく画像ファイルサイズを最大50%圧縮できます。ただし、この形式はまだ広くサポートされているわけではありません。
この投稿はあなたに表示されます iPhoneが写真をHEICとして保存しないようにする方法。 さらに、キャプチャしたiPhoneHEIC写真をJPEGに変換する無料方法を紹介します。
パート1. iPhoneでHEICをオフにする理由
高い互換性
• ほとんどの Windows および Android ユーザーは HEIC ファイルを開くことができません。
編集の利便性
• Photoshop などの一部の主流の写真編集ソフトウェアは JPG を適切にサポートしていますが、HEIC を開くことができないか、開くためにプラグインが必要になる場合があります。
• 写真の印刷や編集には JPG が適しています。
利便性を共有する
• 多くのウェブサイトやソーシャル プラットフォームでは、JPG または PNG ファイルのみが受け入れられます。
• 履歴書、身分証明書、応募書類に写真をアップロードする場合、通常は JPG 形式でなければなりません。
ヒント: Windows 画像ビューアーで HEIC 写真を直接開くことはできますか?
いいえ。デフォルトの画像ビューアはHEIC形式をサポートしていません。 HEIC写真を表示するには、サードパーティの写真ビューア、拡張機能またはプラグイン、またはHEICコンバータに依存する必要があります。
パート2:iPhoneでHEICをオフにする方法
HEICの大きな欠点のXNUMXつは、この新しい画像形式には広く互換性がないことです。 HEIC画像は、多くのフォトビューアーツールでは開くことができません。 したがって、HEICでさえすべての点でJPEGやJPGよりも比較的優れていますが、iPhoneが写真をHEICとして保存するのを止める必要があります。 このパートでは、iPhoneでHEICをオフにする方法について説明します。
ステップ 1: iPhoneでHEIC形式を無効にするのは非常に簡単です。 あなたは行くことができます 設定、下にスクロールして カメラ オプションをタップして、 フォーマット オプションを選択します。
ステップ 2: フォーマットインターフェイスに入るときは、をタップする必要があります ほとんどの互換性 iPhoneでHEICをオフにします。
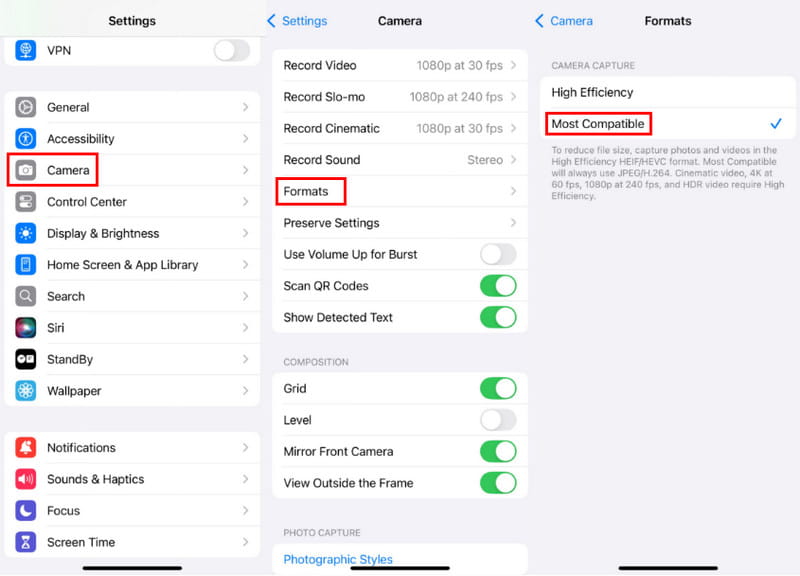
あなたが選んだ後 ほとんどの互換性iPhoneはJPEG形式で写真を撮影し、H.264形式で動画を録画します。最初の 高効率 このオプションを選択すると、iPhoneは写真をHEIF形式、動画をHEVC形式で撮影するように設定されます。4K 60fpsや1080p 240fpsなどの高効率動画を録画したい場合は、「高効率」モードを使用する必要があります。
パート3. HEICをJPG/JPEG/PNGに変換する方法
iPhoneでHEICを無効にするのはとても簡単ですね。しかし、既にHEIC形式で撮影された写真はどうでしょうか?HEIC形式の写真をパソコンに転送すると、対応していない形式であることがすぐに分かるかもしれません。幸いなことに、iOSではMacやWindows PCに写真を転送する際に、HEICからJPEGへの自動変換機能が搭載されています。この部分では、自動変換機能を有効にする方法を説明します。
HEICをJPG/JPEG/PNGに自動変換
ステップ 1: 起動する 設定 iPhoneのアプリで、下にスクロールして 写真 オプションを選択します。
ステップ 2: 写真アプリの画面で、画面の一番下までスクロールします。 オートマチックこの機能を使用すると、写真や動画を互換性のある形式で自動的に転送できます。これにより、HEIC写真はMacまたはPCに転送する際に自動的にJPEG形式に変換されます。
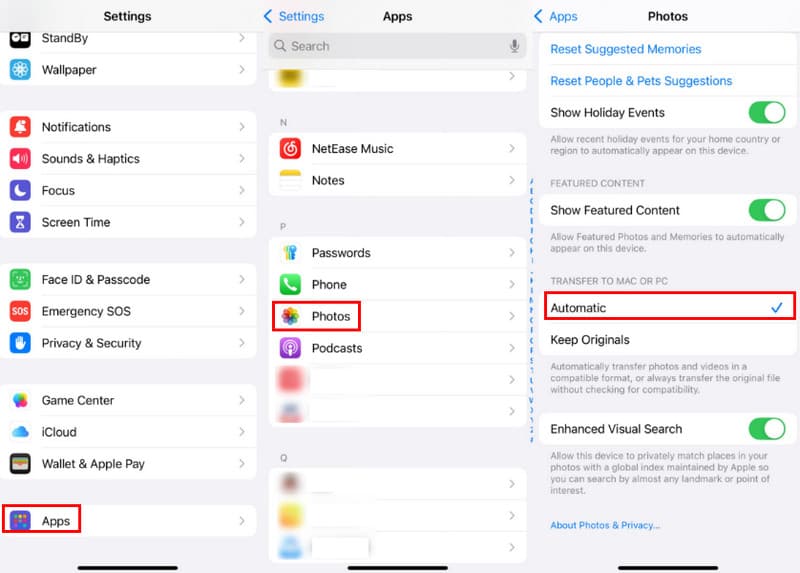
HEIC写真を転送中に互換性のある形式に変換するのも簡単です。しかし、Windowsパソコンにすでに転送済みの写真はどうなるのでしょうか?削除してiPhoneから再転送するしか方法がないのでしょうか?そんなことはありません。JPGなど、パソコンで開ける形式に変換できます。内蔵ソフトで一つ一つ変換するよりも、 ペイント アプリを使う場合は、人気の Apeaksoft無料HEICコンバーター ワンクリックで iPhone HEIC ファイルを一括変換します。
iPhoneのHEIC写真をJPEGに変換する
- iPhone HEICの写真を、画質を損なうことなくJPGまたはPNGに変換します。
- HEIC 変換を行い、HEIC 写真の元の EXIF データを保持します。
- バッチ HEIC 画像変換をサポートし、高速な変換速度を提供します。
- Windows 11/10/8/7 PCとmacOSの両方と互換性があります。

ステップ 1: この HEIC コンバーターをコンピューターに無料でダウンロードし、指示に従ってインストールします。
ステップ 2: クリック HEICを追加 ボタンをクリックして、HEIC写真を参照およびアップロードします。 一度に10枚のHEIC写真を変換できます。
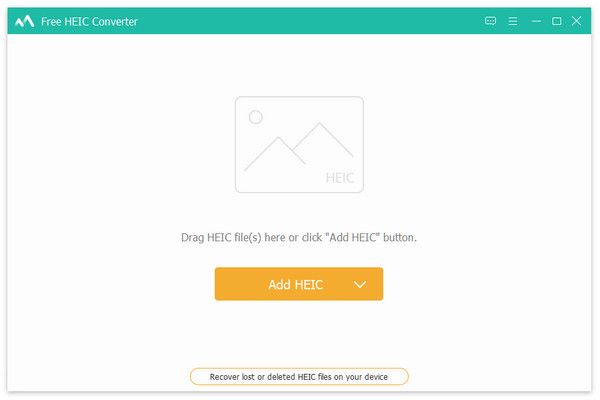
ステップ 3: アップロード後、右側のパネルに変換設定が表示されます。必要に応じて設定を調整してください。 変換 ボタンをクリックして、変換した画像をコンピューターに保存します。
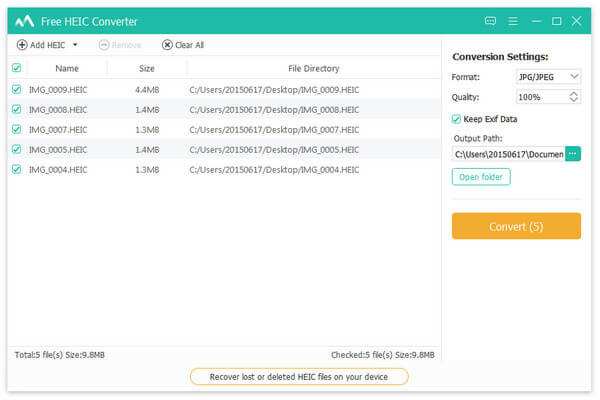
ヒント: Mac のプレビューで HEIC を JPEG に変換できますか?
はい、MacでプレビューするとiPhoneのHEIC写真を簡単に開くことができます。 プレビューでHEIC画像ファイルを開くと、上部の[ファイル]メニューをクリックし、[エクスポート]を選択して、[形式]ドロップダウンメニューから出力形式としてJPGまたはPNGを選択できます。 その後、[保存]をクリックして、このHEIC写真のコピーをより互換性のある形式で作成できます。
結論
JPEGやPNGと比較して、HEIC / HEIFはより効率的です。 これは、画像ストレージを管理するための効果的な方法を提供します。 ただし、さまざまな理由で、特にサポートされていない画像形式の問題のために、iPhoneが写真をHEICとして保存しないようにする必要があります。 上記の方法を使用して、 iPhoneでHEICをオフにする.
関連記事
この具体的なガイドでは、HEIC とは何か、品質を損なうことなく iOS、Android、macOS、Windows で HEIC ファイルを開く方法について説明します。
HEIC画像をiPhoneからPCに転送できませんか? 厄介な問題を解決する最も直接的な方法は、包括的なガイドに従うことです。
Windows/Mac の Photoshop で HEIC 画像を開けませんか? この記事を読んで、この新しく開発された iOS 画像ファイルを Adobe Photoshop で編集する XNUMX つの簡単な方法を学んでください。
ここでは、Windows、Mac、iOS、Android、オンラインで、品質を損なうことなく HEIC 写真を PDF ドキュメントに変換する 7 つの方法を紹介します。

