iPhone から iPad に連絡先を転送する方法 (5 つの方法)
不思議に思わない? iPhoneからiPadに連絡先を同期する方法 別のデバイスで友達や家族に便利に電話をかけられるようにしたいと思いませんか? もちろん、連絡先を個別に編集して iPad を iPhone の連絡先と同期することもできますが、時間がかかりすぎます。必要なのは、iPhone から iPad に連絡先を選択的に転送する方法、または数回のタップやクリックですべての連絡先を転送する方法です。この記事をじっくり読んで、iPhone と iPad の間で連絡先を簡単に同期する方法を学んでください。
ページコンテンツ:
パート1: iPhoneからiPadに連絡先を同期する最も便利な方法
iPhoneからiPadにすべての連絡先を同期したい場合もあれば、いくつかの連絡先だけを選択したくなる場合もあります。 ApeaksoftのiPhone転送 iPad と iPhone の連絡先を同期するための最適なソリューションです。ワンクリックですべての連絡先リストを転送したり、iPhone から iPad に連絡先を選択的にエクスポートしたりできます。連絡先は iPad に完璧に転送され、すべての連絡先をエラーなく認識できます。
iPhoneからiPadに連絡先を簡単に転送
- 連絡先を転送するには、iPhone と iPad を PC に接続します。
- ワンクリックで簡単に iPad と iPhone の連絡先を同期できます。
- 転送する連絡先をプレビューして選択します。
- すべての iOS バージョンと iPhone/iPad モデルをサポートします。

ステップ 1: インストールと起動 ApeaksoftのiPhone転送 Windows/MacでiPhoneとiPadをコンピューターに接続します。 連絡先 左側のメニューバーのボタン。
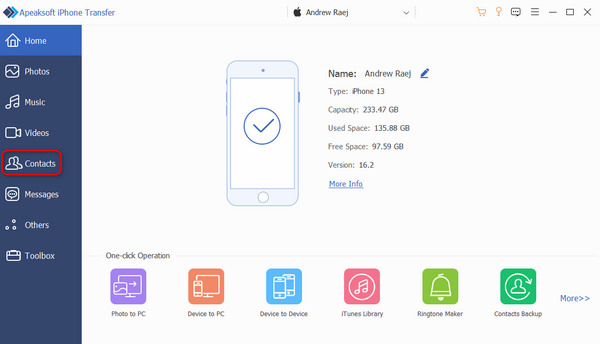
ステップ 2: 希望する連絡先を選択し、 iPad 上部のボタンをクリックすると、iPad と iPhone の連絡先が同期されます。これで、希望の連絡先が iPad に表示されます。

パート2: iTunesを使ってiPhoneからiPadに連絡先を同期する方法
他にも、iPhoneからiPadに連絡先を同期する方法はたくさんあります。iTunesはAppleの公式プログラムで、音楽を再生したり、バックアップしたり、 iTunesからiPhoneを復元する、iOS デバイス間で多くのファイルを転送できます。iTunes を使用して iPhone から iPad に連絡先を転送する方法も学習できます。ただし、iTunes では iPad を iPhone の連絡先と選択的に同期することはできません。すべての連絡先を iPad に転送することしかできません。
ステップ 1: iPhoneをコンピュータに接続し、iTunesを起動します。 デバイス ボタンは左上にありますので、クリックしてください。
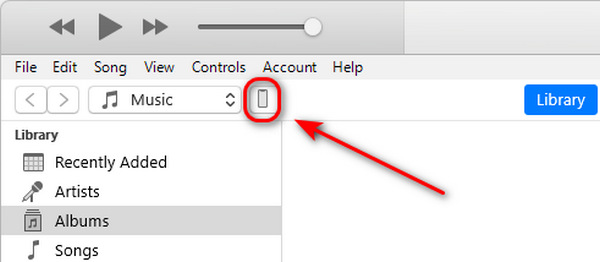
ステップ 2: さて、iTunesを使ってiPhoneからiPadに連絡先を同期するのは重要なステップです。 今すぐバックアップする 連絡先を iTunes にバックアップするためのボタン。
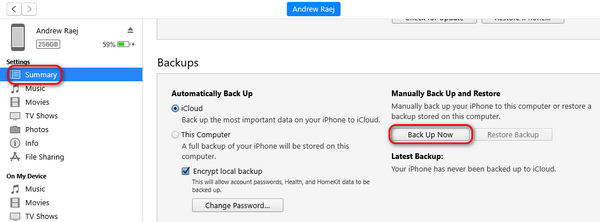
ステップ 3: バックアップ後、iPhoneを取り外してiPadをコンピュータに接続することができます。それでも、 デバイス ボタンを押して同じインターフェースに入ります。
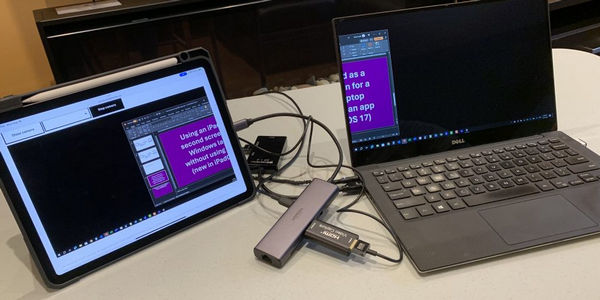
ステップ 4: さて、あなたは バックアップ タブをクリックします バックアップのリストア ボタンをクリックします。作成した iTunes バックアップを使用して、iPhone から iPad に連絡先がインポートされます。
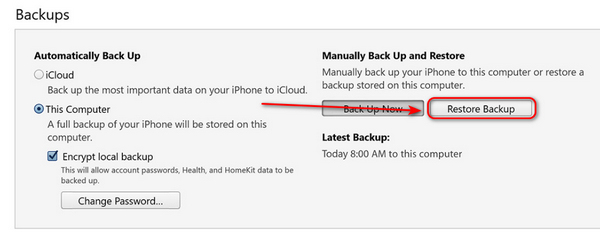
パート3: iCloudを使ってiPhoneの連絡先をiPadに同期する2つの方法
iCloud を使用して iPhone から iPad に連絡先を同期する方法を知りたくありませんか? iCloud を使用して iPhone から iPad に連絡先を転送する方法は 2 つあり、それぞれ効果が異なります。iPad を iPhone の連絡先と選択的に同期することも、すべての連絡先を iPad に簡単に転送することもできます。
iPhoneからiPadにすべての連絡先を転送する
新しい iPad をセットアップして、iPhone の連絡先をこの iPad に同期する必要がある場合は、iCloud から復元してすべての連絡先を簡単に転送できます。ただし、iPhone をバックアップしておくか、自動バックアップ機能をオンにしておく必要があります。
ステップ 1: iPadがすでにセットアップされている場合は、工場出荷時に iPadをリセットする 使用する iCloudからの復元。 に行く 設定 をタップして 全般 ボタンを押し、次に リセット ボタンをタップします。その後、 すべてのコンテンツと設定を消去
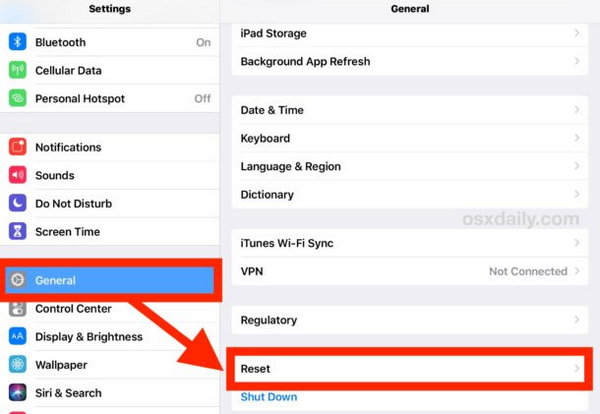
ステップ 2: これでiPadはリセットされました。iPhoneからこのiPadに連絡先を同期しながら、再度設定を開始できます。iPadを起動し、言語、国、Face IDなどを設定します。次に、 iCloud Backupからの復元 iPhone から iPad にすべての連絡先を同期できるようになります。
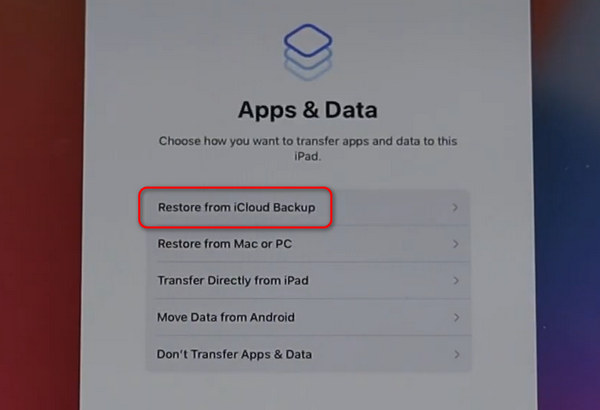
Web iCloud を使って iPad から iPhone に連絡先を同期する方法
iPhone から iPad に特定の連絡先のみを同期したい場合は、この方法が適しています。
ステップ 1: icloud.com にアクセスし、Apple アカウント(iCloud アカウントでもある)にサインインします。
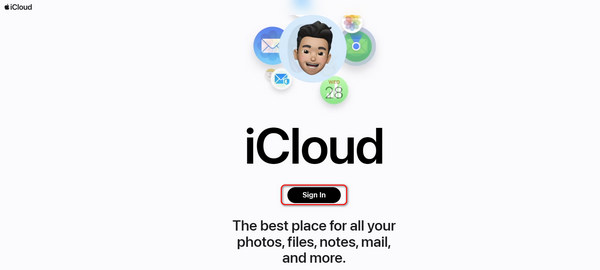
ステップ 2: ログイン後、次の画面が表示されます。 連絡先 iCloudのアプリをクリックします。クリックすると連絡先リストを閲覧できます。 Ctrlキー ボタンをクリックし、希望する連絡先をクリックして一括選択します。次に、その連絡先を右クリックして デバイスに送信する ポップアップ ウィンドウのボタンをクリックします。iPad デバイスを選択すると、iPhone から iPad に連絡先を同期できます。
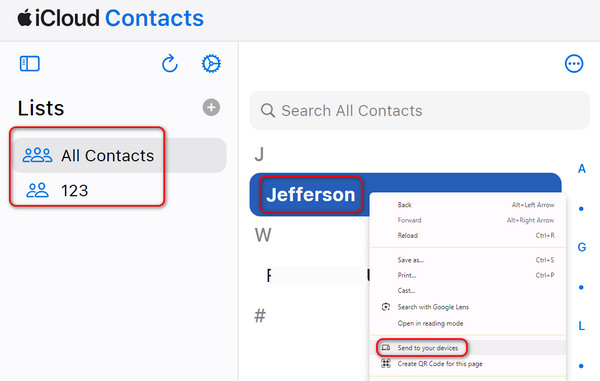
パート4:AirDropを使用してiPhoneからiPadに連絡先を転送する方法
バックアップがない場合、iPhone から iPad に連絡先をインポートするにはどうすればよいでしょうか? AirDrop を選択することもできます。これは、iPhone から iPad に連絡先を同期するのにも適しています。ただし、iPad が設定されており、両方の iOS デバイスで Bluetooth がオンになっていることを確認する必要があります。
ステップ 1: オンにする AirDrop iPhoneやiPadの右上を下にスワイプして、 コントロールセンター次に、Wi-Fiボタンを長押しして、さらに選択肢を表示します。 AirDrop ボタンを押してオンにします。 全員.
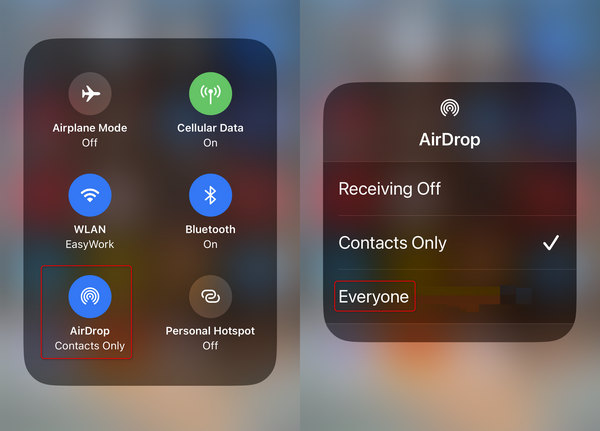
ステップ 1: Video Cloud Studioで 連絡先 iPhoneのアプリを起動し、目的の連絡先をタップします。次に、 連絡先を共有
ステップ 2: ポップアップウィンドウで、 AirDrop ボタンをクリックし、iPad をタップして、iPhone から iPad に連絡先を転送します。
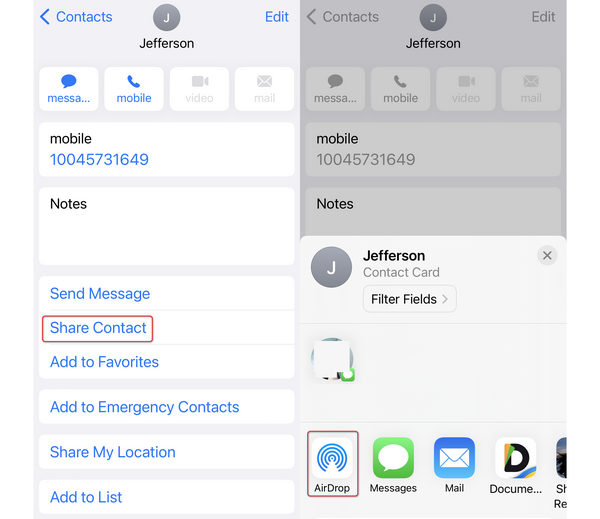
まとめ:
iPhoneの連絡先をiPadに同期するにはどうすればいいですか? それを実行する簡単な方法は 5 つあります。AirDrop は iPhone から iPad に連絡先を同期する簡単な方法ですが、一度に転送できるのは 1 つの連絡先だけです。iCloud と iTunes でも連絡先を転送できますが、事前にバックアップしておく必要があります。 ApeaksoftのiPhone転送 iPad と iPhone の連絡先を同期するには、これがベストな選択です。必要な連絡先を一括で選択することも、すべて選択して iPad や他のデバイスにすばやく転送することもできます。
関連記事
連絡先の紛失が心配ですか? iPhoneの連絡先をiPhone、コンピュータ、iTunes、iCloud、Gmail、およびAndroid携帯にエクスポートするだけで、バックアップと保存が可能になります。
この記事では、データを失うことなく CSV 連絡先を iPhone にインポートする方法を説明します。ステップバイステップのガイドに従って連絡先を iPhone に追加します。
iPhone で削除された連絡先を見つけるのは簡単です。この記事では、削除された iPhone の連絡先を簡単に復元する実証済みの 4 つの方法を紹介します。
iPhoneのバックアップからデータを開き、表示し、抽出したいですか? ここにあなたがよりよくあなたのiOSファイルを管理するのを助けるためのトップ5最高のiPhoneバックアップ視聴者がいます。

