iMessageを新しいiPhoneに素早く安全に転送する方法
iPhoneを新しく購入した方はおめでとうございます! 新しいiPhoneにメッセージを転送する改めておめでとうございます!この記事では、iPhone 間でメッセージを転送する 4 つの便利な方法を紹介します。iPhone をすでにセットアップしていて、メッセージを転送したいだけの場合でも、4 つのソリューションが役立ちます。
ページコンテンツ:
パート 1: iCloud 同期を使用して iPhone 間でメッセージを同期する方法
iCloud 同期は、Wi-Fi 接続下ですべての iDevices 間のデータを常に同じに保つ iCloud サービスです。1 つのデバイスからコンテンツを削除または追加すると、他のすべてのデバイスが更新されます。したがって、この機能を利用して iMessage を新しい iPhone に同期することができます。
ステップ 1: 古いiPhoneで、 設定デバイス名をタップして入力します iCloud.
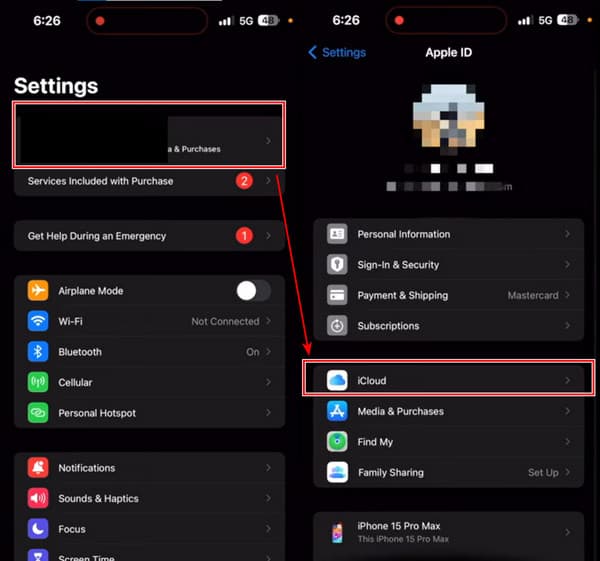
ステップ 2: すべて表示する 下 ICLOUDを使用するアプリ. そして、調べてみましょう メッセージ それをタップします。
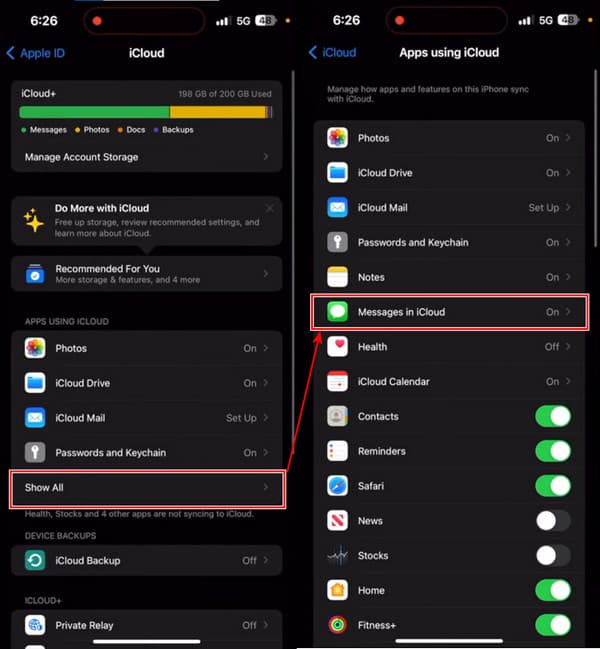
ステップ 3: オンにする このiPhoneで使用する タップ 今すぐ同期するステータスが表示された場合: iCloudと同期する、このステップは正常に完了しました。
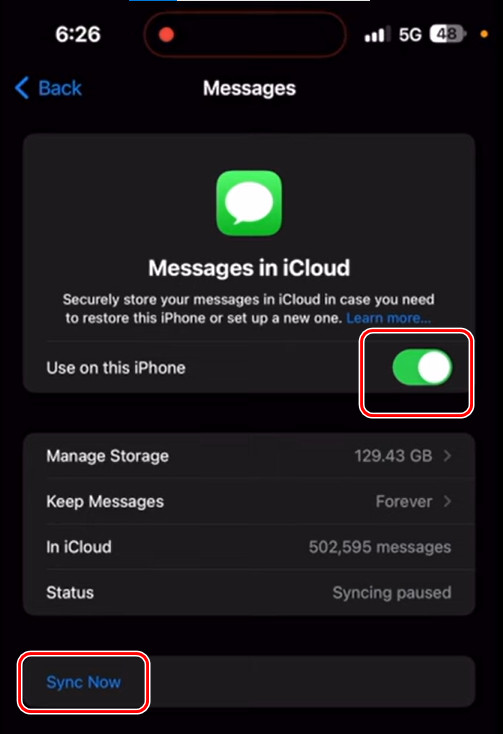
ステップ 4: 次に、新しい iPhone で次の 3 つの手順を実行します。
欠点: 一部のユーザーから、テキストメッセージがAppleデバイス間で同期されないのはなぜかと尋ねられたことがあります。この方法ではiMessageが同期されないことが時々あるのは事実です。Appleディスカッションのユーザーによると、iCloudはメッセージをiPhone 14に同期できないそうです。
パート 2: iCloud を使わずに iPhone 間でメッセージのみを転送するにはどうすればよいでしょうか?
iPhoneからiPhoneにメッセージを転送する方法が知りたい場合は、 ApeaksoftのiPhone転送 は適切なソリューションです。これは、コンピューターと iPhone 間、および iPhone 同士の間でファイルを転送する専門的なプログラムです。ユーザーフレンドリーなインターフェイスにより、数回のクリックでメッセージ、連絡先、通話、写真、音楽などを転送できます。さらに、転送はわずか数秒で完了し、データが失われることはありません。
さらに、SMS を新しい iPhone に移動する機能がツールボックスに組み込まれているため、簡単に利用してメッセージをすばやく転送できます。iPhone からテキスト メッセージをエクスポートする方法を知りたいですか? これも役立ちます。このプログラムは、iPhone からテキスト メッセージを PDF、CSV、HTML、TXT にエクスポートします。
iPhoneからiPhoneにメッセージを転送するのに最適なプログラム
- メッセージ、連絡先、写真、音楽などを iPhone から iPhone に直接転送します。
- データ損失なしで、iDevice とコンピュータ間、iDevice と他のデバイス間でデータを転送します。
- 迅速性、セキュリティ、信頼性。
- ワンクリックで iPhone のデータを PC/iCloud/iOS デバイスに同期します。
- 最新のiOSバージョンをサポートします。

iCloud を使わずにテキストメッセージを新しい iPhone に転送する方法を見てみましょう。
ステップ 1: コンピュータでプログラムを起動し、古い iPhone と新しい iPhone をこのコンピュータに接続します。この画面が表示されたら、iPhone は正常に接続されています。上部のドロップダウン ボックスで、古い iPhone を選択します。
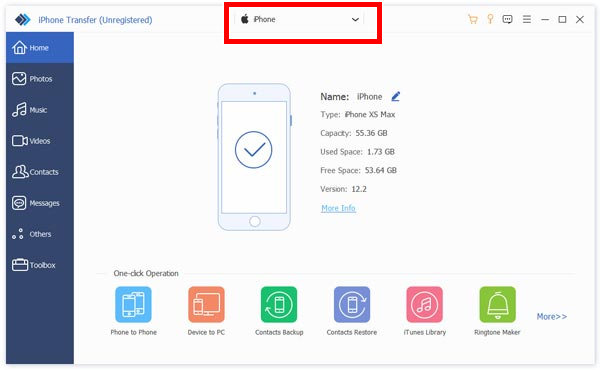
ステップ 2: 詳しくはこちら ツールボックス 左のバーで 電話から電話へ
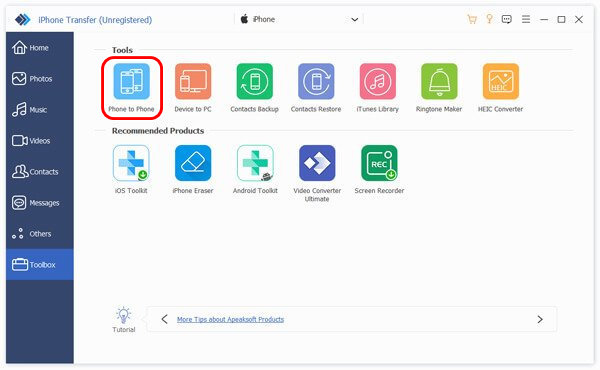
ステップ 3: ステップ1で選択した古いiPhoneが自動的に左側に表示されます。次に、右側のドロップダウンボックスで新しいiPhoneを選択します。 メッセージ をクリックし お気軽にご連絡くださいメッセージは数秒で転送されます。
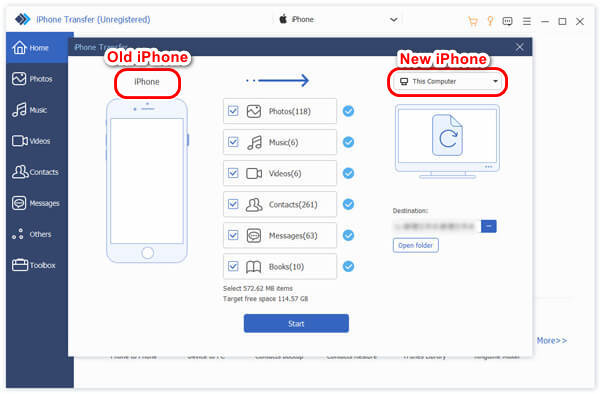
欠点: 完全かつ徹底的なガイドがなければ、プログラム内でこの機能の入り口を見つけるのは困難です。
パート 3: iCloud バックアップを使用して iPhone 間でメッセージを転送する方法
この方法は、新しく購入した iPhone をまだセットアップしていない場合に有効です。iPhone 全体を iCloud にバックアップしておき、新しい iPhone をセットアップするときに復元することができます。両方の iPhone が充電されていて、Wi-Fi に接続されていることを確認してください。それでは始めましょう。
ステップ 1: 古いiPhoneの 設定 名前をタップします。次に アップルID 画面、タップ iCloud.
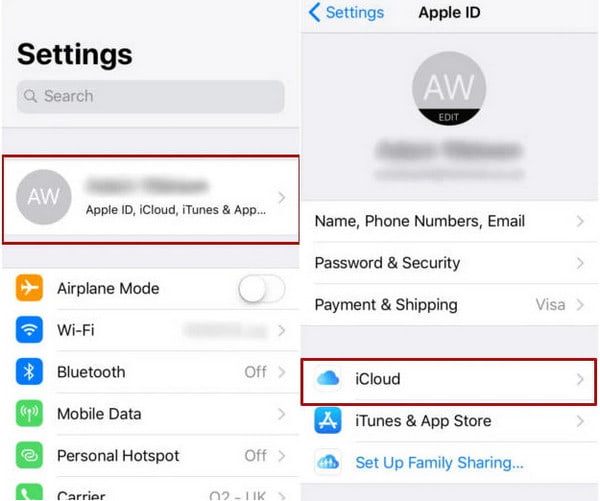
ステップ 2: スクロールしてタップする iCloudのバックアップ。 オンにする iCloudのバックアップ とタップ 今すぐバックアップバックアップが確立されるまで数分間待ってから、新しい iPhone に移動します。
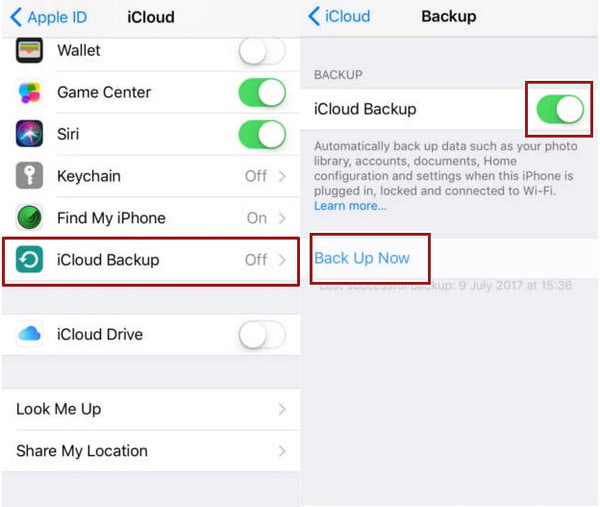
ステップ 3: 指示に従って新しいiPhoneをセットアップします。 アプリデータ 画面、タップ iCloud Backupからの復元次に、Apple ID にログインしてバックアップを復元します。
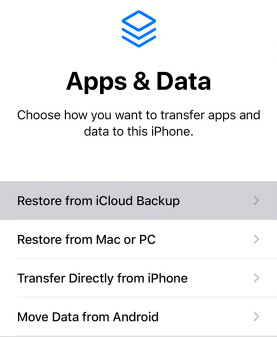
欠点:一部のユーザーはそれを報告します iCloudバックアップを完了できません そして、ある時点で停止してしまい、この方法は時間がかかります。また、古い iPhone に実行上の問題がある場合は、iCloud を介して新しい iPhone にコピーされる可能性があります。
パート 4: iTunes/Finder を使用して iPhone から iPhone に iMessage を転送する方法
iTunes/Finder は Apple デバイスの公式バックアップ プログラムであり、メッセージを含むすべてのデータを iPhone に保存してバックアップします。ただし、iTunes は iCloud バックアップとは異なり、iTunes バックアップは iCloud ストレージを消費しないため、より柔軟です。iTunes を使用して iPhone 間でテキスト メッセージをインポートする方法を見てみましょう。
ステップ 1: コンピュータで iTunes または Finder を開きます。古い iPhone をこのコンピュータに接続します。iPhone が検出されたら、デバイス名をクリックします。
ステップ 2: クリック Summary or 全般 タブをクリックします。 今すぐバックアップする
ステップ 3: このバックアップは、 アプリデータ 手順3のパート3に示されている画面が表示されます。または、新しいiPhoneをこのコンピュータに接続し、同じApple IDでサインインして、 バックアップのリストア iTunes/Finder で。
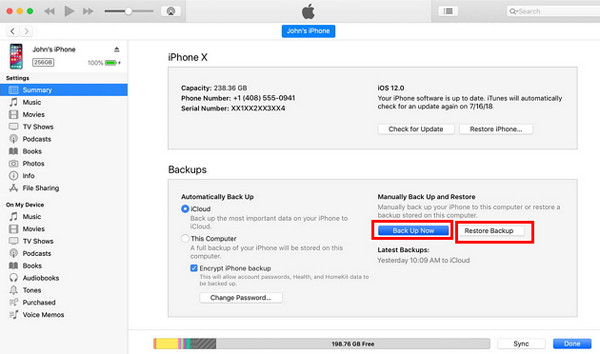
欠点: この方法は多くの手順が必要で、少し複雑です。また、 iPhoneはiTunesに接続できません。
結論
iMessageを新しいiPhoneに転送する方法? iCloud と iTunes は Apple デバイスに組み込まれているため、この問題に対処するための便利なソリューションです。インターネットなしで iMessage のみを新しい iPhone に転送したい場合は、Apeaksoft iPhone Transfer を使用すると、ワンクリックで簡単に転送できます。
関連記事
iPhone から iPhone にすべてを転送する方法がわかりませんか? 新しい iPhone に変更する場合やその他の状況では、それを学ばなければなりません。
この記事では、任意のデバイスで Wi-Fi パスワードを共有する方法と詳細を説明します。 iOS デバイスを使用している場合でも、Android デバイスを使用している場合でも、ここで答えが見つかります。
ここでは、iPhone 間で Apple Music を転送する 5 つの簡単な方法を紹介します。 すべての音楽を新しい iPhone に切り替えたい場合は、ここが最適です。
iPhone から iPhone に連絡先をインポートするにはどうすればいいですか? 連絡先を直接または間接的に新しい iPhone に転送する少なくとも 4 つの方法を確認してください。

