[簡単&高速] iPhoneからiPhoneに着信音を転送する方法
iPhoneのデフォルトの着信音に飽き飽きしていませんか?もしそうなら、お気に入りの音楽を使って自分だけの特別な着信音をカスタマイズできます。しかし、新しいiPhoneや友達のiPhoneと着信音を共有したい場合、なかなかうまくいかないかもしれません。例えば、 iPhoneからiPhoneに着信音を転送する方法、それを実現するための最良の方法を学ぶことができます。
ページコンテンツ:
パート1. iTunesを使わずにiPhoneからiPhoneに着信音を転送する方法
iTunesはiPhoneのあらゆるデータを同期するのに便利だと思われがちですが、iTunes 12.7以降、Appleが着信音管理機能を削除したため、iPhoneへの着信音の転送が拒否されてしまいます。iTunesを使わずに着信音をiPhoneに転送するにはどうすればいいでしょうか?さあ、iTunesに頼る時が来ました。 ApeaksoftのiPhone転送、使いやすいiPhone転送ソフトウェアです。
制限なしでiPhoneの着信音をiPhoneに転送する
- ワンクリックでiPhoneからiPhoneに着信音を送信します。
- 着信音を iPhone から PC に、またその逆に転送します。
- 対象デバイス上の既存の着信音を消去しません。
- iPhone 17/16/15/14/13/12/11 など、すべての iOS デバイスと互換性があります。

iPhone 間で着信音を共有するには、以下の詳細な手順に従ってください。
ステップ 1: 両方の iPhone を iPhone Transfer に接続します
お使いのOSに対応した最適なiPhone転送アプリケーションをダウンロードし、画面の指示に従ってコンピュータにインストールします。Lightningケーブルを使って、両方のiPhoneデバイスをコンピュータに接続します。
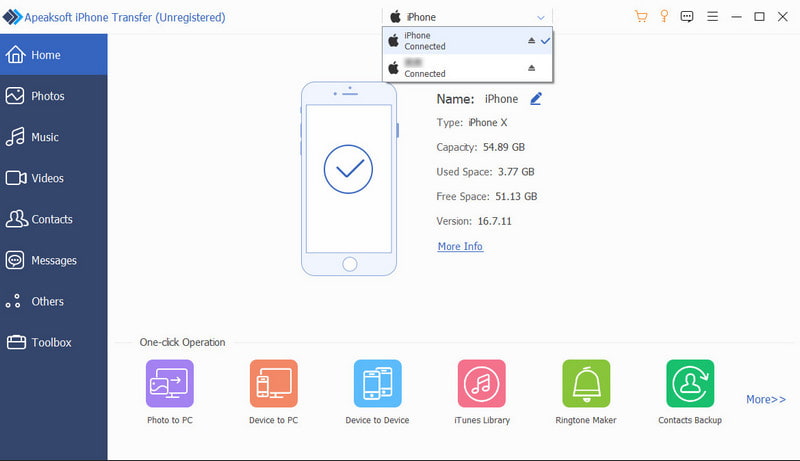
ステップ 2: iPhone で着信音をプレビューする
上部のドロップダウンメニューで古いiPhoneの名前をクリックし、 音楽 その下のオプションを選択します 着メロ 右側のリボンのタブをクリックして着信音ファイルのみを表示します。するとiPhone上のすべてのメディアファイルが表示されます。 プレイ 着信音をプレビュー、削除、またはコンピュータにバックアップできます。新しいiPhoneに送信したい着信音のチェックボックスにチェックを入れてください。
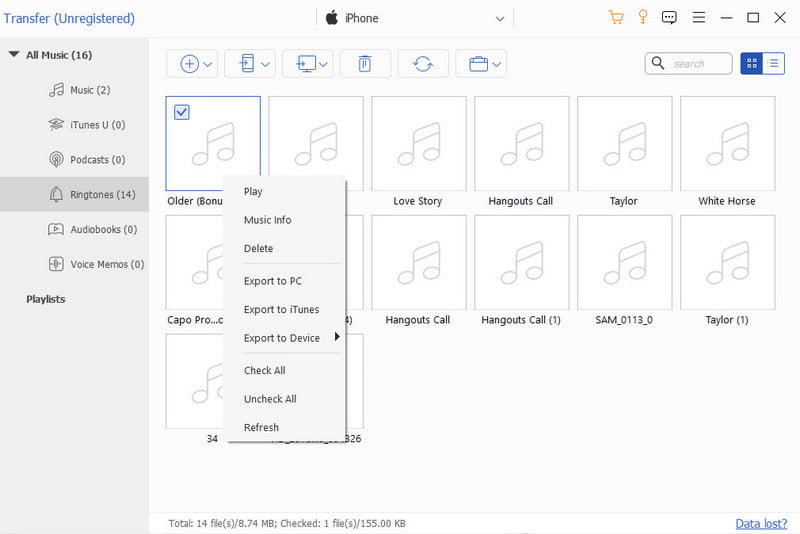
ステップ 3: iPhone から iPhone に着信音を転送する
選択後、上部のリボンを探し、上部のiPhoneボタンを選択します。iPhone TransferはiPhoneからiPhoneへの着信音の送信を開始します。数秒後、完了したらiPhoneデバイスをコンピュータから取り外してください。 iPhoneの着信音を変更する.
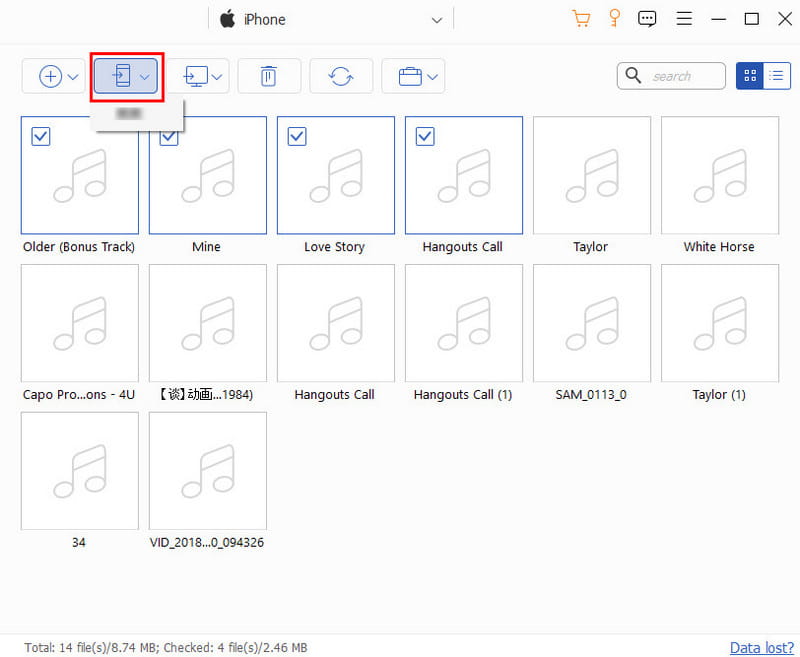
ヒント: iPhone同士で着信音を転送するだけでなく、この強力なツールを使って iPhoneからiPadに写真を転送する, 連絡先をiPhoneからiPhoneに転送する, etc.
パート2:AirDrop経由でiPhoneからiPhoneに着信音を転送する方法
AirDrop を使用して iPhone から iPhone に着信音を転送できますか?
答えは「はい」です。パソコンをお持ちでない場合は、iPhoneに着信音を転送するにはAirDropが最適です。以下の手順に従って、AirDropを使ってiPhoneからiPhoneに着信音を簡単に転送できます。
ステップ 1: 両方のデバイスでBluetoothをオンにします。 AirDrop 対象デバイスで設定を変更します 全員10分間.
ステップ 2: 古いiPhoneで着信音ファイルを見つけて、 シェアする ボタンをクリックします。メニューにAirDropオプションが表示されます。
ステップ 3: タップして、転送する新しいiPhoneデバイスを見つけます。転送先のiPhoneで「承認」を押します。
その他のヒント: iPhoneの着信音はどこに保存されるのか
iPhoneの着信音はどこに保存されていますか?iPhoneで着信音を確認するにはどうすればいいですか?ご安心ください。着信音をiPhoneに正常に転送し、新しい着信音を設定するには、以下の手順をご確認ください。
ステップ 1: に行きます 設定 アプリ。
ステップ 2: MFAデバイスに移動する 音と触覚.
ステップ 3: 選択する 着信音 いずれかをタップします。
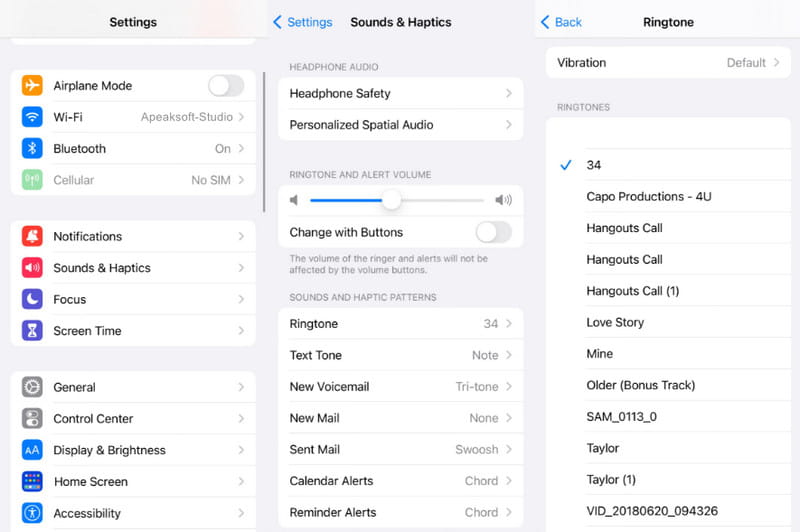
パート3. iTunesを使ってiPhoneの着信音をiPhoneに送信する方法(iTunes 12.6以前)
通常、iPhone から iPhone に着信音を送信する最初のオプションは iTunes アプリケーションです。ただし、新しい iPhone はおろか、着信音 (実際の .m4r ファイル) を iTunes にインポートできないという問題が発生する可能性があります。なぜ?次の理由でそれを明らかにできます。
• Apple は iTunes 12.7 以降から着信音またはトーンのタブを削除しました。
• 他のiDeviceに送信できるのは、iTunes Storeで購入した着信音(有料購入の有無にかかわらず)のみです。他のソースからダウンロードした着信音や自分で作成した着信音は送信できません。
したがって、上記の制限がある場合のみ、iPhone から iPhone に着信音を転送できます。ルールを満たしている場合は、以下の手順に従って、iTunes を使用して iPhone から iPhone に着信音を送信できます。
ステップ 1: コンピュータで古いバージョンのiTunesを開き、 編集 > 好み > Devices、というオプションにチェックを入れてください iPod、iPhone、およびiPadが自動的に同期されないようにするこれにより、自動同期機能が停止し、着信音を選択的に転送できるようになります。
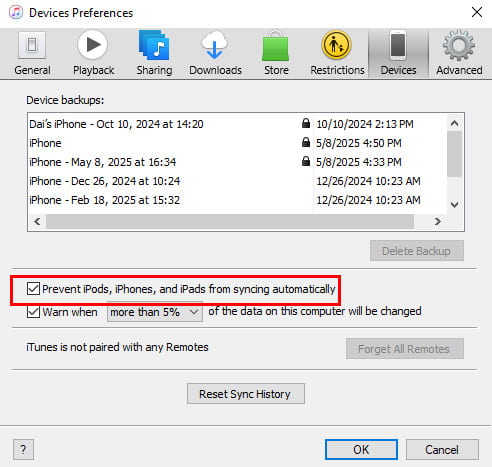
ステップ 2: コピー元のiPhoneをUSBケーブルでコンピュータに接続し、iTunesを起動します。 File ウィンドウの左上隅にあるメニューをクリックして デバイス > 購入済みを転送。右側のパネルで、 Apply ボタンをクリックすると、ソースデバイスで購入した着信音を含む、購入したアイテムの iTunes ライブラリへの同期が開始されます。
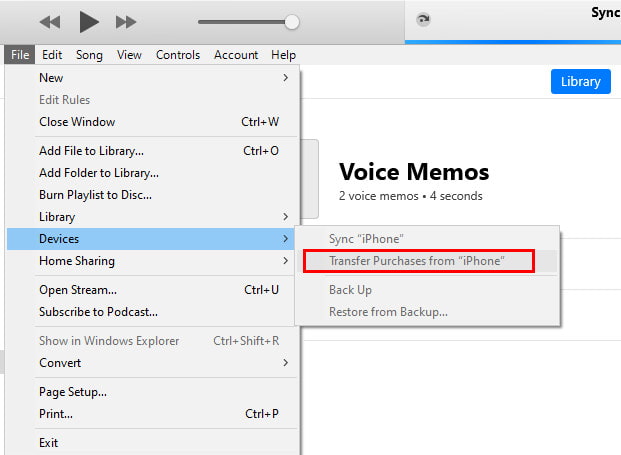
ステップ 3: 処理が完了するまで待ち、ソースデバイスをコンピュータから取り外します。Lightningケーブルを使用して、対象のiPhoneをiTunesに接続します。 iPhone ボタンをクリックして 音色 着信音ウィンドウを開くオプション。のチェックボックスに必ずチェックを入れてください 同期トーン2つのオプションが表示されます。 すべてのトーンと選択されたトーン。すべての着信音を iPhone から iPhone に送信したい場合は、前者を選択してください。 2 つ目では、転送する特定の着信音を選択できます。要件に基づいていずれかを選択してください。
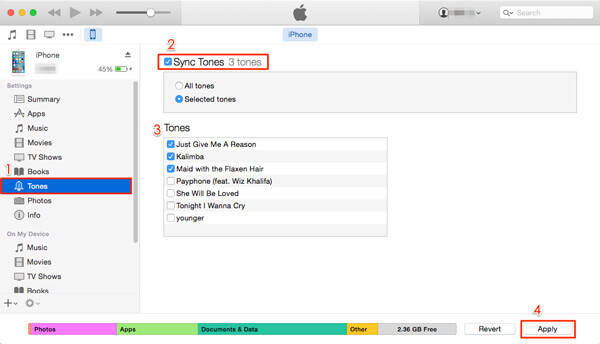
ステップ 4: 準備ができたら、をクリックします。 Apply or 同期 右下のボタンをクリックしてください。iTunesライブラリからiPhoneに着信音を転送するには、しばらく時間がかかる場合があります。転送が完了したら、iPhoneをコンピュータから取り外し、iTunesを閉じてください。これで、新しいiPhoneで着信音を自由にカスタマイズできます。 iPhoneからiPhoneにビデオを転送する このようにも同様です。
ヒント: iTunes を対象の iPhone に同期すると、既存の着信音が同期した着信音に置き換えられます。
パート 4. クラウドサービスを使用して iPhone から iPhone に着信音をコピーする方法 (3 つの方法)
着信音を転送したいが手元にコンピュータを持っていない人のために、この部分はあなたのために準備ができています。
iPhoneに着信音を送信するオプションはクラウドサービスです。 MicrosoftのOneDrive、Google Drive、Dropboxなど、いくつかの人気のあるクラウドサービスが市場に出回っています。
ヒント: クラウドサービスを使用するには、必ず両方のデバイスでインターネット接続を有効にしてください。 さらに、両方のiPhoneデバイスでクラウドアカウントを有効にします。
Way 1:OneDriveを使って着メロをiPhoneに送信する方法
ステップ 1: 以前の iPhone と新しい iPhone の両方に OneDrive をダウンロードしてインストールします。 Microsoft は各アカウントに 5 GB の無料ストレージを提供しています。これは、数百もの着信音を iPhone から iPhone に転送するのに十分です。
ステップ 2: 以前の iPhone で OneDrive アプリを開き、アカウントにサインインして、 + 画面上部の ボタンをクリックしてメニュー バーを開き、ローカル ファイルをクラウド サーバーに追加できます。ヒット アップロード オプションを選択して、ターゲットデバイスに送信したい着信音に進みます。
ステップ 3: 着信音を OneDrive にアップロードした後、対象の iPhone の電源を入れます。 OneDrive アプリを起動し、同じアカウントにログインします。今回は、着信音をダウンロードして新しい iPhone に保存します。
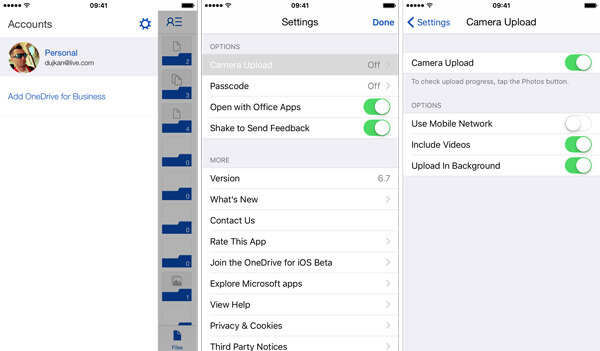
ヒント: OneDriveはクラウドサービスです。 つまり、OneDriveに着信音をアップロードして新しいiPhoneにダウンロードするときは、Wi-Fiネットワークが必要です。 さらに、あなたはAppleがiOSに複雑なコピーライト規制を導入したことを理解しなければなりません、それで新しいiPhoneは転送後に着信音を認識しないかもしれません。
Way 2:Google Driveで着メロをiPhoneに送信する方法
グーグルドライブはもう一つの人気のあるクラウドサービスであり、そして多くの人々はバックアップと転送をするためにそれを彼らのスマートフォンの1つを使用する。 もちろん、iPhoneからiPhoneに着信音を送信するのは良い方法です。
ステップ 1: また、以前の iPhone と新しい iPhone の両方に iOS 用 Google ドライブをインストールする必要があります。両方の iPhone が Wi-Fi ネットワークに接続されていることを確認してください。同じ Wi-Fi ネットワークである必要はありません。
ステップ 2: サインイン Googleのアカウント 以前の iPhone で、別のデバイスに送信したい着信音を見つけます。すべて選択し、 シェアする ボタンを選択 ステアリング位置 メニューバーの をクリックしてアカウントにアップロードします。
ステップ 3: 次に、ターゲット iPhone のロックを解除し、Google ドライブ アプリを開き、ソースデバイスでサインインしたアカウントにログインします。アップロードされた着信音を見つけて、 ダウンロード 新しい iPhone に保存するオプションもあります。
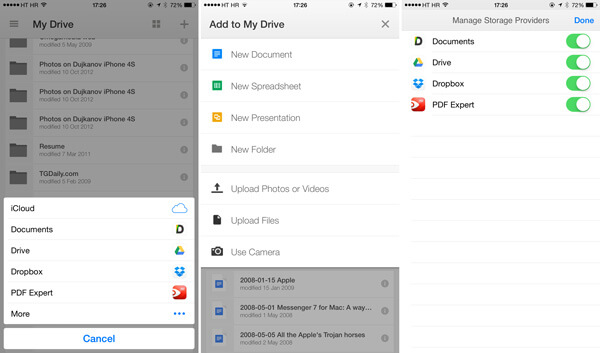
Way 3:Dropboxを使って着メロをiPhoneに送信する方法
DropboxはGoogle Driveよりも無料ストレージを提供していますが、多くの人が重要なファイルや情報をバックアップするためにそれを使用しています。 他のクラウドサービスと同様に、コンピュータや追加のデバイスなしで、iPhoneからiPhoneに着信音を送信するために使用できます。
ステップ 1: Dropbox が iOS アプリをリリースし、App Store からデバイスにインストールできます。次に、ソース iPhone をオンラインにし、Dropbox アプリを開いてアカウントにサインインします。 Dropbox を終了し、新しい iPhone で使用したい着信音が含まれるアプリに移動します。
ステップ 2: 希望の着信音を 1 つ選択し、 シェアする ボタンを選択 Dropboxに保存 工具箱の上に。プロンプトが表示されたら、Dropbox アカウント内の宛先フォルダーを選択します。次に、 をタップします Save or アップロード 着信音を Dropbox サーバーに送信します。他の着信音をアップロードするには、この操作を繰り返します。
ヒント: あなたが Dropboxに保存 ツールボックスの ボタンをクリックし、右にスクロールして [その他] をタップして表示します。
ステップ 3: 次に、対象の iPhone で Dropbox アプリを開き、着信音を見つけます。をタップします。 メニュー ボタンと 新しいiPhoneに着信音をダウンロードしてください。 それからあなたはあなたの新しい装置にそれらを設定することができます。
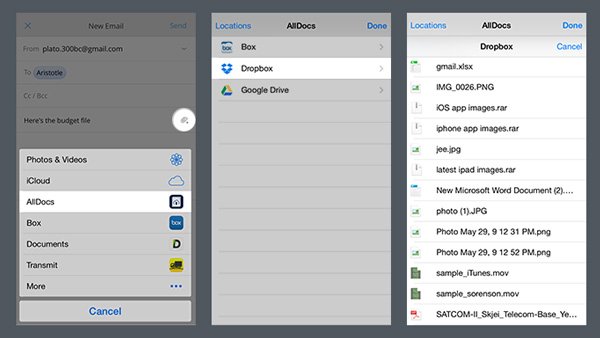
ヒント: クラウドサービスはiPhoneからiPhoneに着信音を転送するのに便利ですが、明らかに欠点があります。 クラウドサービスからダウンロードした着信音は、必ずしもiPhone上では動作しません。
パート5. iPhoneの着信音をメールでiPhoneに共有する方法
電子メールを使用して iPhone から iPhone に着信音を送信できますか?
もちろんです!iPhoneで着信音を共有する手順は次のとおりです。
ステップ 1: に行きます アプリを起動して着信音ファイルを見つけます。
ステップ 2: をタップ シェアする ボタンをクリックし、[メール] オプションを選択して着信音を追加します。
ステップ 3: 自分のメールアカウントを入力して、 送信する
結論
このチュートリアルでは、無料で最適な 7 つの方法を共有しました。 iPhone から iPhone に着信音を送信するiTunes、クラウドサービス、サードパーティ製ソフトウェアを使って、iPhoneと新しいiPhone間で着信音を転送できます。また、AirDropやメールを使って、iPhone間で着信音を共有することも可能です。自分に合った方法を選んでください!
関連記事
AndroidからiPhoneにビデオを送信する方法は? 6ソリューションは、AndroidからiPhoneに品質を落とすことなく大きなビデオを簡単に転送できるようにするためにここで提供されます。
Androidからコンピュータにビデオを同期または転送する方法 このチュートリアルでは、USBケーブルまたはメッセージサービスを使用してそれを実行するための複数の方法を紹介します。
このガイドでは、Android の携帯電話やタブレットに無料着メロをダウンロードするのに最適なアプリを紹介します。 ガイドをよく読み、それに従ってください。
安定した Wi-Fi ネットワークまたは USB ケーブルを使用して Android から iPhone に、またはその逆にファイルを転送する方法については、このガイドをお読みください。

