Outlook の連絡先を iPhone と同期する方法 [4 つの方法]
Outlook を使用しながら同時に iPhone も使用する場合、連絡先のグループが 2 つ存在する可能性があります。ただし、両方のグループを管理する必要があり、連絡先が重複している可能性があるため、これは完璧な解決策ではありません。これでは、通信を整理する際に不便です。
そこで、私たちは4つの方法を説明します。 Outlookの連絡先をiPhoneと同期するこの目次を読んで、興味のある方法にすぐに移動してください。
ページコンテンツ:
パート1. Outlookアプリで連絡先を同期する
Outlook アプリを使用すると、連絡先、メール、カレンダーを管理できます。そのため、iPhone にダウンロードしてインストールすると、連絡先、メール、連絡先を Outlook と iPhone 間で同期するのがはるかに簡単になります。ただし、この部分では、iPhone が Outlook for iOS を介して Outlook 連絡先を同期する方法を見てみましょう。
ステップ 1: iPhone で iOS 版 Outlook を開きます。左上隅のプロフィールをタップして、左側のメニューを展開します。左下隅の歯車ボタンをタップして設定に入ります。
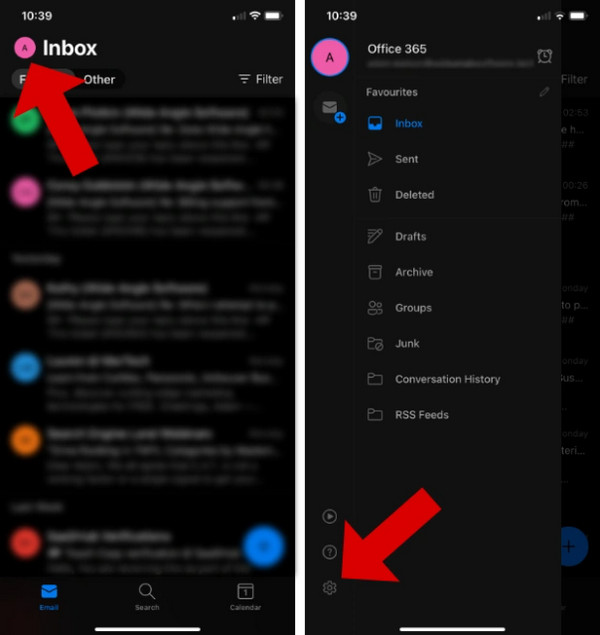
ステップ 2: メールアカウント、Outlook アカウントをタップします。
ステップ 3: 次の画面で、スイッチをオンにします 連絡先を保存 下 アカウント設定24 時間待つと、Outlook は連絡先の重複を削除します。
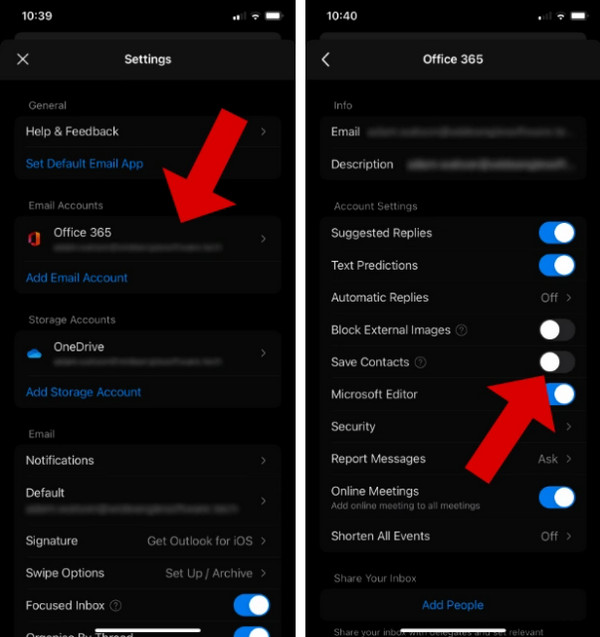
ヒント:
1.あなたの iPhoneがOutlookの連絡先と同期しない原因としては、iPad などの他のデバイスで [連絡先の保存] をオンにしたことが考えられます。Microsoft によると、Outlook の連絡先は一度に 1 つのデバイスからしかエクスポートできないとのことです。そのため、他の iOS デバイスで [連絡先の保存] をオフにして、もう一度お試しください。
2.他のiDevicesでOutlookの連絡先にアクセスしたい場合は、iPhoneにアクセスしてください。 設定 を設定します デフォルトアカウント iCloudに 連絡先 設定。
パート2. iTunes経由でOutlookの連絡先をiPhoneと同期する
iTunes (または Mac の上位バージョンでは Finder) は、iDevices とコンピューター間の同期や Outlook の連絡先の同期を行う強力な同期ツールです。ただし、iTunes は iCloud にすでに保存されているデータを同期しないため、同期する前に iCloud 連絡先がオンになっているかどうかを確認する必要があります。
ステップ 1: コンピュータで iTunes を開き、iPhone をコンピュータに接続します。デバイス名をクリックします。
ステップ 2: 左側のメニューで、 インフォ.
ステップ 3: 画面の右側でチェック 連絡先を同期ドロップダウンボックスをクリックしてソースを次のように変更します。 Outlook.
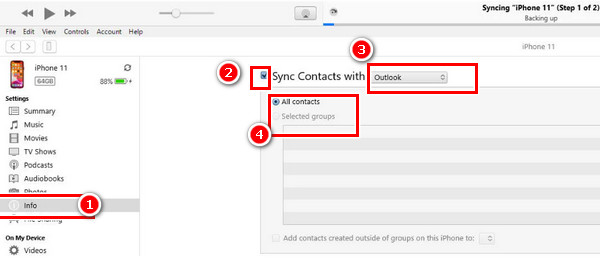
ヒント: Outlookの連絡先がiPhoneと同期しない?以前にOutlookの連絡先をエクスポートしていない可能性があります。Outlookプログラムに移動します。クリック File > 開く&エクスポート > 輸出入。次の画面で、 をクリックします ファイルへのエクスポート >選択 Outlookデータファイル(.pst) > 新しいファイルを作成するエクスポートしたい連絡先を選択し、出力パスを指定します。それでも連絡先が同期されない場合は、 Outlook PSTファイルを修復する同じ手順で Outlook の連絡先を iPhone にインポートすることもできます。
パート3. iCloudの連絡先をOutlookと同期する
Windows コンピュータを使用している場合は、Windows 用 iCloud をダウンロードして Outlook の連絡先を iCloud に同期し、iPhone の iCloud でこれらの連絡先を確認できるようになります。
ステップ 1: 店は開いています 設定 iPhoneで、上部にある自分の名前をタップします。
ステップ 2: 選択する iCloud。 タップする すべて表示する 下 iCLOUDを使用するアプリ連絡先をオンにします。
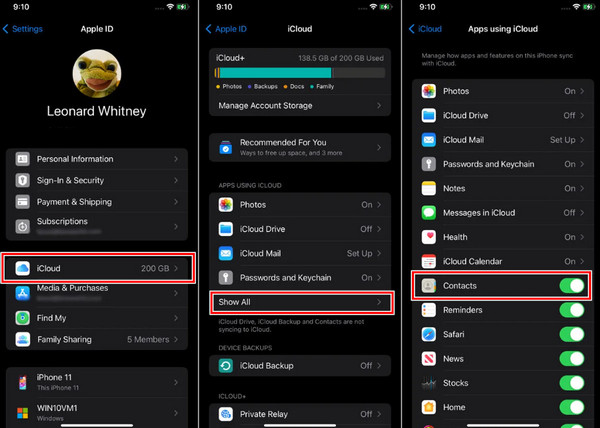
ステップ 3: それでは、Windows用のiCloudをダウンロードして起動してください。クリック お問い合わせ Apple IDとパスワードを入力します。
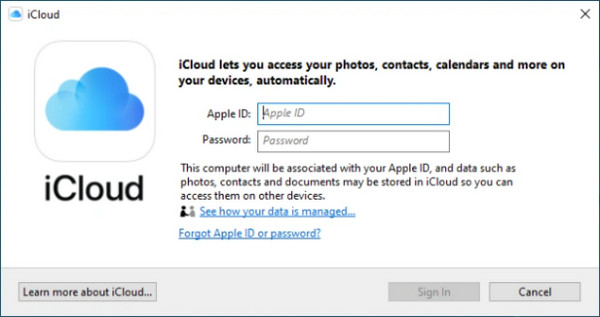
ステップ 4: チェック Mail, 連絡先とカレンダー (Outlookの場合)をクリックし、 Apply iCloud アカウントと同期します。これで、iPhone のメール アプリと連絡先アプリに Outlook の連絡先が表示され、iPhone の連絡先と Outlook の同期も設定されます。
パート4. Outlookの連絡先をiOSおよびAndroidデバイスと自由に同期する
最初の3つの方法はクラウドと自動同期方式です。わかりにくくてあまり好きではない場合は、 Apeaksoft MobieTransこれは、iDevices、Androidデバイス、Windowsコンピューター間のデータ転送プログラムです。Windows Outlookの連絡先をiPhoneに1秒も遅れずに転送します。Outlookの連絡先がAndroidと自動的に同期しない場合は、Apeaksoft MobieTransを使用してOutlookの連絡先をAndroidと同期することもできます。また、Androidの連絡先をiPhoneに直接移動することも、その逆も可能です。
Outlookの連絡先をiOSとAndroidと同期する
- ワンクリックで、添付ファイルや遅延なしで Outlook の連絡先を iPhone にエクスポートします。
- Outlook の連絡先の重複を自動的に削除します。
- iPhone と Outlook の連絡先を一緒に管理します。
- iPhone の連絡先の情報を簡単に追加、削除、編集できます。
- Gmail の連絡先を Outlook や他の多くのメールと同期します。
安全なダウンロード

ステップ 1: iPhoneをコンピュータに接続します。クリック 連絡先 左に。

ステップ 2: インポートボタンをクリックし、ファイルの種類を選択します。次に、ファイルを選択すると、プロセスは完了です。パート2の最後に記載されているOutlookの連絡先のエクスポートガイドに従ってください。 連絡先をエクスポートする 以前は(ただし、ファイルを CSV ファイルとしてエクスポートします)。

結論
この記事を簡単に振り返ってみましょう iPhoneでOutlookの連絡先を同期するiPhone に Outlook アプリがある場合は、パート 1 の手順に従ってください。パート 2 とパート 3 の手順では、Apple エコシステムの同期機能を使用します。パート 4 Apeaksoft MobieTrans は、Outlook と iPhone の連絡先を手動で効率的に同期します (iPhone とコンピューター間で他のデータも転送します)。
どの方法が一番良いと思いますか?
関連記事
Outlook でスケジュールを追跡したい場合は、Outlook の予定表を iPhone と同期することをお勧めします。 同期方法については、この記事に従ってください。
Outlook の連絡先リストを誤って削除してしまったらどうしますか? 慌てないでください! このガイドを読んで、削除した Outlook の連絡先を復元する 3 つの方法を学びましょう。
iPhoneの連絡先からGoogleの同期をインポートしてみませんか? iCloudの有無にかかわらず、iPhoneからGmailに連絡先を同期するのに役立つ3簡単な方法は次のとおりです。
ここでは、Outlook キャッシュとは何か、なぜ必要なのか、そして Mac/Windows で Outlook キャッシュをクリアする方法を説明するわかりやすいチュートリアルを紹介します。

