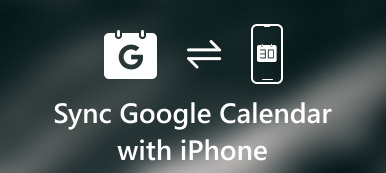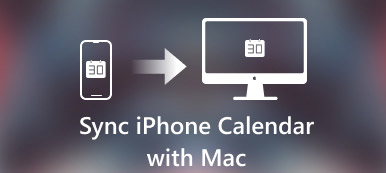多くのiPhoneユーザーは、Outlookの予定表をiPhoneと同期するのは不可能に近いと考えています。 しかし、それは実際の状況ではありません。 Outlookは、マイクロソフトが提供する最も有用なサービスの1つです。
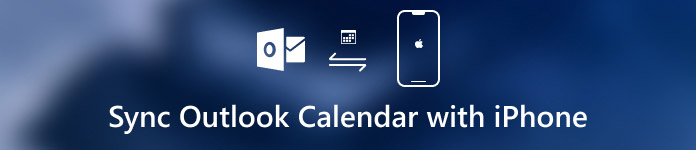
スケジュールをいつでもOutlookで覚えておきたい場合は、iPhoneにOutlookカレンダーを追加することをお勧めします。 幸いにも、この記事では、OutlookカレンダーをiPhoneと同期させる方法を説明します。 読み始めてください。
- パート1:iPhoneでOutlookの予定表を設定する方法
- パート2:iTunesを介してiPhoneとOutlookカレンダーを同期させる方法
- パート3:iPhone転送を介してiPhoneとOutlookの予定表を同期する方法
第1部。 iPhoneでOutlookの予定表を設定する方法
iPhoneとOutlookのカレンダーを同期させる基本的で最も簡単な方法は、iPhoneデバイスにOutlookのカレンダーを設定することです。 このようなプロセスは、従うのが本当に簡単です。 この方法も非常に効率的です。
iPhoneでOutlookカレンダーを設定することを選択した場合、データの損失や移行のリスクについて心配する必要はありません。 OutlookのカレンダーをiPhoneとすばやく簡単に同期したい場合は、次の手順に従ってこの作業を行うことができます。
ステップ1:iPhoneで設定アプリを開きます。 次にスクロールダウンしてカレンダーオプションを見つけます。
ステップ2:カレンダーをタップして新しいページに入り、そこでアカウントオプションを選択する必要があります。
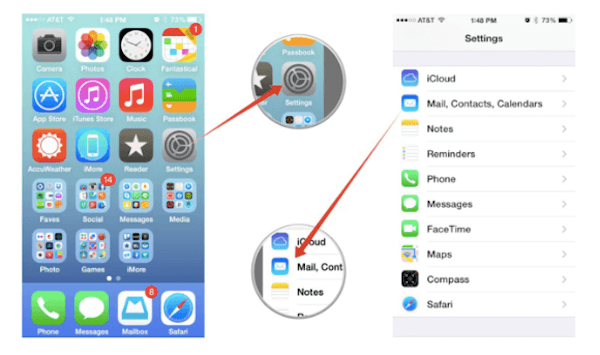
ステップ3:次に、あなたはアカウントの追加を選択する必要があります、そしてあなたが新しいページに入ったとき、あなたはあなたが選ぶための多くの異なるオプションがあることがわかります。 ここではOutlook.comを選択する必要があります。
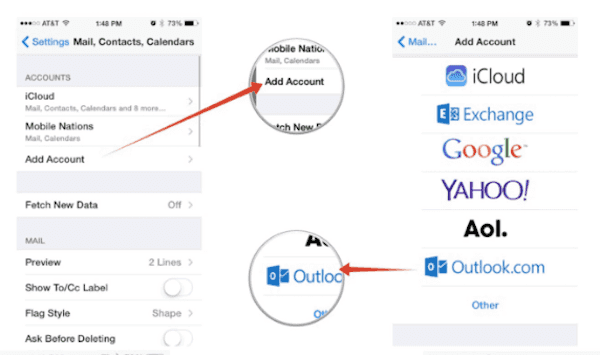
ステップ4:この時点で、Outlook.comのユーザー名とパスワードを入力してから、右上隅にある[次へ]をタップする必要があります。
ステップ5:今すぐカレンダーを有効にすることによってあなたが望む他の何かを同期することを選択してください。 最後に、保存ボタンをタップして設定を保存します。
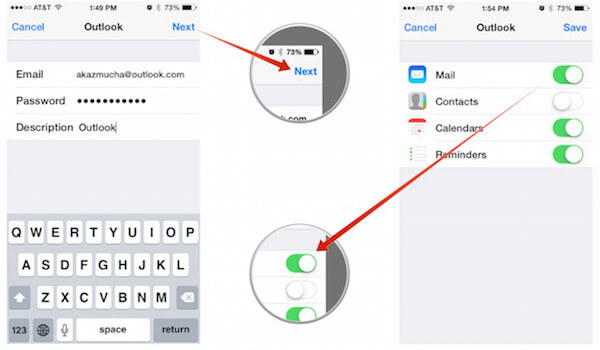
これらの手順を完了すると、iPhoneにOutlookの予定表が正しく設定されます。 あなたは、iPhoneとOutlookのカレンダーを同期させるために、あなたのMicrophone Accountまたはサードパーティのものと一緒に株価アプリを使うことができるだけです。
お見逃しなく:どうやって 見つからないOutlookフォルダを復元する Outlookでの2016 / 2013 / 2010
第2部。 iTunesでiPhoneとOutlookの予定表を同期する方法
iPhoneとOutlookのカレンダーを同期させる以外にも、iTunesには、iPhoneとOutlookのカレンダーを同期させるのに役立つ機能もあります。 OutlookカレンダーをiPhoneおよびiTunesと同期することの最大の類似点は、どちらもデータを同期しても安全なことです。
データが失われるリスクを心配する必要はありません。 ただし、iTunesを使用してOutlookカレンダーをiPhoneと同期する方法のプロセスを完了する場合は、iTunesがインストールされたコンピューターとiPhoneとiTunesを接続するためのUSBケーブルが必要です。
Outlookの予定表をiPhoneと同期する方法に興味がある場合は、次のガイドで学ぶことができます。
ステップ1:iPhoneをコンピュータに接続する
はじめに、USBケーブルを使ってiPhoneをコンピュータに接続する必要があります。 iPhoneを現在のコンピュータに接続したことがある場合は、iPhoneをコンピュータに正常に接続すると、iTunesが自動的にコンピュータ上で開きます。 iPhoneをこのコンピュータに接続したことがない場合は、自分でiTunesを起動することをお勧めします。
ステップ2:情報セクションを探す
あなたのiPhoneがiTunesによって検出されると、それはあなたのデバイスに関するいくつかの情報を表示します。 そして、あなたはインターフェースの左隅にiPhoneのアイコンを見ることができます。 このデバイスアイコンをクリックすると、左側にリストが表示されます。 このメニューの情報オプションを選択してください。
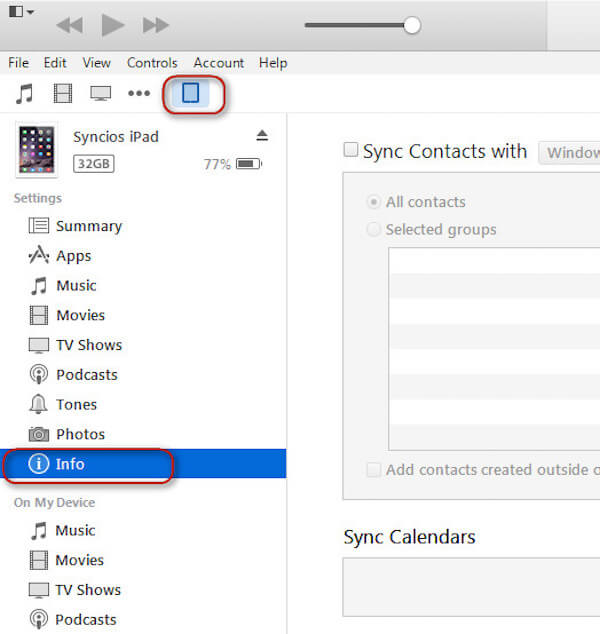
ステップ3:カレンダーを同期することを選択
「情報」セクションでは「カレンダー」を見つける必要があり、「カレンダー」セクションでは「カレンダーの同期元」という入力オプションを見つけることができます。 ここでは、iTunesがデータをどこに引っ張ってプッシュする必要があるかを知ることができるようにOutlookを選択する必要があります。
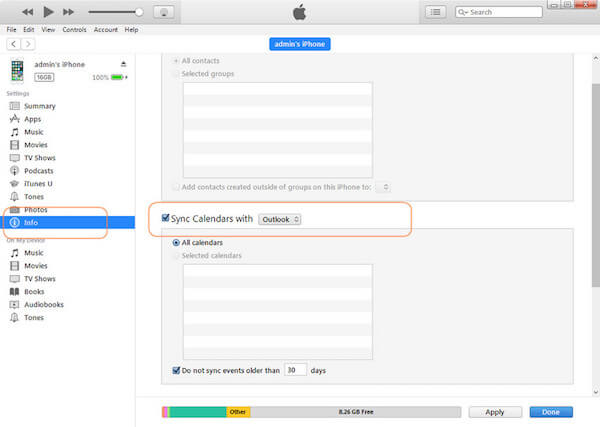
ステップ4:カレンダーの同期を開始
ここでは、すべてのカレンダーを同期するか、同期したい特定のカレンダーを選択するかを選択できます。 必要に応じて適切なオプションを選択してください。 確認したら、[適用]ボタンをクリックして同期プロセスを開始します。 数分かかります。
第3部。 iPhone転送でiPhoneとOutlookの予定表を同期する方法
OutlookカレンダーとiPhoneデバイスおよびiTunesとの同期を除いて、他社製ソフトウェアを使用してプロセスを完了することもできます。 Apeaksoft iPhone 転送 iPhone、iPad、iPodのデータを柔軟に転送できる、信頼できる転送ソフトウェアです。 さらに、Apeaksoft iPhone Transferは、iOSデバイスとコンピューター間、またはiOSからiTunesにテキストメッセージ、連絡先、写真、音楽などをバックアップできます。 このような素晴らしい転送で、安全、迅速、簡単な移行を楽しむことができます。
あなたが従うことができる詳細なガイドはここにあります。
ステップ1:iPhone転送をダウンロードする
まず第一に、あなたはApeaksoft iPhone転送のダウンロードリンクを見つけるためにApeaksoftウェブサイトを訪問する必要があります。 見つかったら、ダウンロードしてコンピュータにインストールします。 それを起動して、あなたのEメールアドレスと登録コードでそれを登録してください。
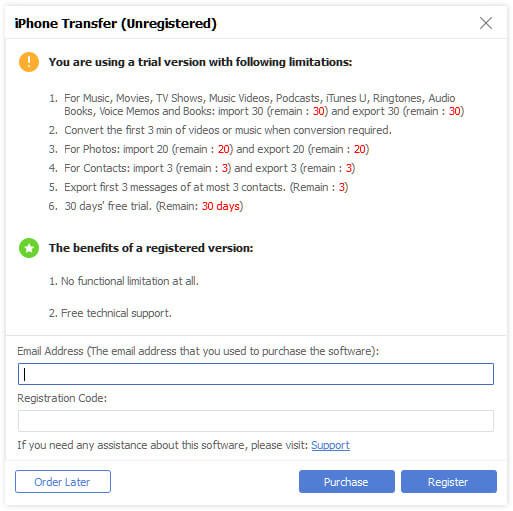
ステップ2:iPhoneをコンピュータに接続する
次に、iPhone TransferがOutlookカレンダーをiPhoneと同期できるように、USBケーブルを介してiPhoneをコンピューターに接続する必要があります。 このソフトウェアによってiPhoneが検出されると、インターフェイスでiPhoneの情報を確認できます。

ステップ3:OutlookカレンダーをiPhoneと同期する
この時点で、Outlookカレンダーを追加する場所を選択できます。 それを選択してから、iPhoneとOutlookカレンダーを同期させるために追加ボタンを選択してください。 このプロセスにはしばらく時間がかかりますが、しばらくお待ちください。

OutlookのカレンダーをiPhoneと同期する場合、iPhoneのカレンダーが同期していない場合は、次のリンクにアクセスして詳細情報を入手できます。
まとめ:
あなたの生活をより便利にするために、OutlookのカレンダーをiPhoneと同期することができます。これにより、iPhoneのどこでもスケジュールを確認でき、リマインダーを見逃すことはありません。 この記事では、OutlookのカレンダーをiPhoneと同期するのに役立つXNUMXつの異なる方法をリストしました。
あなたはあなたのiPhone上で、または同期するためにiTunesの助けを借りてOutlookのカレンダーを設定することができます。 Apeaksoft iPhone転送を使用してOutlookカレンダーをiPhoneと同期することも効率的です。 3つの方法から適切なものを選択できます。 あなたがこの記事から何か役に立つものを得られることを願っています。