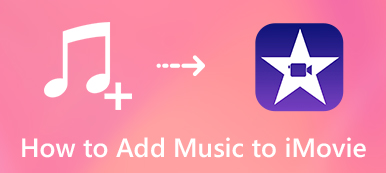「iMovie プロジェクトを DVD にエクスポートして書き込み、テレビの DVD プレーヤーで再生するにはどうすればいいですか? macOS Catalina 搭載の MacBook Pro では iDVD が利用できないのですが、どうすればいいですか?」
「iMovie プロジェクトを DVD にエクスポートして書き込み、テレビの DVD プレーヤーで再生するにはどうすればいいですか? macOS Catalina 搭載の MacBook Pro では iDVD が利用できないのですが、どうすればいいですか?」Appleは2010年のOSX Lion以降、iDVDの提供を中止しました。 iMovie プロジェクトから DVD にビデオをエクスポートする Mac でプロとして活躍している方。ここでは、ビデオ/オーディオ ファイルの編集、字幕やチャプターの追加、ビデオを DVD、ISO ファイルなどに書き込むことができる 3 つの方法を紹介します。詳細については、この記事をご覧ください。

- パート 1: iMovie ファイルを簡単に DVD にエクスポートして書き込む方法
- パート 2: iDVD を使用して iMovie プロジェクトを DVD に書き込む方法
- パート3: iTunes経由でiMovieビデオをDVDにエクスポートする方法
パート 1: iMovie ファイルを簡単に DVD に書き込む方法
iMovieプロジェクトをDVDとしてエクスポートしたり、ビデオファイルやオーディオファイルをカスタマイズしたり、字幕を追加したり、チャプターを結合/分割したり、サムネイルを設定したりするために、 Apeaksoft DVD Creator for Mac は、ワンクリックでDVD / Blu-ray Disc / ISOファイルを書き込むための最高のiDVD代替手段の1つです。 さらに、ビデオやオーディオファイルの編集、字幕/チャプターなどの追加もできます。

4,000,000+ ダウンロード
ステップ1 iMovieプロジェクトをビデオファイルにエクスポートする
iMovieプロジェクトをDVDにエクスポートするには、事前にビデオファイルとしてエクスポートする必要があります。 目的のiMovieプロジェクトをチェックし、「共有」ボタンをクリックして「ファイル」ボタンを選択し、iMovieをDVD用のビデオにエクスポートします。

ステップ2 エクスポートしたビデオをDVDクリエーターに追加します
コンピュータにDVDクリエーターをダウンロードしてインストールし、[ファイルの追加]オプションを選択して、ビデオをプログラムにロードします。 ファイルをインポートしたら、プログラム内のビデオファイルとオーディオファイルの詳細をプレビューできます。

ステップ3 ビデオ、メニュー、字幕を編集する
その後、ビデオの編集、ビデオのトリム、エフェクトの適用、ファイルのクロップ、透かしの追加、字幕の編集、出力形式とビデオ解像度の選択、出力DVDの保存先フォルダーの選択ができます。

ステップ4 iMovieビデオをDVDに書き込む
接続された外付けDVDドライブにDVDを挿入し、[書き込み]オプションをクリックして、iMovieビデオをDVDにエクスポートできます。 もちろん、事前にISOファイルやDVDフォルダとして保存することもできます。

パート 2: iDVD を使用して iMovie プロジェクトを DVD に書き込む方法
DVDドライブで古いmacOS Mavericksをまだ使用している場合は、 iDVD iMovieプロジェクトからDVDにビデオを書き込む。 MacのデフォルトのDVDバーナーとして、次のように詳細なプロセスの詳細を確認できます。
ステップ1 iMovieプロジェクトをiDVDにエクスポートする
ビデオを編集したら、メニューバーの[共有]ボタンをクリックするだけです。 「iDVD」オプションを選択すると、ビデオをiMoiveからMacBookのiDVDに自動的にエクスポートできます。

ステップ2 iDVD内でビデオを編集する
ビデオをiMovieからDVDに書き込む前に、iMovieファイル用のDVDメニューを作成したり、DVDテーマをカスタマイズしたり、タイトルを追加したり、ディスクに複数のiMovieビデオがある場合にタイトルページを作成したりできます。

ステップ3 iMovieプロジェクトをDVDに書き込む
[ファイル]に移動し、[DVDの書き込み]オプションを選択して、MacのDVDにビデオをエクスポートします。 iDVDは、iMovieビデオをまとめて、テレビ用のDVDとしてエクスポートすることができます。
パート3: iTunes経由でiMovieビデオをDVDにエクスポートする方法
WindowsまたはMac専用のDVDフォルダーを書き込みまたはエクスポートする必要がある場合、 iTunes iMovie DVDバーナーは、さまざまな種類のディスクを作成できます。 ただし、作成したDVDを通常のDVDプレーヤーまたはテレビで再生することはできません。
ステップ1 iMovieプロジェクトをiTunesで共有する
MacでiMovieを起動し、[ファイル]メニューに移動し、[共有]オプションをクリックして、iMovieプロジェクトを他のチャネルと共有します。 リストから「iTunes」オプションを選択できます。
また、ワイルドカード*を使用すると、任意の文字にマッチし、XNUMXつのコマンドで複数のファイルを削除することができます。 iMovieビデオをYouTubeで共有する オンラインで直接。

ステップ2 ビデオの設定を微調整します
出力iMovieプロジェクトに最高の品質を持たせるために、利用可能な最高の解像度を選択できます。 「共有」ボタンをクリックする前に、他のパラメータを調整することもできます。

ステップ3 iTunesでビデオを選択します
その後、iTunesを起動し、「ムービー」>「ライブラリ」>「ホームビデオ」に移動して、共有されているiMovieビデオを確認できます。 iMovieビデオを含むプレイリストを作成します。

ステップ4 iTunes経由でiMovieビデオをDVDに書き込む
MacにDVDを挿入し、[ファイル]> [プレイリストをディスクに書き込む]を選択します。 [書き込み設定]ダイアログボックスで、[データCDまたはDVD]オプションを選択します。 「書き込み」オプションをクリックして、iMovieプロジェクトをデータDVDに書き込みます。

結論
Appleは、10年ほどの間、デフォルトのDVDバーナーiDVDを廃止しました。 iMovieプロジェクトをDVDに書き込めないという意味ではありません。 古いmacOSに関しては、iDVDを使用してiMovieビデオをDVDにエクスポートできます。 DVDプレーヤーまたはテレビでDVDを見る必要がない場合は、iTunesを選択することもできます。 目的のDVDを取得するため、または高度な編集機能にアクセスするためにも、Apeaksoft DVD Creatorは常に考慮すべき最良の選択です。