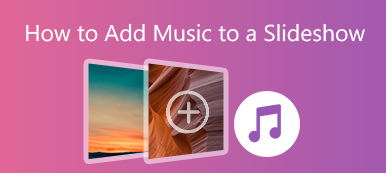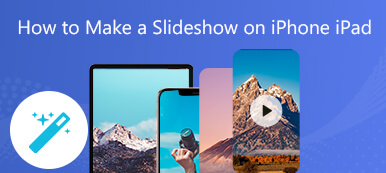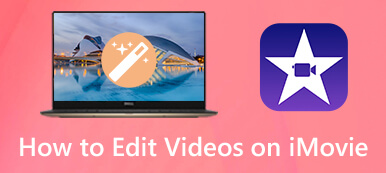この投稿では、XNUMX つの効果的な方法について説明します。 ビデオの一部を切り取る. コンピューターまたはポータブル iOS/Android デバイスでビデオをトリミングしたり、オンラインでビデオの長さをカットしたりするには、関連するビデオ カッターを使用してそれを行うことができます。

- パート 1. iPhone で動画の一部を切り取る
- パート 2. Android で動画の一部を切り取る
- パート 3. 動画の一部をオンラインで無料で切り取る
- パート 4. iMovie を使用してビデオをトリミングし、パーツを切り取る
- パート 5. 品質を落とさずに動画をカットする最良の方法
- Part 6. 動画の一部を切り取る方法に関するよくある質問
パート 1. iPhone または iPad で動画の一部を切り取る方法
iOS デバイスでビデオのカットアウト部分を解放するには、iOS に組み込まれているトリミング機能を使用できます。 写真アプリには、いくつかの基本的な画像およびビデオ編集機能が設計されていることを知っておく必要があります。 以下の手順に従って、iPhone でビデオの一部を切り取ることができます。
ステップ1実行する 写真 アプリを開き、カットしたいビデオを開きます。
ステップ2次に、をタップしてください 編集 ボタンをクリックして、さまざまな編集オプションを表示します。 左右の端をドラッグして、動画の一部を自由に切り取ることができます。 切断結果をリアルタイムでプレビューできます。
ステップ3ビデオを適切な長さにカットしたら、 クリックします をクリックし、新しいビデオ クリップとして保存するか、元のビデオ クリップと置き換えるかを選択します。
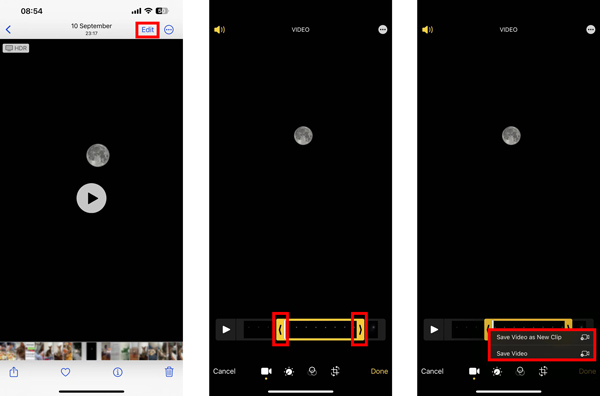
パート 2. Android デバイスで動画の一部を切り取る方法
Android ユーザーとして、動画の一部を切り取りたい場合は、 Googleフォト. 動画を Google フォト アプリに保存している場合は、次のガイドに従って簡単にカットできます。
ステップ1Google フォト アプリを開き、写真またはアルバムでトリミングしたい動画を開きます。 をタップします 編集 Android画面の下部にあるボタン。
ステップ2ビデオ プレビューの下にいくつかの編集ツールが表示されます。 左右のハンドルを動かして、ビデオの一部を切り取ることができます。 その後、 コピーを保存 ボタンを押してトリミング操作を確認します。
一部のサードパーティのビデオ カッター アプリを使用して、Android デバイスでビデオの一部を切り取ることもできます。 Google Play ストアから多くの関連するものに簡単にアクセスできます。
パート 3. オンラインで動画の一部を無料で切り取る方法
iPhone、iPad、Android フォン、またはコンピューターでビデオをカット/トリムする場合は、オンライン ビデオ カッターを使用できます。 Web ブラウザでビデオを直接トリミングするのに役立つ、市場で提供されているビデオ カット ツールがたくさんあります。 ここでは、人気のあるものを取り上げます Kapwingビデオトリマー ビデオをオンラインで無料で短縮する方法についての手順を提供する例として。
ステップ1Web ブラウザーを開き、Kapwing Video Trimmer を検索して、公式 Web サイトにアクセスします。 あなたがそれを入力するとき トリムビデオ ページで、 動画を選択 ボタンをクリックして、ビデオ クリップをアップロードします。 一般的に使用されるすべてのビデオ形式がサポートされています。 ただし、250MB 未満のビデオしかカットできません。
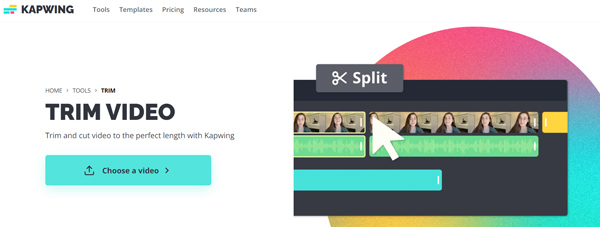
ステップ2ビデオが読み込まれたら、クリックして編集できます。 ここでは、トラックの両端にあるハンドルを使用して、不要な部分を自由に削除できます。
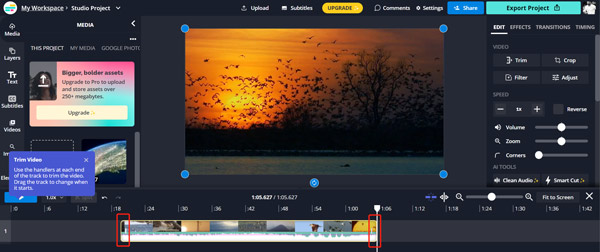
パート 4. iMovie を使用してビデオをトリミングし、パーツを切り取る方法
Mac、iPhone、または iPad でビデオから不要な部分を削除する必要がある場合は、デフォルトのビデオ エディターを利用することもできます。 iMovieの. すべての Mac にプリインストールされており、ビデオの一部を簡単に切り取ることができます。
ステップ1iMovie を起動し、新しいプロジェクトを作成してから、ビデオ ファイルをロードします。 後で編集するには、タイムラインにドラッグする必要があります。
ステップ2タイムラインで、トリミングするビデオ クリップの先頭または末尾にポインターを合わせることができます。 あなたはできる iMovie でビデオをトリミングする クリップの始点または終点をドラッグします。
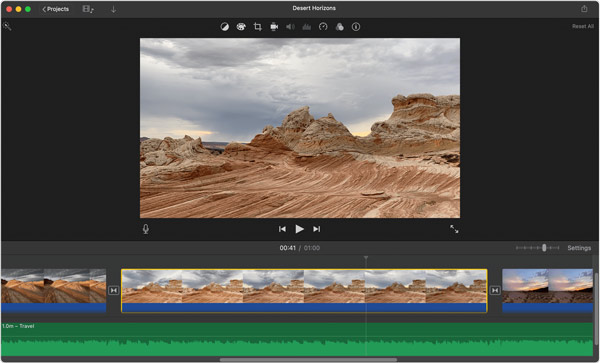
iMovie は、MOV、M4V、MP4、3GP、FLV、AVI などの多くのビデオ形式をサポートしています。 トリミングに加えて、トリミング、回転、反転、マージなどの編集機能も備えています。 iOS ユーザーとして、iMovie を使用してビデオをカットする必要がある場合は、最初に App Store から iMovie アプリを無料でインストールする必要があります。
パート 5. 品質を落とさずに動画の一部を切り取るトップの方法
動画変換 究極 は、品質を損なうことなくあらゆるビデオをカットできる強力なビデオ エディタです。 MP4、MKV、MOV、M4V、MPEG、FLV、AVI、VOB など、すべての一般的なビデオ形式がサポートされています。 それは装備されています ビデオトリマー 必要に応じてビデオの一部を切り取るためのツール。

4,000,000+ ダウンロード
このビデオカット ソフトウェアは、Windows または Mac に無料でダウンロードできます。 それを開いて、 ツールボックス タブをクリックし、 ビデオトリマー 道具。中央のプラスボタンをクリックしてビデオファイルを追加できます。

トリミング バーを動かしたり、特定の開始時間と終了時間を入力したりすることで、ビデオの一部を自由に切り取ることができます。

パート 6. 動画の一部を切り取る方法に関する FAQ
質問 1. Windows 10 でビデオのカットアウト部分を解放する方法は?
Windows 10 PC でビデオの一部を切り取る場合は、プレインストールされている Microsoft Photos アプリを利用できます。 写真付きのビデオを開くことを選択できます。 編集と作成 ボタンをクリックし、その それを行うためのトリム機能。
質問 2. YouTube を使用してどのようにビデオをカットしますか?
YouTube Studio アカウントにサインインし、[コンテンツ] をクリックして、トリミングするビデオを開きます。 左パネルの [エディタ] をクリックして、さまざまな編集ツールを表示できます。 ここでは、トリム & カット機能を使用してビデオを簡単にカットできます。
質問 3. iPhone で Google フォトを使用して動画をトリミングできますか?
はい。 App Store から iPhone または iPad に Google フォト アプリを無料でインストールできます。 動画を編集するには Google フォトに保存する必要があります。 その中のビデオを開くと、[編集] ボタンをタップし、そのトリム機能を使用して、 iPhoneでビデオを適切な長さにカットします.
まとめ:
この投稿では、次の XNUMX つの便利な方法を紹介します。 ビデオの一部を切り取る さまざまなデバイスで。 関連する質問がまだある場合は、下のコメント セクションにメッセージを残すか、直接お問い合わせください。