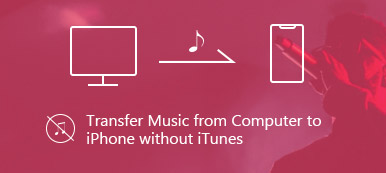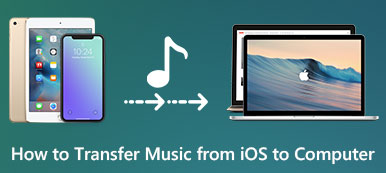iMovieを使用して、クリッピング、マージ、テキストのオーバーレイ、トランジションの追加など、ほとんどのビデオおよびオーディオ編集ジョブを実行できます。 もちろん、著作権フリーの音楽、ナレーション、オーディオクリップをiMovieに追加することもできます。 デフォルトのオーディオライブラリは使用に適していません。 したがって、多くのユーザーは、ダウンロードしたファイルからiMovieアプリに音楽を追加することを好みます。
問題は、MacまたはiPhoneを使用するときにiMovieでビデオにオーディオを重ねる方法です。 iMovieでビデオにオーディオを添付する方法を探しているなら、あなたはちょうどいい場所に来ます。 この記事では、ビデオとオーディオを組み合わせる詳細な手順を示します。
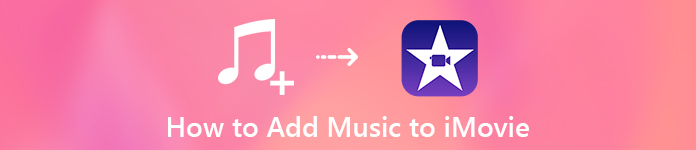
- パート1:始める前に、音楽をiMovie互換形式に変換します
- パート2:MacでiMovieに音楽を追加する方法
- パート3:Windows向けの推奨iMovie代替
- パート4:iPhoneでiMovieに音楽を追加する方法
- パート5:iTunesからiMovieに音楽を追加する方法
パート1:始める前に、音楽をiMovie互換形式に変換します
すべてのオーディオファイルがiMovieと互換性があるわけではありません。 iMovieでサポートされているオーディオ形式には以下が含まれます MP3, WAV, M4A, AIFF と AAC。 iMovieプロジェクトに音楽を追加できない場合は、音楽ファイルが適切な形式ではない可能性があります。 オーディオをiMovie形式にバッチ変換するには、見逃さないでください ApeaksoftビデオコンバータUltimate.
このプログラムは、多くの一般的なデバイスとの間でさまざまなオーディオファイルを変換できます。 高速な変換速度と高品質の出力は強力です。 ところで、DVDをリッピングしたり、ビデオをMP3、AAC、またはその他のiMovie互換形式に変換したりできます。 一言で言えば、それはあなたの最高のオーディオからiMovieへの変換ソフトウェアです。
- オーディオ/ビデオ/自家製DVDをMP3、M4A、AAC、AIFF、およびiMovieでサポートされるその他の形式に変換します。
- オーディオファイルをクリップして結合します。
- オーディオエンコーダー、サンプルレート、チャンネル、ビットレートを調整します。
- バッチオーディオ変換をサポートします。
- 高速加速とロスレス。
ステップ1iMovieコンバータソフトウェアを無料でダウンロード、インストール、起動します。 「ファイルの追加」をクリックして、デスクトップまたは接続されたハードドライブからオーディオファイルをインポートします。
ステップ2下部にある「プロファイル」リストを展開します。 iMovieをインポートするための出力オーディオフォーマットを選択します。 検索バーにiMovie用に保存したいフォーマットを入力することもできます。

ステップ3「設定」をクリックして、出力オーディオ設定を調整します。 各オプションをXNUMXつずつ設定できます。

ステップ4必要に応じてオーディオエフェクトを調整します。 最後に、「変換」をクリックして、品質を損なうことなく音楽をiMovieに変換します。
パート2:MacでiMovieに音楽を追加する方法
著作権法により、ほとんどの動画共有プラットフォームでは、動画を削除または収益化して著作権者に支払います。 DRM音楽をiMovieに追加することはお勧めしません。 あなたはできる 無料音楽をダウンロードする 代わりにiMovie用。 また、ダウンロードできるロイヤリティフリーの曲も多数あります。
バックグラウンドミュージックは、ビデオクリップと同時に再生されます。 関連する曲またはナレーションを使用して、異なる雰囲気を作成できます。 バックグラウンドミュージックは、タイムラインの任意の位置に配置できます。 ビデオ映像は影響を受けません。
ステップ1iMovieを実行します。 バックグラウンドミュージックを追加するプロジェクトを開きます。
ステップ2上部のツールバーの「オーディオ」をクリックします。 「オーディオ」カテゴリの「音楽」、「効果音」、「GarageBand」から選択します。
ステップ3音楽ファイルを参照して選択します。 iMovieのビデオに音楽を追加するには、適切な位置にドラッグします。 つまり、編集しているタイムラインの下にドラッグします。 バックグラウンドミュージッククリップのタイムラインは緑色になります。
誤ってiMovieに追加したオーディオについては、次のこともできます。 それを除く 右クリックメニューから「オーディオのデタッチ」を選択します。
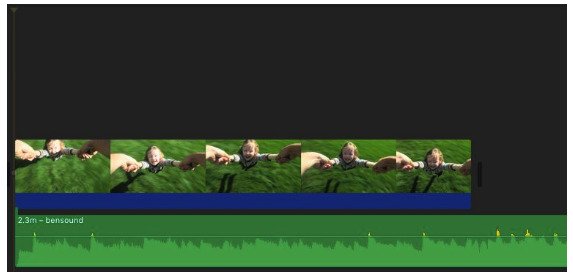
ステップ4必要に応じて、iMovieでBGMを配置、トリミング、編集できます。
ステップ5音楽の一部をiMovieに追加する場合は、波形の範囲を選択できます。 後で、トリミングしたオーディオクリップをタイムラインにドラッグして、オーディオをiMovieに追加します。
さらに、既製のテンプレートを使用して スライドショーを作成する iMovieの音楽で。
パート3:Windows向けの推奨iMovie代替
iMovieには、まだ特定の学習曲線が必要です。 もっと既製でカスタマイズ可能なスタイルを取得したい場合は、 Apeaksoftスライドショーメーカー 簡単に選択できます。 すべての形式のオーディオ、ビデオ、写真を含むスライドショーとビデオを作成できます。
さらに、興味深いテーマ広告効果だけでなく、優れた編集ツールも入手できます。 強力な音楽プロセッサにより、ユーザーはワンクリックでバックグラウンドミュージックを追加または削除できます。 また、Windows用のiMovieの代替機能内で継続時間を調整し、ループ再生を設定することもできます。
- ワンクリックでバックグラウンドミュージックを設定します。
- 組み込みのビデオエディターを入手します。
- 10スライドショーのテーマとカスタマイズ可能な数百のフィルターとエフェクトを提供します。
- すべてのビデオ、写真、およびオーディオファイルを個別に編集して、理想的な効果を得ます。
ステップ1PCでiMovieの代替ソフトウェアを実行します。 「ファイルの追加」をクリックして、メディアファイルを追加します。
ステップ2「BGMを追加」をクリックして、iMovieの代替曲に曲を追加します。 「元のオーディオトラックを保持する」をクリックして、オーディオ品質を維持します。

ステップ3「オーディオの編集」をクリックして、オーディオエディタを入手します。 「Duration」でオーディオファイルをトリミングできます。 バックグラウンドミュージックの音量を調整します。 必要に応じて、「ループ再生」の前にマークを付けます。 次に、「再生」および「一時停止」オプションを使用して、オーディオ効果を確認します。 「OK」をクリックして、オーディオの変更を保存します。

ステップ4結婚式、旅行、ファッション、クリスマスなどからスライドショーのテーマを選択してください。 このテーマは、テキスト、トランジション、フィルター、要素のツールを使用して編集できます。 最後に、「エクスポート」をクリックしてビデオを保存します。

パート4:iPhoneでiMovieに音楽を追加する方法
プレミアム Spotify アカウントをお持ちでも、Spotify から iMovie に音楽を追加することはできません。 iMovie には、iMovie プロジェクトの長さに自動的に合わせられるサウンドトラックのコレクションがあります。オーディオファイルが iCloud Drive に保存されている場合は、iMovie アプリでビデオに曲を直接追加できます。ちなみに、GarageBand、Logic Pro X、およびその他の同様のアプリで作成された曲も iMovie でサポートされています。また、自分の声をBGMとして使用したい場合は、次のことを学ぶことができます。 iMovieにボイスメモを追加する方法 必要に応じて。
音楽ライセンスの条件に違反したくない場合は、安全に無料でテーマ音楽をiMovieに追加できます。 まあ、あなたもすることができます iPhoneでオーディオを録音する ダウンロードやDRMなしでiMovieに音楽を追加します。 iMovieのバックグラウンドミュージックの長さを必ず確認してください。 それ以外の場合、iMovieはインポートされた曲を自動的にループします。
ステップ1iMovieプロジェクトを開きます。 「+(メディアを追加)」、「オーディオ」の順にタップします。
ステップ2保存されているすべてのオーディオファイルにアクセスするには、「サウンドトラック」を選択します。
ステップ3「+(オーディオを追加)」と「オーディオ」をタップして、テーマ音楽や効果音をiMovieに追加します。
ステップ4「マイミュージック」を選択すると、iPhoneのiMovieにBGMを追加できます。
ステップ5「iCloudドライブ」を選択して、iCloudドライブフォルダからiPhoneのiMovieに音楽を追加します。
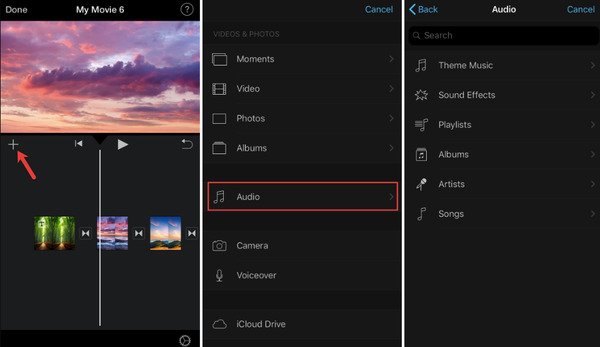
パート5:iTunesからiMovieに音楽を追加する方法
音楽ライブラリの曲をiTunesと同期できます。 以前にiTunesの音楽をiPhoneに同期した場合は、iTunesの音楽をiMovieプロジェクトに追加して、さらに編集することもできます。 さらに、次のことができます ポッドキャストを録音する iTunesなしでiMovieに音楽を追加するMP3として。 ダウンロードした音楽ファイルを一般的な曲としてiMovieにアップロードするだけです。
ステップ1iMovieで新しいプロジェクトを開きます。
ステップ2「+」に続いて「オーディオ」を選択します。
ステップ3左側のペインで「iTunes」が選択されていることを確認します。
ステップ4iTunesライブラリ全体を見ることができます。 iMovieに追加する音楽を選択します。
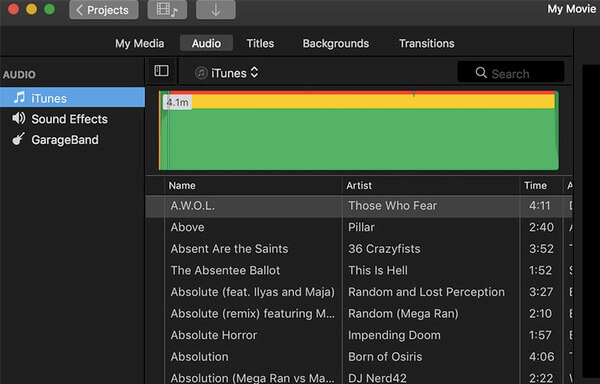
まとめ:
ここで、ローカルドライブ、iTunes、iCloud、またはその他の場所からiMovieに音楽を追加できます。 さらに、できます 音楽オーディオを録音する iTunesにインポートします。 ビデオにバックグラウンドミュージックのみを追加する場合は、Apeaksoft Slideshow Makerも最適です。 半分の時間で簡単に音楽を使った魅力的なビデオを作成できます。