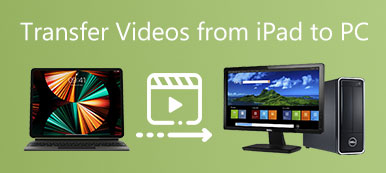iPhoneのビデオを別の部分にクリップするだけですか? ビデオをソーシャルメディアサイトで共有したり、メールで送信したりする必要がある場合、ビデオファイルのサイズに制限があります。 iPhoneでビデオをカットする方法は? この記事では、目的のファイルを取得するための3の簡単な方法を紹介しています。
最初に不要な部分を削除するだけであれば、数秒以内に3メソッドを使用できます。 iPhoneでビデオの一部を切り取るには、ファイルをコンピューターに転送し、プロのフォトエディターで編集する必要があります。
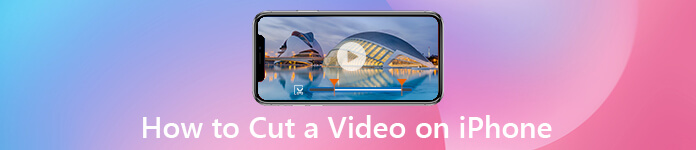
パート1:iPhoneでビデオの一部を切り取る方法
iPhoneでビデオの中央をトリミングする場合、デフォルトの方法は役に立たない場合があります。 代わりに、iPhoneのビデオをWindowsまたはMacに同期して、さらに編集することができます。
iPhoneビデオをPCに転送する
ビデオの中央をトリミングしたり、必要な部分を切り取ったりするには、ビデオをコンピューターに転送する必要があります。 iPhone 転送 ワンクリックでビデオをPC、Mac、iTunes、その他のiOSデバイスに同期するための望ましいツールです。
- 写真、ビデオ、テキストメッセージ、その他のファイルをワンクリックで転送します。
- ビデオのプレビュー、ID情報の編集、プレイリストの管理、ファイルの管理。
- iPhoneからPC / Mac / iTunes / iOSへ、またはその逆にビデオを同期します。
- iOS 16以前のバージョンを搭載したiPhone 15/14/13/12/11/18/Xと互換性があります。
iPhone転送をダウンロードしてインストールし、コンピューターでプログラムを起動します。 iPhoneをUSBケーブルでコンピューターに接続します。 このプログラムは、iPhoneを自動的に検出できます。
 ステップ2トリミングしたい動画を選択してください
ステップ2トリミングしたい動画を選択してください「ビデオ」タブに移動し、ユーザーインターフェイスからキャプチャされたビデオを選択します。 動画の前にあるチェックボックスをオンにします。 「エクスポート先」メニューをクリックして展開し、「PCにエクスポート」オプションを選択します。

iPhoneでビデオの一部を切り取る
コンピューターで目的のiPhoneビデオを取得したら、代わりにプロのビデオエディターを使用して、iPhoneでビデオの一部を切り取る必要があります。 動画変換 究極 iPhoneビデオを簡単にトリミングするオールインワンのフォトエディターです。
- ビデオ、オーディオ、さらにはホームDVDを必要なファイル形式に変換します。
- ビデオの必要な部分をクリップし、他の編集と同様にそれらをマージします。
- 大規模なビデオ形式と数百のデバイスプリセットをサポートします。
- 4のさまざまな方法でキャプチャしたiPhoneのビデオを強化します。
すでにプログラムをインストールしている場合は、プログラムを起動し、「ファイルの追加」ボタンをクリックしてiPhoneビデオをインポートできます。
 ステップ2PC内のiPhoneでビデオをカットする
ステップ2PC内のiPhoneでビデオをカットする「クリップ」ボタンをクリックし、サークルバーを始点と終点にドラッグします。ファイルを複製したり、必要に応じてパーツを切り抜いたりすることもできます。
 ステップ3コンピューターまたはソーシャルメディアサイトをエクスポートする
ステップ3コンピューターまたはソーシャルメディアサイトをエクスポートするInstagramと共有する必要がある場合は、ビデオが60秒以内であることを確認する必要があります。 出力形式としてMP4を選択し、ビデオをアップロードします。
パート2:カメラロール内でiPhoneのビデオをトリミングする方法
iPhoneでビデオの最初または最後をトリミングするには、写真を使用してiPhoneでビデオをカットできます。 ビデオを見て、欲しいものを正確に入手するか、元のビデオファイルを永久に失う必要があります。
ステップ1iPhoneで写真アプリを開き、ビデオファイルを選択します。 他のアプリケーションからダウンロードしたビデオのトリミングはサポートしていません。
ステップ2右上隅にある[編集]オプションをタップし、スライダーをタップして、トリミングする開始点と終了点までドラッグします。 ここでは、明るさ、コントラストの調整、フィルターの追加、 iPhoneで動画を直接回転させる.
ステップ3「完了」オプションをタップし、「新しいクリップとして保存」を選択して、カメラロール内の元のビデオクリップを置き換えます。
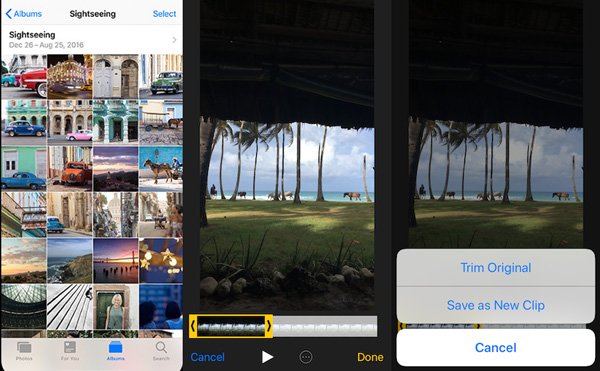
パート3:iMovieアプリを介してiPhoneでビデオをクリップする方法
もちろん、iMovieアプリを使用して、iPhoneでビデオを直接クリップすることもできます。 ビデオをカメラロールからiMoveアプリに転送する場合でも、iMovie内でビデオをインポートする場合でも、iPhoneでビデオをトリミングする手順は次のとおりです。
ステップ1iPhone で iMovie for iOS を実行し、画面の上部から「プロジェクト」に移動します。 「プラス」ボタンをタップしてビデオクリップをロードします。
ステップ2ビデオを iMovie にロードしたら、「はさみ」ボタンをタップします。始点と終点に写真として黄色の枠があります。
ステップ3必要なパーツを選択し、ビデオをもう一度プレビューして、必要なパーツを取得します。 「完了」をタップして、iPhoneでビデオをトリミングします。
ステップ4必要な部分を取得するために、後でビデオを複製し、iPhoneでビデオを結合することもできます。
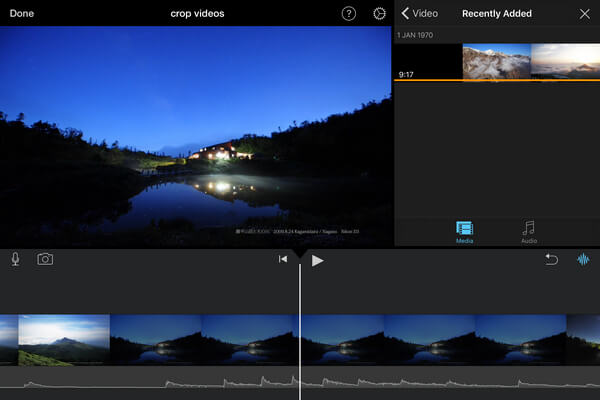
まとめ:
iPhoneでビデオをカットする必要がある場合、切り取りたい部分を知っておく必要があります。 開始フレームまたは終了フレームをトリミングする必要がある場合は、写真アプリを使用して目的の部分を取得できます。 iMovieでビデオを複製し、iPhoneでビデオパーツをトリミングするのは複雑な作業です。 Video Converter Ultimateをコンピューターにダウンロードして試してみてください。