YouTube、TikTok、Instagram をスクロールしているときに、ビデオブロガーが投稿した魅力的なビデオブログに出会ったことはありますか? あなたもあなたの友人も、次の外出のような魅力的な vlog を作成したいと考えています。 しかし、熱心に大量の映像を撮影した後、それをどのように編集して vlogger と同じ魅惑的なビデオにすればよいか迷ってしまいます。 では、問題はどこにあるのでしょうか? 初心者として、高品質のビデオを編集するにはどうすればよいですか? この記事では、あなたが求めている答えを提供します。 以下の方法をご確認ください。 iPhoneでビデオを編集する.
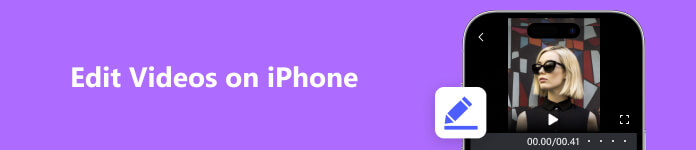
パート 1. iPhone でビデオを編集する方法
iPhone本体に付属している無料編集ソフトには「写真」や「iMovie」などがあります。 iMovie は、写真をベースにしたさらに多くの機能を備えた無料ソフトウェアであり、市場で最もよく使われている無料ビデオ編集アプリでもあります。 VideoLeap は最も有名な有料動画編集アプリです。このパートでは、これら XNUMX つのソフトウェアを例として、iPhone で直接動画を編集する方法を紹介します。
1. iMovie を使って iPhone でビデオを編集する (無料)
スコア: 3 つ星
iMovie 3 を使って iPhone でビデオを編集するにはどうすればよいですか? (例としてiPhone 11 iOS15.5を使用)
最新の iMovie 3 には、Magic Movie、Storyboard、Movie の 3 つの主な機能があります。 前の2つは新規です。 Magic Movie では、BGM やトランジション効果の調整などの複雑な編集ができるため、主に、さまざまなビデオをより優れた効果ですばやく組み合わせるように設計されています。 Storyboard の機能は、テーマムービーの撮影方法がわからないときに、テンプレートを使用して広角動画とクローズアップ動画の切り替えなどの撮影方法を決定することです。 ムービー機能は、元の基本的なビデオ編集機能を維持します。 ビデオのトリミング、ビデオ速度の変更、 テキストの追加 簡単なフィルターを追加します。 これらの機能は、新しい Magic Movie でも利用できます。
ステップ1 インターフェース上で編集したいビデオの種類を選択します。 映像コンテンツに合わせて上記XNUMXつの機能から最適なものをお選びいただけます。
ステップ2 次に、これらXNUMXつの機能を使い分ける方法を紹介します。
マジック ムービー: まず、アルバム内の写真またはビデオを選択する必要があります。次に、[マジック ムービー] をクリックしてマジック ムービーを作成する必要があります。次のインターフェイスに入るときに、右側のペンボタンをクリックして、 クリップを編集 ビデオを詳細に編集します。 編集バーには、編集、タイトル、テキスト、ボリューム、音楽、ナレーション、数学的、速度、置換、削除が含まれており、編集のニーズに応じて上記の機能を選択できます。 完了したら、クリックします クリックします ビデオは自動的に保存されます。
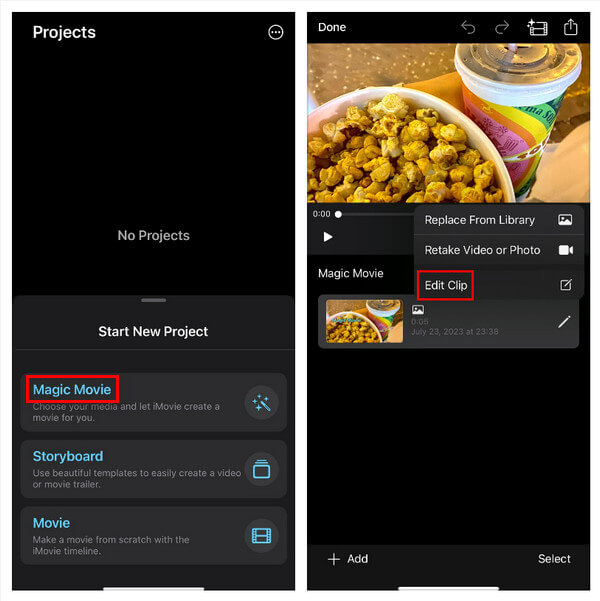
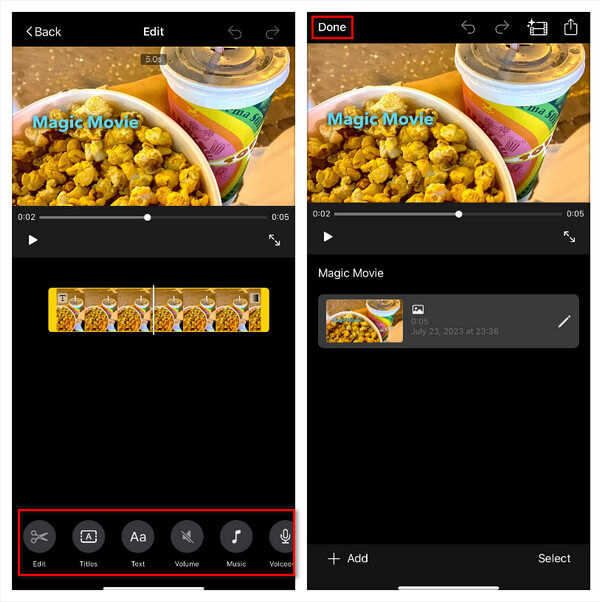
ストーリーボード: まず、ビデオのテーマを選択する必要があります。 ここには最大 21 個のテーマがあります。 テンプレートを選択すると、次のテンプレート スタイルの選択に進みます。 ここでのスタイルには、BGM、フォント タイプ、フォント位置、フォント スタイル、ビデオ フィルターが含まれます。 適切なビデオ テンプレートとスタイルを選択した後、 創造する インターフェイスの右上隅にある をクリックして、作成インターフェイスに入ります。 このとき、テキストの指示に従って、一致する写真またはビデオを追加します。 同様に、ビデオの各セクションを編集したい場合は、右側のペンをクリックして選択します。 クリップを編集 ビデオを詳細に編集します。 最後に、クリックすると、 クリックします ビデオがインターフェースに自動的に保存されます。
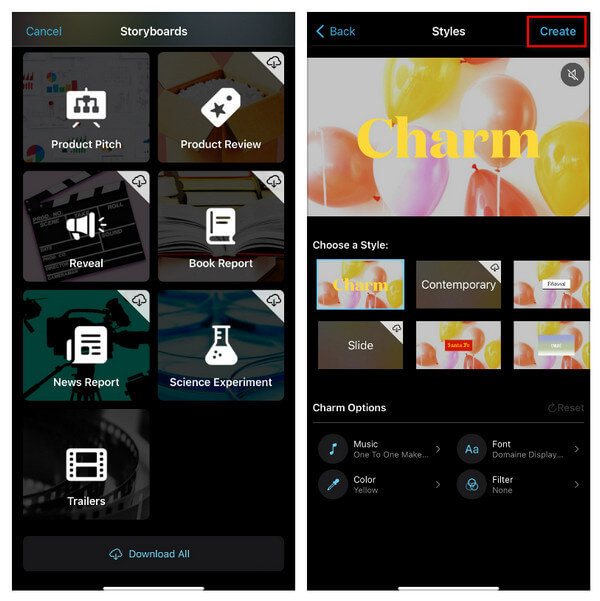
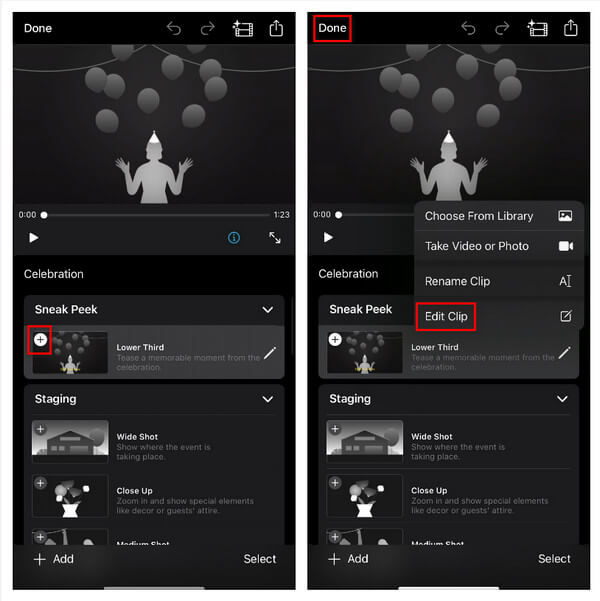
ムービー: この機能を使用するには、まず追加する写真とビデオを選択し、次に下部のツールバーをクリックして編集する必要があります。 この機能で使用できるテンプレートがないことに注意してください。 上記 XNUMX つの関数と同様に、 クリックします 編集後、ビデオはインターフェースに自動的に保存されます。
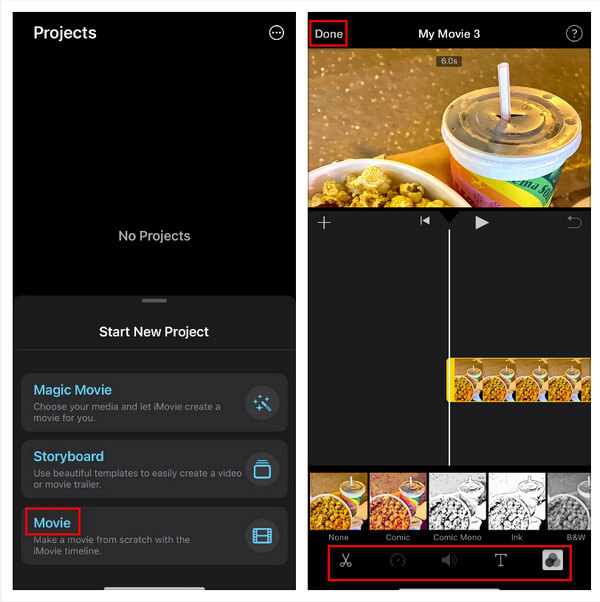
ステップ3 インターフェイス上で作成したビデオを選択してクリックし、中央の矢印を選択して、編集したビデオを公開したいプラットフォームに転送します。 転送される形式は mov です。
利点: 使用方法は比較的シンプルで簡単に始められ、テンプレートの美しさは非常に優れています。 種類も豊富で様々なシーンに対応します。 Storyboard のテンプレートは、ビデオ撮影が苦手な初心者を効果的に素材の記録に導くことができます。
欠点: iMovie には、ビデオのノイズ除去、透かしの追加または削除、ビデオ形式の切り替えなどの高度な機能がありません。 GIFの作成。 さらに、単一のビデオ形式 mov のみをサポートしているため、編集オプションの柔軟性が制限されています。 iMovie の最も重大な欠点の XNUMX つは、ビデオ解像度を調整できないことです。 解像度は全体的な視覚的な魅力に重要な役割を果たすため、高品質のビデオを制作しようとする場合、この制限が課題となります。 解像度を調整できないと、クリエイターはビデオ品質の望ましい基準を満たすことが困難になる可能性があります。 これらの制限を克服し、より包括的なビデオ編集機能を実現するために、ユーザーは、より広範囲の機能と優れた柔軟性を提供する代替ソフトウェアを検討することを検討できます。
2.VideoleapでiPhoneビデオを編集する
スコア: 4 つ星
VideoleapでiPhoneビデオを編集する方法? (例としてiPhone 11 iOS15.5を使用)
ステップ1 インターフェイスの下部にある赤いプラス記号をクリックして、ビデオまたは写真を追加します。
ステップ2 選択したビデオをクリックするとビデオの長さをカットでき、 音楽 音を変えることができます。 ステッカーを追加する必要がある場合は、をクリックします。 ステッカー アクションバーで。 画面効果を調整したい場合は、 Adjust.
ステップ3 ビデオをより鮮明にしたい場合は、をクリックします。 エフェクト ビデオのトランジションを切り替えたり、 AI画像 必要なビデオを作成します。
ステップ4 完了したら、 をクリックします 転送 をクリックして、適切な解像度と XNUMX 秒あたりのフレーム レートを選択します。
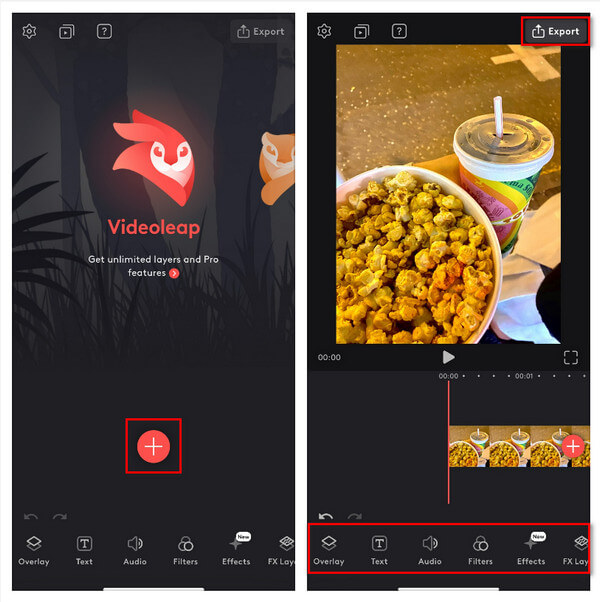
実際、携帯電話の編集を使用する場合、インターフェイスが十分に大きくないため、詳細を編集するときにプログレスバーを調整するのが難しい、携帯電話の編集の機能がコンピュータに比べて完全ではないなど、いくつかの一般的な問題があります。 。 たとえば、ビデオ内のオーディオのノイズを除去したい場合、携帯電話を使用してそれを完了することはできません。また、ほとんどのモバイル編集ソフトウェアは、高解像度ビデオを作成するには解像度が不十分です。 この場合、パソコンを使って編集する必要があります。
パート 2. PC または Mac で iPhone ビデオを編集する方法
ApeaksoftビデオコンバータUltimate 比類のないレベルの使いやすさを醸し出しており、最も初心者のユーザーでも簡単にアクセスできます。 インターフェースをシームレスに操作できるため、初心者でもこのソフトウェアが提供する自信を持って、すぐにマルチメディアの旅に乗り出すことができます。 包括的な機能スイートと完璧に厳選された編集システムを備えた Apeaksoft Video Converter Ultimate は、ビデオ編集の多面的な要求に細心の注意を払って応えます。 マルチメディア操作の分野を開拓し、直感的な機能と高度な機能をシームレスに融合させ、真に革新的な編集エクスペリエンスを実現します。 あなたの創造的な可能性を解き放つことが、かつてないほど簡単になりました。 無料試用期間を利用すると、編集や変換のニーズに応えるために細心の注意を払って設計された、コア機能の宝庫に没頭できます。 シームレスなトランジション、洗練されたエフェクト、正確な調整を活用して、ビジョンを洗練するためにカスタマイズされた一連のツールを探索してください。 卓越した編集の頂点を求める人にとって、すべての機能スイートのロックを解除するには、ある程度の投資が必要です。 細心の注意を払って作られた各機能が変革の力を明らかにするので、創造性の境界を超え、無限の可能性の領域に浸ってください。 Apeaksoft Video Converter Ultimate でクリエイティブな旅に火をつけ、マルチメディア作品を前例のない卓越性の高みに引き上げます。
Apeaksoft Video Converter Ultimateを使用してPCまたはMacでiPhoneビデオを編集する方法 (例としてiPhone 11 iOS 15.5を使用)
ステップ1 コンピューター上で Apeaksoft Video Converter Ultimate を実行し、プラス記号ボタンをクリックしてメディア ファイルを追加します。
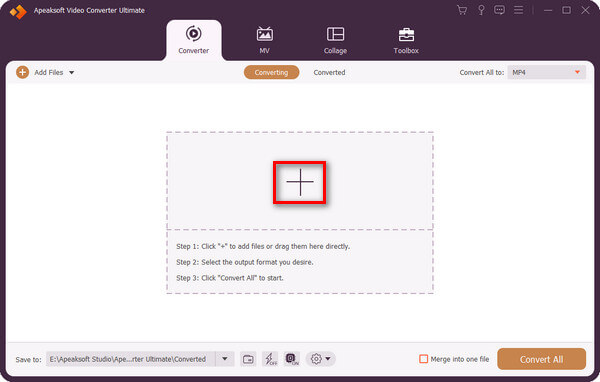
ステップ2 スターボタンをクリックして編集機能を開きます。
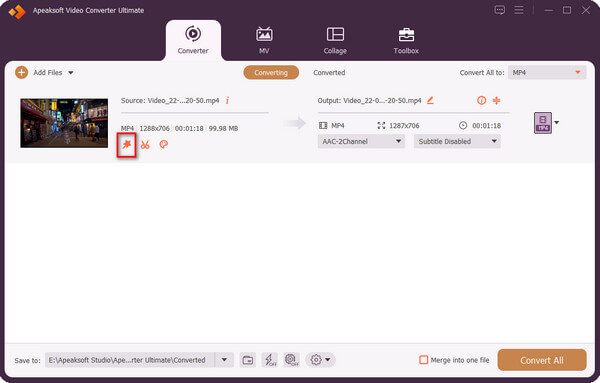
ステップ3 上のアクションバーで、回転とトリミング、効果とフィルター、透かし、オーディオ、字幕を選択できます。 たとえば、適切な方向を選択することでビデオの方向を変更できます。 回転 のデータを調整してビデオのサイズを変更します。 作物に設定します。 OK をクリックします。 OK この操作が完了したら。
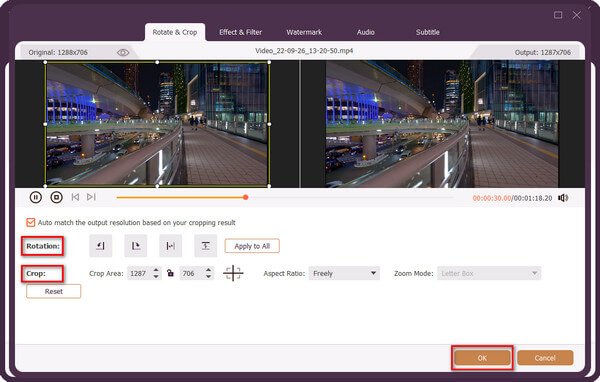
ステップ4 ビデオの長さを調整したい場合は、はさみボタンをクリックします。
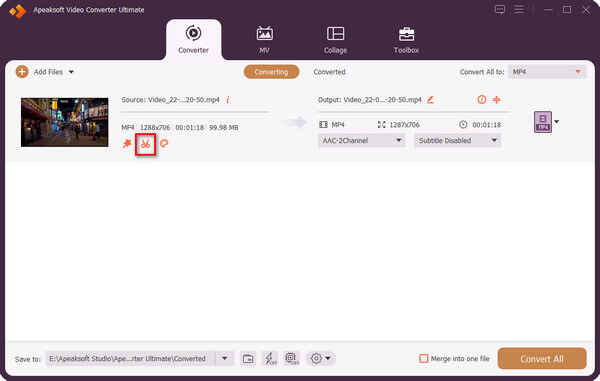
ステップ5 進行状況バーをドラッグしてビデオの長さを変更し、 Save.
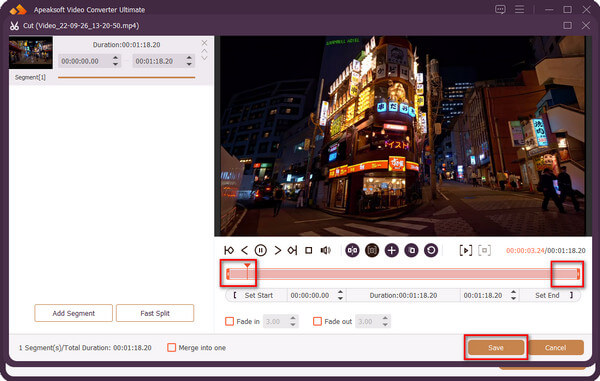
ステップ6 出力ファイルを選択して、 すべて変換 変換されたビデオを取得します。
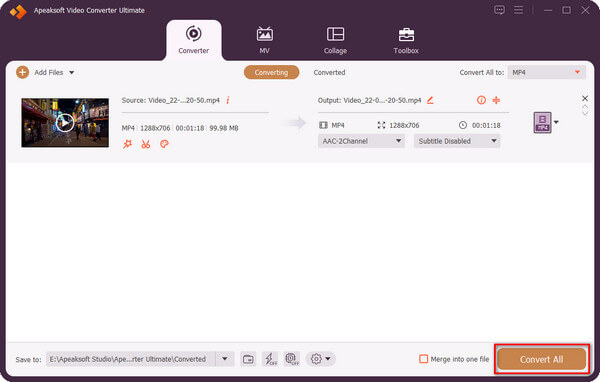
パート 3. iPhone ビデオの編集に関するよくある質問
iPhoneの写真でビデオを編集するにはどうすればよいですか?
はい、ビデオの右上隅にある [編集] をクリックし、下部の操作バーの左側にある最初のロゴをクリックして、進行状況バーをドラッグしてビデオの長さを調整するか、下部の操作バーの XNUMX 番目のロゴをクリックして、ビデオの色やコントラストを調整し、下部の操作バーの XNUMX 番目と XNUMX 番目のロゴでフィルターを選択したり、ビデオの方向を調整したりできます。
iPhone でビデオを結合するにはどうすればよいですか?
iMovie を使用してビデオを結合できます。 まず、iMovie のインターフェースで「ムービー」を選択し、結合したいビデオをクリックする必要があります。 その後、「ムービーの作成」をクリックし、最後に「完了」をクリックします。
アプリを使わずにiPhoneでビデオを結合できますか?
いいえ、iPhone の写真にはこのような機能がないため、ビデオを直接結合することはできません。 iPhone でいくつかのビデオをまとめる必要がある場合は、Apple ストアでいくつかの編集アプリをダウンロードすると便利です。
iPhone では iMovie は常に無料ですか?
はい、iMovie のすべての機能は無料であり、どの機能に対しても料金は発生しません。
ビデオを編集できる他の iPhone アプリは何ですか?
StoryCut、ビデオ圧縮、Videoleap、ビデオエディター。
まとめ:
対照的に、Videoleap は他のものより優れています。 モバイル編集ソフトウェア、および Apeaksoft Video Converter Ultimate は、コンピュータービデオ編集ソフトウェアとして、ビデオ編集者が高品質のビデオを編集できるようにします。 編集ソフトウェアの機能とビデオ品質に高い基準を持つユーザーは、最終的に Apeaksoft Video Converter Ultimate を選択して使用することができます。




