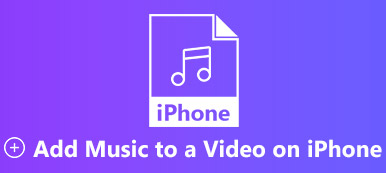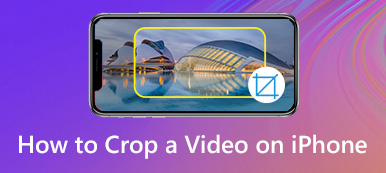静止画とは異なり、ビデオはアニメーション化され、フレームを XNUMX つずつ再生します。 一般的に言えば、ビデオは最後のフレームの後に停止するか、プレイリストを再生している場合は次のビデオを開始します。 欠けているコンテンツをキャッチするために、XNUMX つのビデオを一定の繰り返しで再生したい場合があります。 あなたが理解しようとしているなら iPhoneでビデオをループする方法、あなたは正しい場所に来ました。
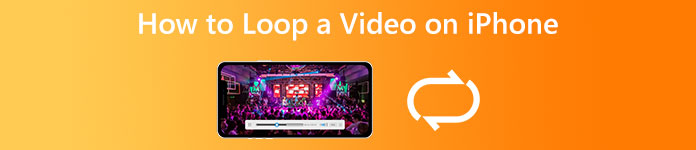
- パート 1: ループ iPhone ビデオを作成する最も簡単な方法
- パート 2: アプリなしで iPhone でビデオをループ再生する方法
- パート 3: iMovie を使って iPhone でビデオをループ再生する方法
- パート 4: iPhone でのビデオのループに関する FAQ
パート 1: ループ iPhone ビデオを作成する最も簡単な方法
画面が小さくメモリが限られているため、iPhoneでループビデオを作成するのはあまり便利ではありません. または、次を使用してコンピューターで行うことをお勧めします ApeaksoftビデオコンバータUltimate. ワークフローが簡素化されます。 さらに重要なことに、このソフトウェアは AI テクノロジーを使用してビデオの品質を保護します。

4,000,000+ ダウンロード
iPhone用のループビデオを作成する方法
ステップ1動画を追加
PC にインストールした後、最高のビデオ ルーパーを起動します。 macOS 用の別のバージョンがあります。 に切り替えます MV 上のリボンからのウィンドウ。 クリック 追加 メニューを開き、ハードディスクから目的のビデオまたは複数のビデオを開きます。 iPhone ビデオをループする必要がある場合は、PC に転送します。

ステップ2ループ動画を作る
ストーリーボードの上のメニュー バーを使用して、トリミング、トリミング、回転などのビデオを編集できます。 次に、 Setting 左上のパネルのタブ。 ここで追加できます 開始タイトル、終了タイトル、 もっと。 iPhone ビデオをループするには、次のチェックボックスをオンにします。 ループプレイ.

ステップ3ループビデオのエクスポート
右側のメディア プレーヤーで結果をプレビューします。 に向かう 転送 タブをクリックします。 フィールドにファイル名を入力し、 フォーマット オプションと選択 MOV または別の適切な形式を選択し、他のパラメーターを設定します。 最後に、 エクスポートを開始 ボタンをクリックして、結果をコンピュータに保存します。 次に、ループ ビデオを iPhone に転送します。

パート 2: アプリなしで iPhone でビデオをループ再生する方法
方法 1: Live Photo を介して iPhone でビデオをループ再生する方法
ライブ写真 は、iOS デバイス固有のメディア タイプです。 静止画というより、短い動画に近いです。 良いニュースは、ライブ写真を撮った後、アプリなしで iPhone でビデオをループできることです。
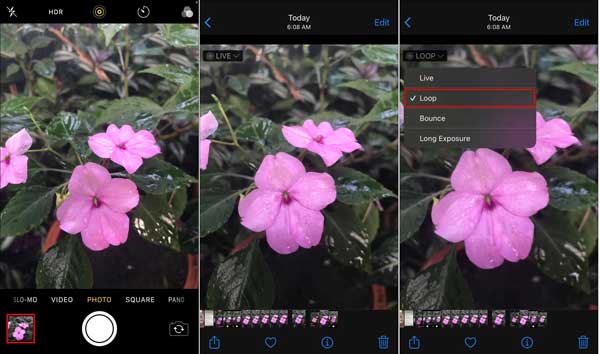
ステップ1カメラアプリを実行し、 写真 をタップします。 ライブ写真 ボタンを押して Live Photo を記録します。
ステップ2写真アプリを起動し、先ほど記録した Live Photo を見つけてタップします。
ステップ3 ビデオのライブオプション、および選択 ループ コンテキストメニューで
ステップ4最後に、 シェアする ボタンをクリックしてループビデオを iPhone のカメラロールに保存するか、直接共有します。
方法 2: iPhone でビデオをスライドショーでループ再生する方法
スライドショーは、写真アプリに組み込まれている機能です。 複数の静止画からビデオ クリップを作成できます。 さらに、再生を繰り返すことができます。 これは、追加のアプリなしで iPhone でビデオをループ再生するもう XNUMX つの方法です。
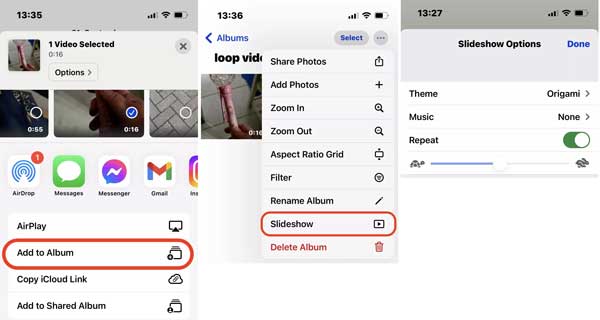
ステップ1写真アプリを実行して、新しいアルバムを作成します。 アルバムでループしたいファイルを選択し、 シェアする ボタン、選択 アルバムに追加をクリックして、新しいアルバムを選択します。 これにより、すべてのファイルが XNUMX つのアルバムにまとめられます。
ステップ2新しいアルバムに移動し、 設定 ボタンを選択 スライドショー. これにより、アルバム内のすべてのメディア ファイルがスライドショーになります。
ステップ3次に、を押します オプション ボタンをクリックして、 繰り返す オプション。 これで、ビデオが再生され、停止するまでループします。
パート 3: iMovie を使って iPhone でビデオをループ再生する方法
もちろん、iMovie を使用して iPhone でループ ビデオを作成することもできます。 組み込みのビデオ エディターとして、iMovie には基本的な機能だけではなく、多くの機能が含まれています。 ビデオクリップを繰り返すことができ、 ビデオを圧縮する すぐにあなたの iOS デバイスに。
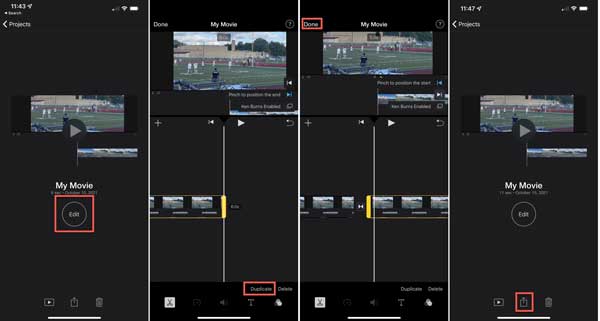
ステップ1新しいムービー プロジェクトを作成し、目的のビデオを iMovie に追加します。
ステップ2をタップ 編集 ボタンで編集画面に移動します。 右下を見つけて、 重複ファイル ボタン。 これにより、元のビデオのコピーが作成され、タイムラインに配置されます。
ステップ3複製されたクリップが表示されたら、 クリックします 変更を確定するためのボタン。
ステップ4iPhone のループ ビデオを iMovie でプレビューします。 最後に、 シェアする 下部のボタンを押して選択します ビデオを保存 結果をカメラロールにエクスポートします。
パート 4: iPhone でのビデオのループに関する FAQ
TikTok ビデオをループに入れるにはどうすればよいですか?
TikTok に動画をアップロードしたら、無限の GIF をアップロードするか、繰り返し回数を選択できます。 その後、通常どおりビデオ公開のプロセスを完了します。
ループするアプリはありますか?
はい、iPhone または Android フォンで動画を繰り返し再生できるアプリがいくつかあります。たとえば、Looper、Funimate、Loop Video、VivaVideo などです。App Store または Play Store で検索できます。
VLC でループ動画を作成できますか?
VLC Media Player の機能の XNUMX つは、ユーザーがビデオをループできるようにすることです。 これは、ビデオが最後に達し、すぐに最初から再生を開始することを意味します。
結論
このガイドはについて話しました iPhoneでループ動画を作る方法. まず、組み込みの機能を使って Live Photo をループしたり、iOS Photos アプリでスライドショーを繰り返したりすることができます。 iMovie は、追加のハードウェアなしでループ ビデオを作成するもう XNUMX つの方法です。 コンピュータをお持ちの場合、Apeaksoft Video Converter Ultimate は、技術的なスキルなしで iPhone ビデオをループ再生するための最良の選択です。 このトピックについてさらに質問がありますか? この投稿の下にメッセージを残して、お気軽にお問い合わせください。