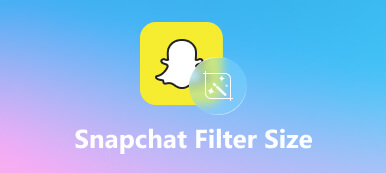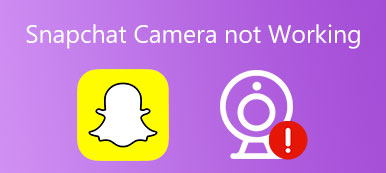人気のソーシャル プラットフォームとして、Snapchat は世界中の何億人ものジュニアを魅了しています。 最近の調査によると、このアプリにアクセスして動画を投稿する高齢者が増えています。 現在、Snapchat では、ユーザーが一度に最大 60 秒の動画を投稿できます。 つまり、ユーザーは通常、 Snapchat ビデオをトリミングする 公開前。 したがって、このガイドではハウツーと詳細を共有します。
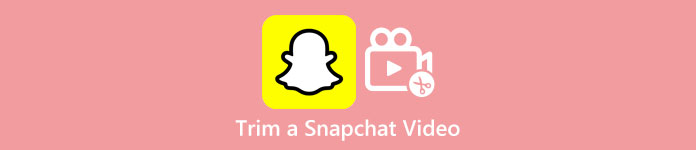
- パート 1: 組み込み機能を使用して Snapchat ビデオをトリミングする方法
- パート 2: 品質を落とさずに Snapchat ビデオをトリミングする推奨方法
- パート 3: Snapchat ビデオのトリミングに関するよくある質問
パート 1: 組み込み機能を使用して Snapchat ビデオをトリミングする方法
Snapchat はソーシャル メディア アプリですが、録画済みまたは録画済みのビデオのトリミングなど、基本的なビデオ編集機能が付属しています。 つまり、追加のアプリなしで Snapchat でビデオをカットできます。
Snapchatで録画済みのビデオをトリミングする方法
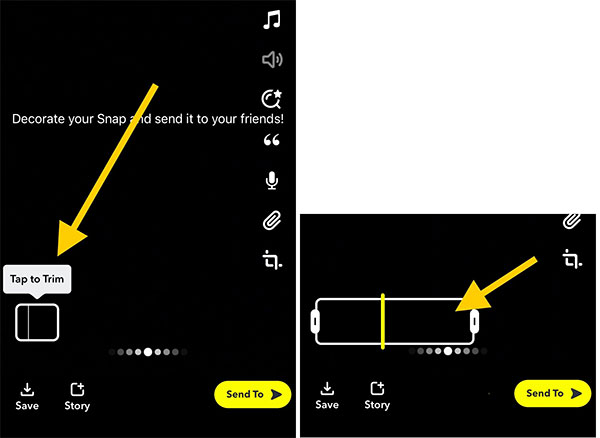
ステップ1ハンドセットで Snapchat アプリを実行し、アカウントにサインインします。
ステップ2をタップ 録画 ボタンをクリックしてビデオを録画します。
ステップ3ビデオ録画が完了したら、 トリム プレビュー画面の左下隅にあるボタンをクリックします。
ステップ4次に、タイムライン バーが表示されます。 左のスライダーを新しい開始点に移動し、右のスライダーを新しい終了位置に移動します。
ステップ5最後に、を押します に送ります ボタンをクリックして、トリミングしたビデオを直接 Snapchat に投稿します。
Snapchatで録画したビデオをクリップする方法
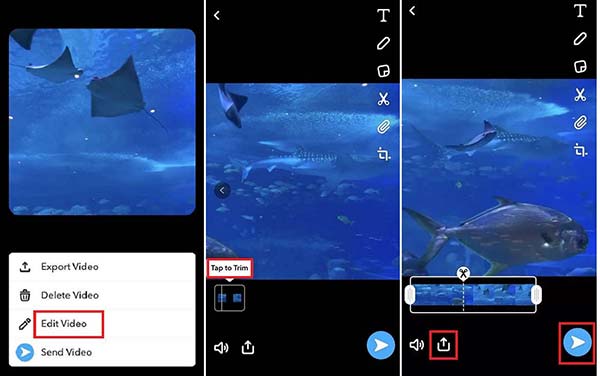
ステップ1スマートフォンで録画したビデオを Snapchat 用にトリミングする場合は、ソーシャル メディア アプリを開き、カメラ ロールまたはギャラリーから対象のビデオをアップロードします。
ステップ2次に、 オプション 右上隅のボタンをクリックし、 編集ビデオ コンテキスト メニューのオプション。
ステップ3これで、編集可能な開始スライダーと終了スライダーを含むタイムラインが表示されます。 目的のクリップが得られるまで移動します。
ステップ4次に、 に送ります ボタンをクリックして変更を確認し、Snapchat でビデオ クリップを公開します。
メモ: また、Snapchat では、Snap に適用するために音楽をトリミングできます。
パート 2: 品質を落とさずに Snapchat ビデオをトリミングする推奨方法
Snapchat アプリに組み込まれているビデオ トリミング機能が、ビデオ録画を短縮する便利な方法であることは否定できません。 ただし、長い動画は処理できません。 さらに、Snapchat ビデオを正確にクリップすることはできません。 多くのユーザーが、組み込み機能がまったく役に立たないと考えていることは理にかなっています。 その結果、代替ソリューションが必要になります。 ApeaksoftビデオコンバータUltimate. 大画面でSnapchatビデオをトリミングできます。

4,000,000+ ダウンロード
コンピューターで Snapchat 用にビデオをトリミングする方法
ステップ1ビデオを開くPC にインストールしたら、最高のビデオ トリミング ソフトウェアを起動します。 Mac用の別のバージョンがあります。 に向かう ツールボックス インターフェイスの上部からウィンドウを選択し、 ビデオトリマー ツール。 クリック Add 中央のボタンを押して、Snapchatに投稿したいビデオを開きます。または、ビデオをインターフェイスにドラッグ アンド ドロップして、直接開きます。
 ステップ2Snapchat ビデオをトリミングする
ステップ2Snapchat ビデオをトリミングするビデオをトリミングするには、いくつかの方法があります。
タイムラインを見つけて、左のスライダーを新しい開始位置に引っ張り、右のスライダーを新しい終了点に移動します。 メディア プレーヤーの下に時間を表示して、正確なフレームを取得できます。 クリック セグメントを追加 変更を確定するためのボタン。
または、新しい開始点を 開始を設定 フィールドに移動し、新しい終点を セットエンド フィールド。 ヒット セグメントを追加
動画をトリミングして複数の Snap を投稿する場合は、 高速分割 ボタンを押して、必要に応じて設定します。
あなたは申し込むことができます フェードイン と フェードアウト チェックボックスにチェックを入れることで、ビデオ クリップにエフェクトを適用できます。

終わったら、一番下のエリアに移動します。 クリック 編集 ボタンをクリックし、フィールドにファイル名を入力します。 お名前 分野。 プルダウン 出力 メニューを開き、適切なビデオ フォーマットを選択します。 Snapchat は MP4 と MOV をサポートしています。 最後に、 転送 ボタンをクリックして、Snapchat 用にトリミングされたビデオを保存します。 その後、ビデオ クリップを Snapchat アカウントに投稿できます。
あなたも知りたいかもしれませんパート 3: Snapchat ビデオのトリミングに関するよくある質問
質問 1. Snapchat で分割を元に戻すことはできますか?
はい、必要なことは、最初のクリップをタップして選択し、クリップをもう一度マージするだけです。 次のクリップと結合 ドロップダウンメニューから。 または、スナップを再結合する場合は、Snapchat のマルチスナップ機能も使用できます。
質問 2. 複数の Snapchat クリップを編集するにはどうすればよいですか?
メモリーズで複数のスナップを選択してみてください。 下部には、選択したスナップを編集、エクスポート、削除、または移動できる多くのオプションがあります。
質問 3. Snapchat ビデオのトリミングに最適なサードパーティ ツールはどれですか?
より高度な機能を利用したい場合は、市販のさまざまなソフトウェアを使用して Snapchat ビデオをトリミングできます。 最適なツールを特定することは困難ですが、ソフトウェアの機能を考慮して決定できます。 ソフトウェアが探している機能のほとんどを提供し、手頃な価格である場合、それはSnapchatビデオのトリミングに役立つ適切なソフトウェアになります.
まとめ:
これで、トリミングの方法を理解する必要があります。 Snapchat でビデオをカットする. 組み込みのトリミング機能を使用すると、作業を簡単に行うことができます。 さらに、事前に録画されたビデオと録画されたビデオの両方で利用できます。 組み込みの機能が気に入らず、サードパーティのビデオ トリマーを探している場合、Apeaksoft Video Converter Ultimate は、優れたデザインと組み込みの AI テクノロジにより、初心者に最適なオプションです。 その他の問題がある場合は、この投稿の下にメッセージを残してご連絡ください。すぐに返信いたします。