Windows에서 저장되지 않은 메모장을 효율적으로 복구하는 방법
"내 파일을 저장하지 않아서 컴퓨터가 재부팅되었고 중요한 노트패드 몇 개를 잃어버렸는데, 이를 해결할 방법이 있나요? 저장되지 않은 노트패드 복구?"
Windows 11/10에서 가장 오래된 도구 중 하나인 Notepad는 필요성이 없기 때문에 수년 동안 업데이트되지 않았습니다. 그럼에도 불구하고 Microsoft Word, Excel, PowerPoint 등과 달리 Notepad는 자동으로 콘텐츠를 저장할 수 없습니다. 즉, 저장하지 않고 소프트웨어를 닫으면 모든 것을 잃게 됩니다. 이 가이드에서는 파일을 다시 가져오는 방법을 설명합니다.
1부: 노트패드가 사라지는 이유
메모장 파일은 일반 텍스트 파일이며 일반적으로 .txt 확장자로 저장됩니다. 메모장 파일이 하드 드라이브에서 사라질 수 있는 상황은 다음과 같습니다.
1. 실수로 메모장 파일을 삭제했습니다.
2. 파일을 저장하지 않고 메모장 창을 닫습니다.
3. 타사 소프트웨어로 인해 메모장 파일이 손상되었습니다.
2부: 저장되지 않은 노트패드를 복구하는 일반적인 방법
방법 1: 휴지통에서 메모장 파일을 복구하는 방법
메모장 파일을 삭제하는 경우 . 키보드의 키를 누르면 파일이 휴지통으로 이동했을 가능성이 큽니다. 따라서 메모장 파일을 복구하는 첫 번째 장소는 휴지통 폴더입니다.
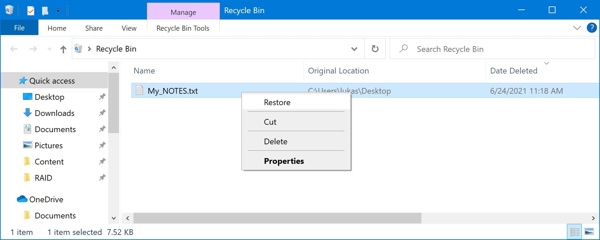
1 단계 열기 휴지통 바탕 화면에서 폴더를 선택하세요.
2 단계 복구하려는 메모장 파일을 찾아 마우스 오른쪽 버튼을 클릭하세요.
3 단계 왼쪽 메뉴에서 복원 컨텍스트 메뉴에서. 그러면 원래 디렉토리에서 파일을 찾을 수 있습니다.
방법 2: 임시 폴더로 저장되지 않은 메모장을 복구하는 방법
Notepad는 파일을 자동으로 저장하지 않지만 Windows는 임시 파일을 저장합니다. 이를 통해 저장되지 않은 Notepad 파일을 복구할 수 있는 기회가 주어집니다. 이 방법은 최신 Notepad 파일에 사용할 수 있습니다.
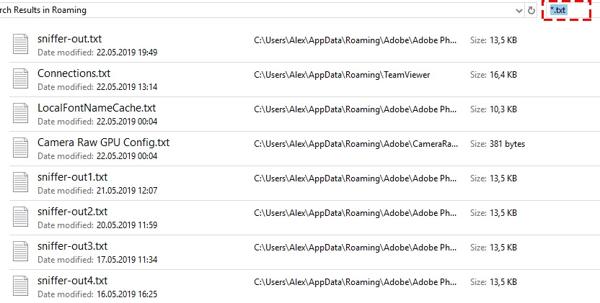
1 단계 를 누르십시오 승리 + R 열려면 키보드의 키 달리기 대화.
2 단계 타입 % AppData % 상자에 입력하고 키보드의 Enter 키를 누르세요. 그러면 디렉토리가 열립니다. C:Users%USERNAME%AppData로밍.
3 단계 다음으로 입력 * .txt 인 오른쪽 상단의 검색창에 입력합니다. 그런 다음 원하는 메모장 파일을 찾아 다른 폴더에 복사한 다음 파일을 엽니다.
방법 3: 이전 버전 복원을 통해 저장되지 않은 메모장을 복구하는 방법
Windows의 기본 제공 롤백 기능을 사용하면 저장되지 않은 메모장이나 엑셀 임시 파일. 이 기능은 Windows 11/10/8/7에서 사용할 수 있습니다. 이 기능은 10일 이내에 메모장 파일을 복원할 수 있습니다.
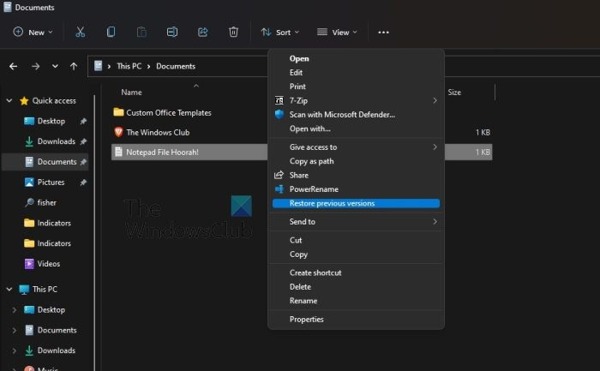
1 단계 저장되지 않은 메모장 파일이 저장된 폴더를 찾으세요.
2 단계 폴더를 마우스 오른쪽 버튼으로 클릭하고 선택하세요 이전 버전 복원. Windows 11에서 선택하세요 더 많은 옵션 보기, 다음을 선택하십시오. 이전 버전 복원.
3 단계 그런 다음 목록에서 적절한 버전을 선택하고 클릭하십시오. 복원 버튼을 클릭합니다.
방법 4: MS Word에서 Notepad를 복구하는 방법
Notepad 파일을 복구하는 또 다른 방법은 Microsoft Word를 사용하는 것입니다. 이 방법은 손상된 Notepad 파일에 사용할 수 있습니다. 파일이 손상된 것을 발견하면 아래 단계를 수행할 수 있습니다.
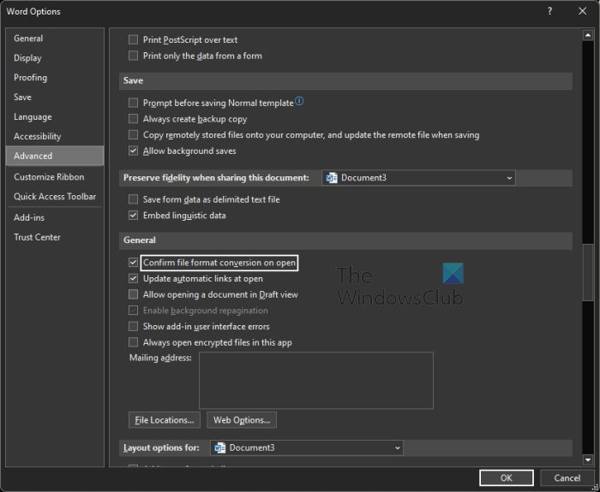
1 단계 데스크톱에서 MS Word를 실행하거나 Word 문서를 엽니다. 입양 부모로서의 귀하의 적합성을 결정하기 위해 미국 이민국에 상단 리본의 메뉴에서 선택하세요 옵션 ,로 이동 Advnaced 탭.
2 단계 일반 섹션을 찾아 확인란을 선택하십시오. 파일 형식 변환 확인그리고 클릭 OK.
3 단계 로 이동 입양 부모로서의 귀하의 적합성을 결정하기 위해 미국 이민국에 다시 메뉴를 선택하세요 엽니다클릭 검색, 선택하십시오 모든 파일, 손상된 메모장 파일을 찾아 선택한 후 엽니다.
4 단계 메시지가 표시되면 모든 파일에서 텍스트 복구.
3부: 저장되지 않은 노트패드를 복구하는 최고의 방법
하드 드라이브나 플래시 드라이브에서 Notepad 파일을 복구할 수 없는 경우 다음과 같은 강력한 파일 복구 도구가 필요합니다. Apeaksoft 데이터 복구. 기술적 기술 없이도 컴퓨터나 노트북에서 삭제되거나 손실된 파일과 문서를 검색할 수 있습니다.
- 한 번의 클릭으로 메모장 파일을 복구하세요.
- 휴지통, 하드 드라이브, 플래시 드라이브에서 손실된 파일을 검색합니다.
- 다양한 파일 형식을 지원합니다.
- 복구하기 전에 손실된 메모장 파일을 미리 봅니다.
- 높은 성공률과 탁월한 복구 속도를 제공합니다.

Windows에서 메모장 파일을 복구하는 방법
1 단계 잃어버린 노트패드를 찾아보세요
PC에 설치만 하면 최고의 Notepad 복구 도구를 실행하세요. 데이터 유형 섹션에서 원하는 데이터 유형을 체크하세요. 예: 문서. 그런 다음 손실된 파일이 저장된 하드 드라이브를 선택하십시오. 하드 디스크 드라이브 섹션. 클릭 주사 버튼을 클릭합니다.
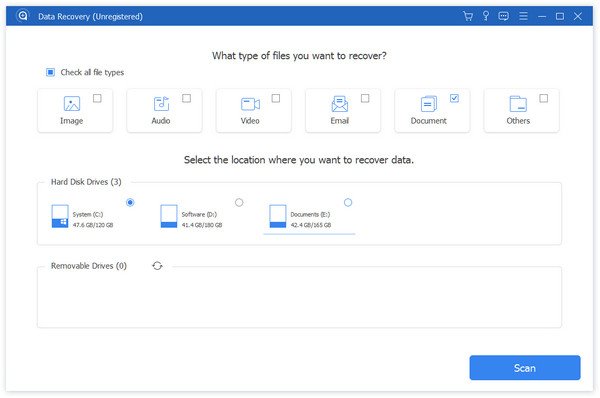
1 단계 메모장 파일 복구
스캐닝이 완료되면 메모장 폴더를 선택하고 손실된 파일을 미리 볼 수 있습니다. 원하는 메모장 파일을 선택하고 복구 버튼을 클릭합니다. 디렉토리를 선택하고 파일을 검색합니다. 또한 다음을 수행할 수 있습니다. 삭제된 Google 문서 복구 이 프로그램에서.
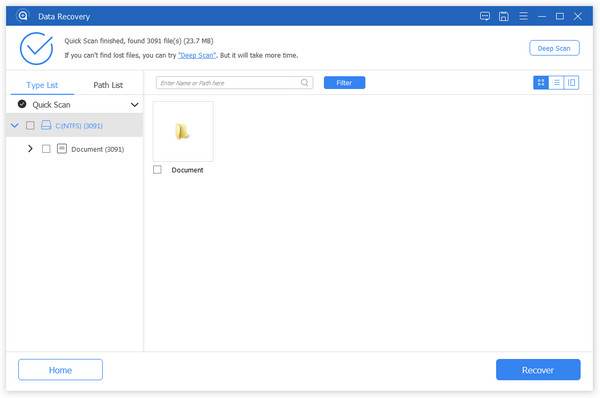
결론
이제, 당신은 이해해야합니다 저장되지 않은 노트패드를 복구하는 방법 다양한 상황에서 Windows 11/10/8/7에서. 휴지통을 사용하면 삭제된 메모장 파일을 빠르게 다시 가져올 수 있습니다. 내장된 임시 파일 폴더, 롤백 및 MS Word를 사용하여 파일을 검색할 수 있습니다. Apeaksoft Data Recovery가 최고의 옵션입니다. 다른 질문이 있으면 아래에 적어 두십시오.
관련 기사
하드 디스크가 포맷되었거나 손상되었습니까? 즉시 파일을 구출해주세요. 이 문서에서는 하드 드라이브를 쉽게 복구하는 4가지 방법을 보여줍니다.
저장되지 않은 PowerPoint를 복구하려면 어떻게 해야 하나요? 이 게시물에서는 실수로 저장 취소하거나 삭제한 PPT 파일을 복구하는 방법에 대한 자세한 가이드를 보여드리겠습니다.
Mac 사용자의 경우 삭제된 파일 복구가 뜨거운 문제입니다. 동일한 문제가 발생하는 경우 이 전체 가이드를 읽고 Mac에서 파일을 검색하는 4가지 방법을 살펴보세요.
Android에서 삭제된 앱을 복구하는 방법을 알아보세요. 삭제된 앱을 쉽고 빠르게 복구하는 5가지 방법을 살펴보세요.

