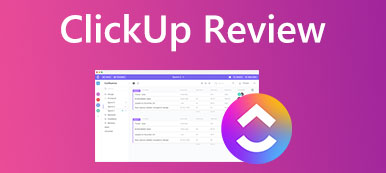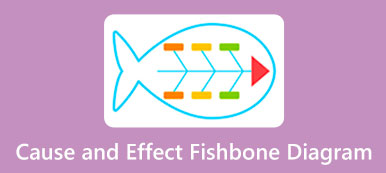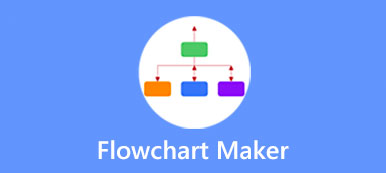What is Google Drawings? Perhaps you have heard of Google Drawings but know less about it. You can use the Google Drawings app to create, insert, and edit drawings. But it is not at the forefront of Google's productivity tools like Google Docs, Google Slides, Google Forms, and Google Sheets.
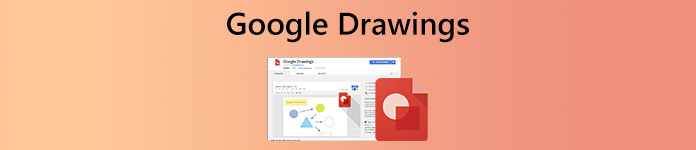
This post gives you a detailed review of Google Drawings. You can know its key functions and how to use the real-time collaborative application. Moreover, a free Google Drawings alternative, MindOnMap, is recommended for you to better draw various diagrams.
- Part 1. What Is Google Drawings
- Part 2. How to Use Google Drawings
- Part 3. Best Google Drawings Alternative
- Part 4. FAQs of Google Drawings App
Part 1. Google Drawings Review – What Is Google Drawings
When you look for a free drawing tool to quickly create new diagrams or charts, especially on a Windows PC or Android device, you may get the Google Drawings app recommendation. However, it can be the freshest among all Google Drive tools. You may know little about its functionality. Considering that, here in this part, we like to guide you to learn its key features, some pros, and cons.
What is Google Drawings
Google Drawings is a real-time collaborative and online whiteboard tool. It is designed as part of the web-based Google Docs Editors suite offered by Google. It has a web version, a Chrome extension, and a desktop application for you to use on different platforms. You can use Google Drawings on Windows PC, Mac, iPhone, iPad, and Android devices.
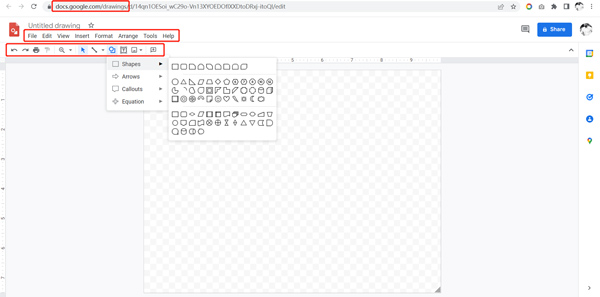
Google Drawings is mainly used for creating organizational charts, flowcharts, mind maps, concept maps, and many other types of diagrams online. It allows you to collaborate with other users and create a project in real-time. You can freely insert shapes, images, text boxes, lines, diagrams, charts, tables, and more. Google Drawings gives you a whiteboard to easily make charts, layout diagrams, and flow charts. All your operations in Google Drawings will be automatically saved to Google Drive. In that case, you can access your drawings from anywhere, on any device.
Google Drawings pros and cons
Google Drawings is easy to use. Google offers several pages of step-by-step directions to ensure you can quickly know its features and use Google Drawings. It collects many frequently-used shapes, lines, and other elements for you to make your diagrams. Also, you can easily use it on any browser and device with internet access. To draw on Google Drawings, all you need is a Google account.
The Google Drawings app is free to use for anyone with a Google account. It does not set any feature limit or upgrade requirement. As a collaborative diagramming tool, it allows multiple users to open and edit drawings simultaneously in real time. Moreover, Google Drawings supports engaging in chat. Your operations on Google Drawings will be automatically saved as you work on it.
You can start with a blank canvas of any size on Google Drawings. It does not have a set number of individuals who can use it. This is also not a size limit for this Google Drawings app. You can embed Google Drawings in blogs and websites based on your need. It provides you with many sharing options. You can download your projects as JPEG, PNG, PDF, etc. files.
Google Drawings doesn't offer any pre-made templates to use. In some cases, you have to find some diagram examples on the internet and then make your project based on them. What's more, the diagrammatic options are still pretty limited. So you may have to create your own shapes. Another thing you should be concerned about is privacy. Your created content on Google Drawings also belongs to Google.
Part 2. How to Use Google Drawings
You can easily access Google Drawings on your computer or iOS/Android device. On a computer, you can use its online version and Chrome extension. On an iPhone, iPad, or Android phone, you can create a drawing in Google Docs and Google Drive with ease. Here we take how to draw on Google Drawings on a Windows PC as an example to show you how to use it.
Step 1Open your Chrome browser and go to the official website of Google. You need a Google account to use Google Drawings. Here you can sign in to Google with it. Click on the Google Apps icon in the upper-right corner to arise more tools. Here you can scroll down to choose the Drive app.
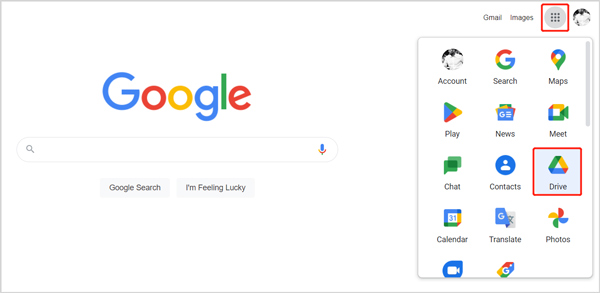
Step 2On the new Google Drive page, click the New button in the top-left corner. From its drown-down list, hover your mouse onto the More option, and then choose Google Drawings.
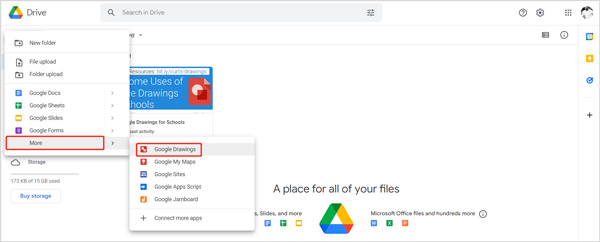
Step 3You will be taken to an Untitled drawing page of Google Drawings. Here you can draw on Google Drawings, starting with a whiteboard. If you want your diagram to be a certain size, you can click on the File menu, choose the Page Setup option from its dropdown, and then select a suitable size based on your need. After that, you can start to do your project with its offered tools.
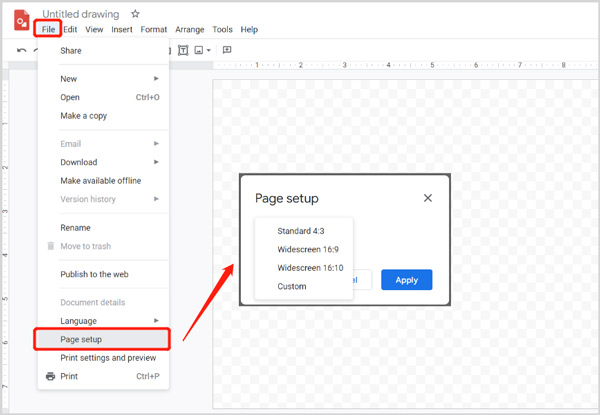
Part 3. Best Google Drawings Alternative to Free Make Diagrams
MindOnMap is a specially designed diagramming tool that can help you create organizational charts, flowcharts, mind maps, tree diagrams, fishbone diagrams, and other visuals for free. It can be a great Google Drawings replacement to do your drawings. Compared with the Google Drawings app, it carries many read-made themes, examples, templates, and objects for you to choose from. Also, it offers more shapes, brands, fonts, icons, and other tools.
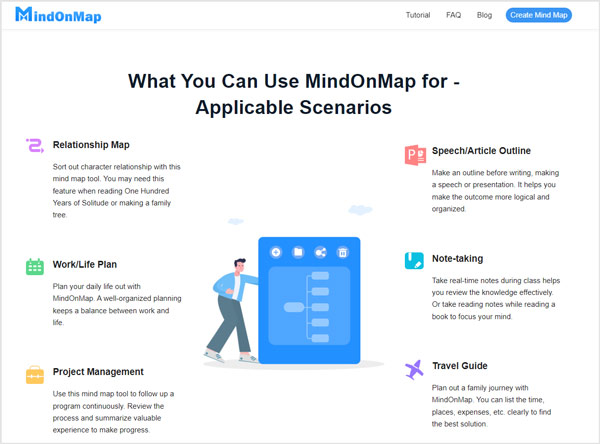
When you want to create a diagram, you can go to the MindOnMap website on any web browser like Google Chrome, Edge, Safari, or Firefox. Click the Create Your Mind Map button and sign in to an account to start diagramming. Here you can quickly sign in with your Google account.
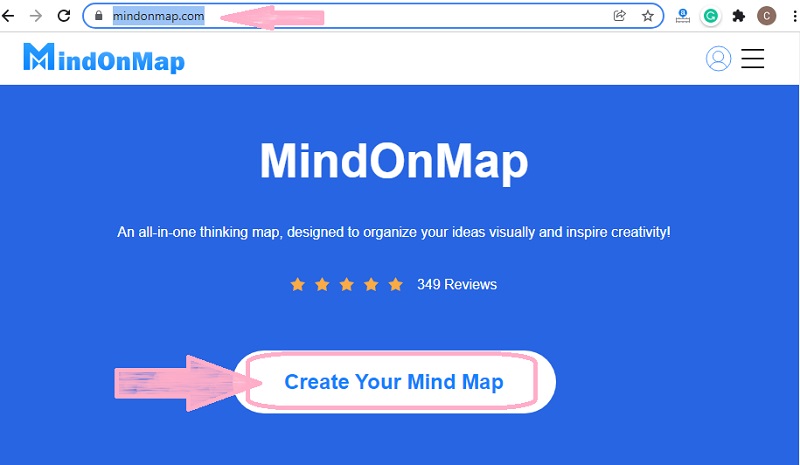
This Google Drawings alternative provides you with many themes and templates. You can scroll down and select your preferred one to create your project.
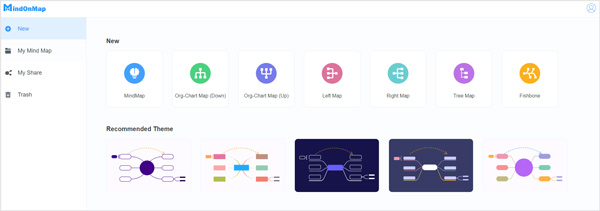
You can follow the on-screen instructions to know its functions. Theme, Style, Outline, Icon, and more tools are listed on the right side. Also, you can easily access Add Node, Add Component, Insert, Tool Settings, and more on the top part of this page. With all these options, you can create various charts according to your need. All your drawings will be automatically saved.
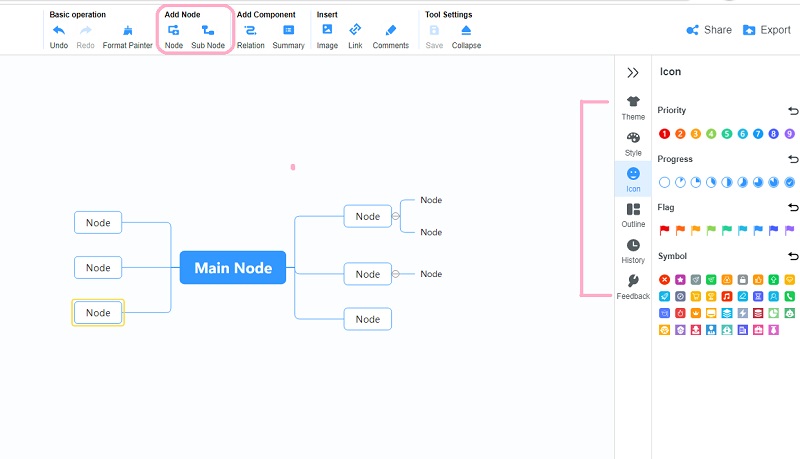 Don't miss:
Don't miss:Part 4. FAQs of Google Drawings App
Question 1. How to change Google Drawings background color?
The background of Google Drawing is transparent by default. If you want a different color background, you can right-click on your canvas and choose the background. You are allowed to select any color as the Google Drawings background.
Question 2. How to save a design on Google Drawings?
When you want to download your created diagram or chart, you can click on the File menu, select the Download option from its dropdown, and then choose to save it as JPEG, PNG, PDF, or SVG file based on your need.
Question 3. How do you insert a drawing from Google Drive?
When you draw on Google Drawing, you can click on the Inset menu, choose the Drawing option, and then select From Drive. Find the specific drawing you like to insert, and then click Select to confirm your operation.
Conclusion
This post gives you a full Google Drawings review to show its key features. Moreover, you can learn how to use Google Drawings to create diagrams. We also recommend a great diagramming alternative for you. When you want to quickly make a diagram, you can select either one of them to do that.