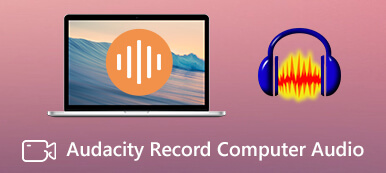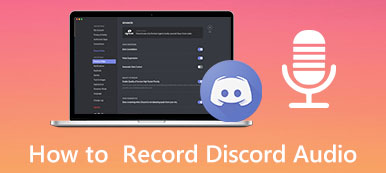Wanneer er een stil gedeelte of ongewenst geluid op de achtergrond van uw opgenomen audiobestanden is, heeft u de neiging om: trim het audiobestand en verwijder de onnodige onderdelen. Bovendien heb je, om het gemakkelijker te maken, een aantal handige audiotrimmers nodig om dit voor elkaar te krijgen. Bekijk daarom de onderstaande methoden om eenvoudig audiobestanden bij te snijden en een gewenste op te halen.

- Deel 1: 2 methoden om moeiteloos audiobestanden op pc te trimmen
- Deel 2: Hoe audiobestanden te knippen op iOS/Android
- Deel 3: Veelgestelde vragen over Trim Audio File
Deel 1: 3 methoden om moeiteloos audiobestanden op pc te trimmen
Als u het audiobestand op uw computer wilt bijsnijden, zijn hier de 2 beste methoden die u professionele en gemakkelijke oplossingen bieden om audiobestanden te knippen. Bovendien vindt u hieronder misschien ook de gratis oplossing waarmee u probleemloos ongewenste onderdelen kunt afsnijden.
1. Apeaksoft Video Converter Ultimate
Apeaksoft Video Converter Ultimate is een uitgebreide trimmer en converter voor zowel audio- als videobestanden. U kunt het audiobestand knippen, samenvoegen met andere audiotracks en toevoegen aan videobestanden. Alle eenvoudige bewerkingsfuncties zijn opgenomen in dit kleine programma. Bovendien ondersteunt u bijna alle soorten audioformaten voor invoer en uitvoer, u kunt elk audiobestand dat u heeft inkorten en nieuwe audio maken in elk formaat.

4,000,000 + downloads
Snijd audiobestanden met de snelle splitsmodus.
Bekijk een voorbeeld van de bijgesneden audio voordat u deze exporteert.
Voeg bijgesneden audioclips samen tot één audiobestand.
Voeg fade-in of out-effecten toe aan het audiobestand.
Stap 1Na het downloaden en installeren van het programma op uw computer, moet u het starten en klikken op de Toolbox knop om verder te gaan. Zoek dan de Video Trimmer en klik erop. Hoewel er videotrimmer staat, kun je nog steeds je audiobestand uploaden en knippen.
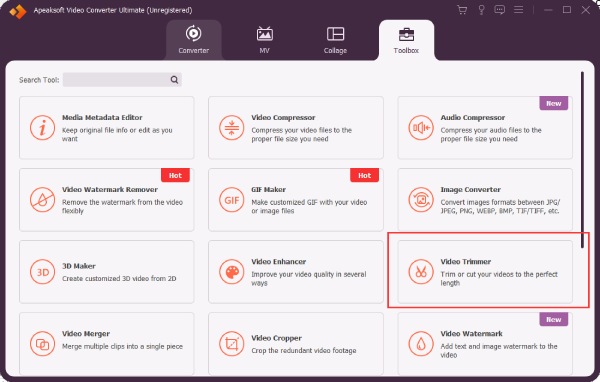
Stap 2Klik op de plusknop om audio op uw apparaat te selecteren. Daarna wordt uw audio automatisch afgespeeld in het nieuwe pop-upvenster. Nu kunt u op de knop Snel splitsen klikken om audio in meerdere even clips met dezelfde duur te knippen.
Stap 3Bovendien kunt u ook een nieuwe begin- en eindpint op de tijdlijn instellen om het gewenste gedeelte te behouden. Daarna kunt u op het kruisje op de ongewenste segmenten aan de linkerkant klikken om ze te verwijderen. Vervolgens moet je aanvinken Samenvoegen tot één En klik op de knop Exporteren knop. Vervolgens bevat het uitvoeraudiobestand alle gewenste segmenten.
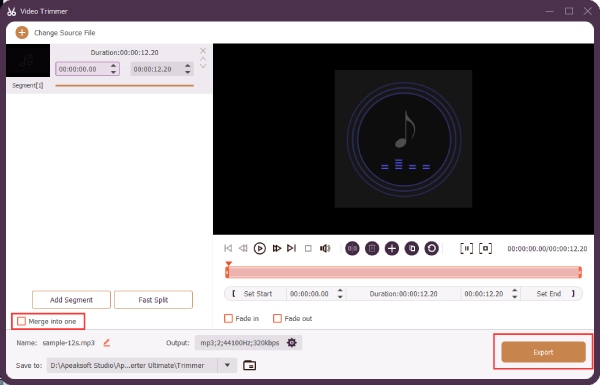
Als u het audiobestand uit een video wilt knippen, kan Apeaksoft Video Converter Ultimate u ook helpen dat audiobestand uit de video te extraheren. Je hoeft alleen maar te converteren video op audio erin en dan kun je het gemakkelijk inkorten met de bovenstaande gids.
2. vermetelheid
vermetelheid is een gratis en open-source audiotrimmer die bekend staat om zijn professionele functies. Als professionele snijder voor audiobestanden kun je zelfs het audioritme en -volume zien wanneer je het audiobestand knipt, zodat je duidelijk kunt zien waar het stille deel in je audio is en het afknipt. Het nadeel hiervan is dat beginners niet snel kunnen leren hoe ze het moeten gebruiken.
Hoe het audiobestand in Audacity te knippen
Stap 1Download en installeer Audacity van de officiële website. Start het en sleep het audiobestand naar het geopende Audacity-venster.
Stap 2Om een markering te plaatsen, kunt u op drukken F1 op uw toetsenbord of klik op de Selectietool knop. Klik vervolgens op de posities die u wilt splitsen of knippen.
Stap 3Klik vervolgens op de Clip Grenzen knop van de Edit menu en klik op de Split om audio in segmenten te splitsen.
Stap 4Klik op een segment dat u wilt afsnijden en druk op Verwijdering op je toetsenbord. U kunt de volgorde van deze segmenten ook wijzigen door ze op de track te slepen.
Stap 5Ten slotte kunt u uw audio exporteren als een MP3-bestand door op de Exporteren knop van de Dien in menu. Hernoem vervolgens uw nieuwe bestand, kies een nieuwe indeling en klik op de knop Opslaan om te exporteren.

Deel 2: Hoe audiobestanden te knippen op iOS/Android
Hoe het audiobestand op iPhone en Android te knippen? De volgende inhoud heeft het antwoord dat u nodig hebt. U kunt nu 2 werkbare trimmers leren en audiobestanden bijsnijden op uw mobiele telefoon.
1. Audiotrimmer – Audio trimmen
Hoewel de iPhone een vooraf geïnstalleerde editor heeft - iMovie, is het lastig om het audiobestand alleen bij te snijden of te knippen met iMovie omdat u een video moet bijvoegen voordat u het audiobestand importeert om bij te snijden. Daarom kunt u de app van derden proberen - Audio Trimmer, een trimmer die speciaal is ontworpen om audio op iOS te snijden. Je kunt deze app downloaden van de App Store voor $ 2.99 en genieten van de eenvoudige functies voor het bijsnijden van audio.
Stap 1Nadat u de app hebt gekocht en geïnstalleerd, opent u deze en importeert u het audiobestand dat u wilt knippen.
Stap 2Op het volgende bijsnijdscherm kunt u inzoomen om de golfvorm duidelijk te zien en te bepalen waar u de bijsnijdmarkeringen wilt hebben.
Stap 3Nadat je het onderdeel hebt geselecteerd dat je wilt behouden, tik je op de trimmen om het te behouden en een nieuw audiobestand te maken.
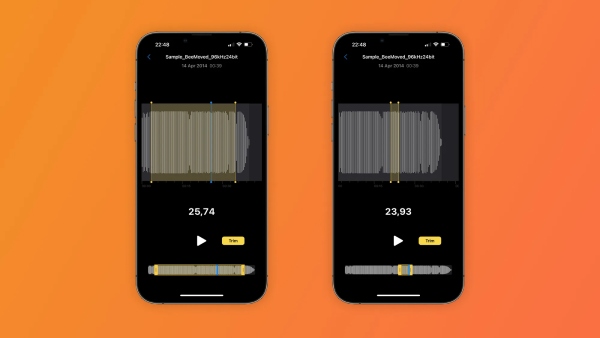
2. MP3-snijder [Android]
MP3 Cutter is trimmer voor u om audiobestanden met hoge kwaliteit op Android te knippen. Je kunt snel MP3-bestanden bijsnijden of voeg andere audiobestanden samen. Ondertussen kun je met deze app ook een beltoon maken. Bovendien helpt het snelle voorbeeld bij het selecteren van een audiobestand je trimproces soepeler te laten verlopen.
Stap 1Download en installeer MP3 Cutter uit de Google Play-winkel. Open het vervolgens en selecteer een audiobestand van je telefoon, je kunt ook de bestandsnaam typen om bovenaan te zoeken.
Stap 2Vervolgens moet u op de knoppen vooruit en achteruit tikken om het begin- en eindpunt opnieuw in te stellen om het gewenste gedeelte te behouden.
Stap 3Druk op Begin met knippen om de wijzigingen en de bijgesneden audio op uw telefoon op te slaan.
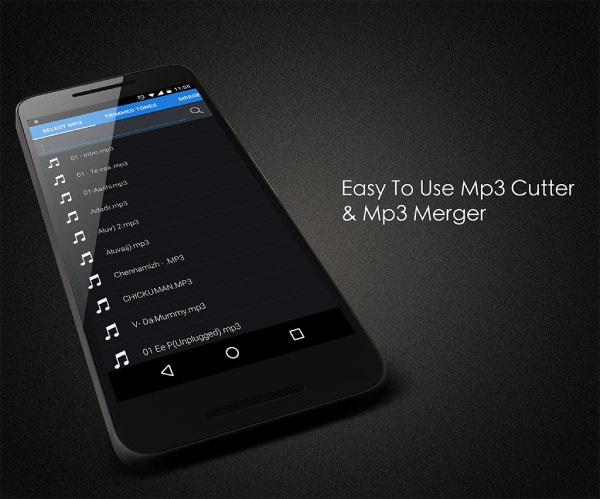
Deel 3: Veelgestelde vragen over Trim Audio File
Vraag 1. Hoe kan ik audio knippen in iMovie?
Om een audiobestand in te knippen iMovie, moet je een nieuw project maken met een video erin. Vervolgens kan de audio die u importeert alleen afkomstig zijn van iTunes, de Muziek-app of de soundtracks van iMovie. Je kunt op de plusknop tikken om audio toe te voegen en er een uit de bovenstaande bronnen te selecteren. Tik vervolgens op de audio op de tijdlijn en sleep de gele balk aan beide kanten om de duur ervan te bepalen. Tik daarna op de Delen en Video opslaan knoppen om het project op te slaan.
Vraag 2. Hoe kan ik het audiobestand dat is opgenomen op de iPhone bijsnijden?
U kunt het audiobestand in Spraak memos na het opnemen op uw iPhone. Tik gewoon op de opname waarin je wilt bewerken Spraak memos en tik op de knop met drie stippen. Tik vervolgens op Edit. Tik op de knop rechtsboven in het volgende scherm. Sleep daarna de gele bijsnijdgrepen om het gewenste onderdeel te selecteren en tik op trimmen snijden. Tik ten slotte op Bespaar en maak een nieuw audiobestand aan.
Vraag 3. Kan ik het audiobestand in VLC Media Player bijsnijden?
Nee, je kunt audio niet direct insnijden VLC. U kunt echter de Geavanceerde bediening en speel het geluid af. Vervolgens, wanneer het de gewenste partij speelt, klikt u op de rode stip om op te nemen, zodat u de ongewenste delen kunt overslaan.
Conclusie
Sluit het gewoon af, de 4 hierboven besproken methoden hebben betrekking op de belangrijkste apparaten die u zou kunnen gebruiken om: de audio bijsnijden. Door de bovenstaande stappen te volgen, leert u daarom snel hoe u dit op zowel computers als telefoons kunt doen en met de juiste tool binnen enkele seconden nieuwe audio kunt creëren.