Hoe u iPhone-contacten kunt back-uppen naar de cloud en computer
Apple staat gebruikers toe om tot 50,000 contacten op hun iPhone op te slaan. Elk contact kan een profielfoto, telefoonnummer en andere informatie bevatten. Met andere woorden, je contactenlijst bevat veel informatie. Het wordt een ramp als je per ongeluk contacten verwijdert, je iPhone beschadigt of je apparaat verliest. De beste oplossing om je gegevens te beschermen is maak een back-up van contacten van je iPhoneDeze gids laat vier effectieve methoden zien.
PAGINA-INHOUD:
Deel 1: Contacten op de iPhone back-uppen naar iCloud
iCloud is een eenvoudige manier om een back-up te maken van je contacten op je iPhone. Er is geen extra hardware voor nodig. Bovendien geeft Apple elke iPhone-gebruiker 5 GB gratis iCloud-opslag. Het nadeel is dat het lastig is om een iCloud-back-up te herstellen. Houd er rekening mee dat de contacten die met iCloud zijn gesynchroniseerd, niet in de back-up worden opgenomen.
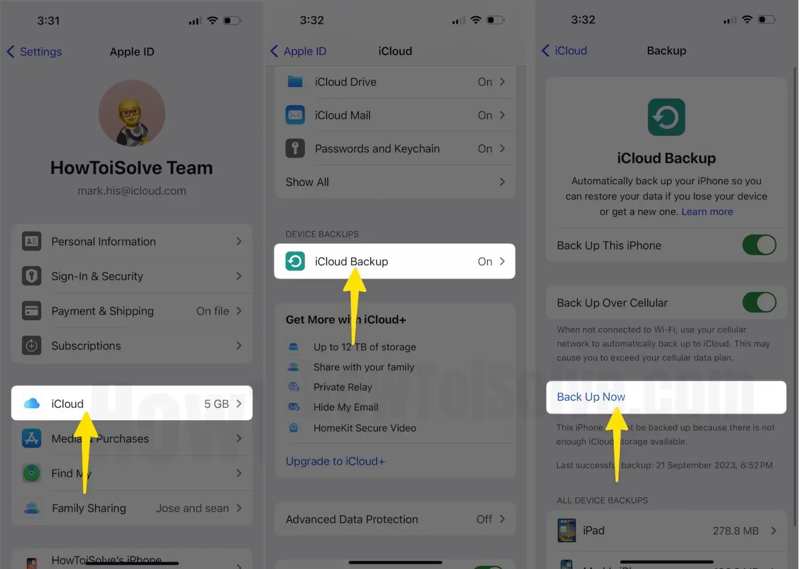
Stap 1. Open de Instellingen app op je startscherm.
Stap 2. Tik op je profiel, kies de iCloud optie, scroll naar beneden en tik op iCloud back-up.
Stap 3. Druk op de Nu backuppen om te beginnen met het maken van een back-up van uw iPhone-contacten naar iCloud als uw apparaat verbinding maakt met een internetverbinding.
Opmerking: Als u uw iPhone automatisch wilt back-uppen, schakelt u de optie Maak een back-up van deze iPhone optie op de backup scherm.
Deel 2: Contacten op de iPhone back-uppen naar iTunes/Finder
iTunes is een veelgebruikt hulpprogramma voor het beheren van iPhone-contacten op pc's. Hiermee kun je contacten op je iPhone via een kabel naar je computer back-uppen. Hiervoor heb je geen internetverbinding nodig. Bovendien heb je geen last van je cloudopslag. Sinds macOS Catalina is Apple gestopt met iTunes en moet je iPhone-contacten back-uppen met de Finder-app.
Contacten back-uppen naar pc via iTunes
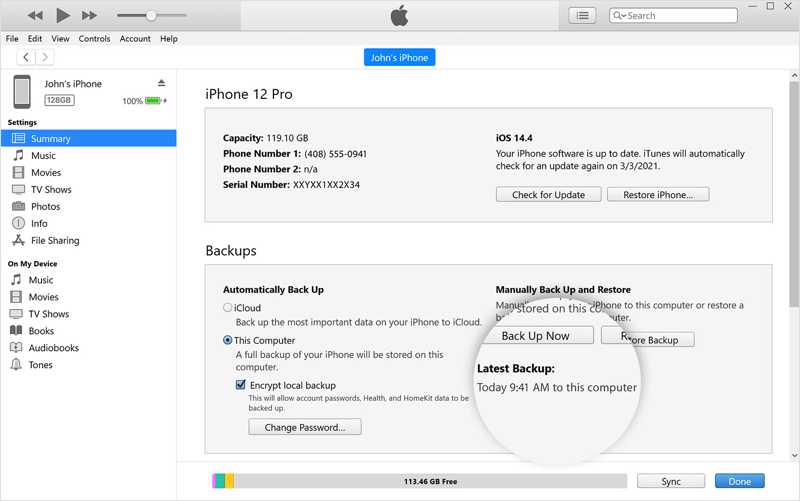
Stap 1. Sluit uw iPhone met een compatibele kabel aan op uw pc en draai de nieuwste versie van iTunes.
Stap 2. Zodra uw apparaat is gedetecteerd, klikt u op de Telefoonnummer knop in de linkerbovenhoek, ga naar de Samenvatting tabblad en ga naar de Backups pagina.
Stap 3. kies Deze computerAls u uw iPhone-contacten wilt beschermen, vinkt u het vakje aan Versleutel lokale back-up, en laat een wachtwoord achter. Klik ten slotte op de Nu backuppen knop. U kunt ook een iTunes back-upwachtwoord om het te beschermen.
Contacten back-uppen naar Mac via Finder
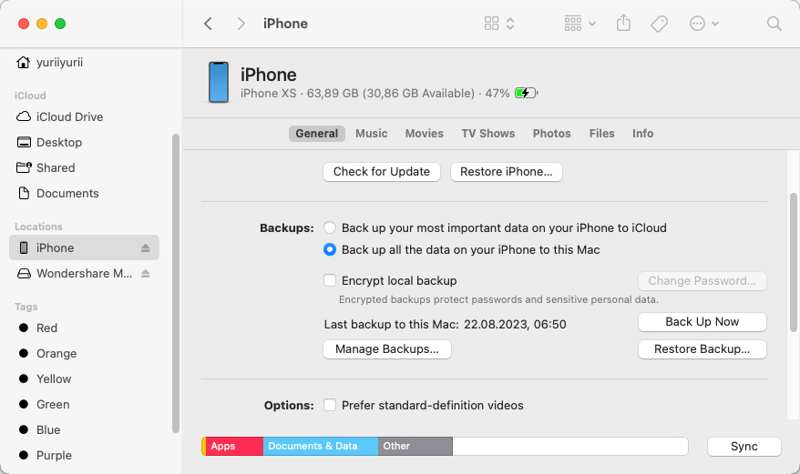
Stap 1. Open de Finder-app op uw Dok nadat u uw iPhone via een USB-kabel op uw Mac hebt aangesloten.
Stap 2. Klik op de naam van je telefoon en ga naar de Snel naar tabblad, en zoek de Backups pagina.
Stap 3. kies Maak een back-up van alle gegevens op uw iPhone naar deze Mac. Vink optisch het vakje naast aan Versleutel lokale back-up en voer een wachtwoord in om uw iPhone-contacten te versleutelen.
Stap 4. Klik op de Nu backuppen knop om een back-up van iPhone-contacten naar de computer te starten.
Deel 3: Hoe u iPhone-contacten kunt back-uppen naar Gmail
Naast iCloud kun je ook een back-up maken van je contacten op je iPhone naar andere accounts, zoals Gmail, Outlook en meer. Nadat je je account aan je telefoon hebt toegevoegd en ingesteld, worden je contacten in je account opgeslagen. We gebruiken Gmail als voorbeeld om je de workflow te laten zien.
Stap 1. Kies E-mailadres or Accounts en wachtwoorden in Instellingen app, afhankelijk van uw iOS-versie.
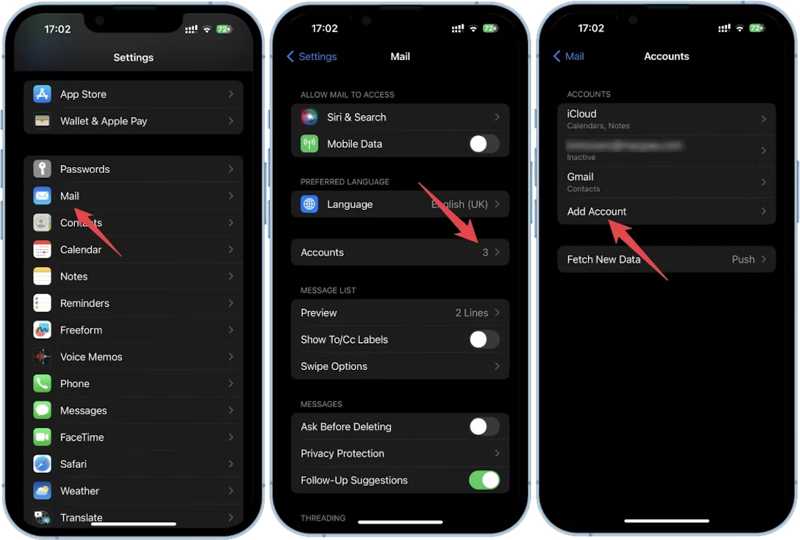
Stap 2. Druk op de accounts optie, tik op Account toevoegenen kies Google op de lijst.
Stap 3. Voer je Gmail-account en wachtwoord in om je account aan je apparaat toe te voegen. Je moet je account verifiëren en de actie bevestigen.
Stap 4. U hebt nu twee opties om uw contacten op uw iPhone te back-uppen naar uw Google-account:
Terug naar de accounts scherm in je Instellingen app. Kiezen Gmailen zet de schakelaar naast aan Contacten onder uw rekening.
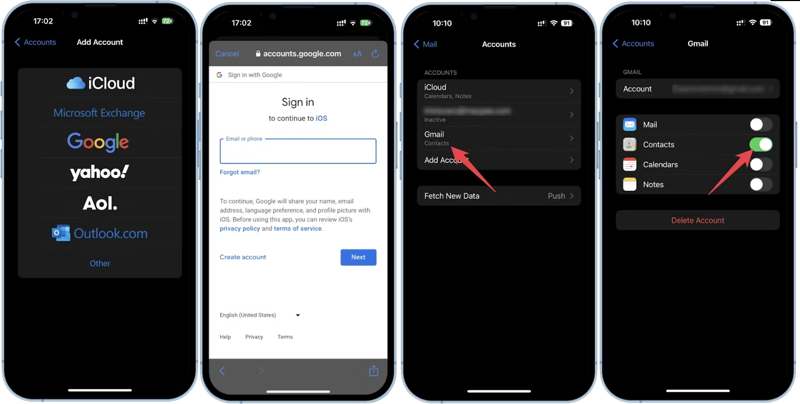
Of kies de Contacten optie in je Instellingen scherm, tik op accounts, en schakel de Standaard account naar Gmail.
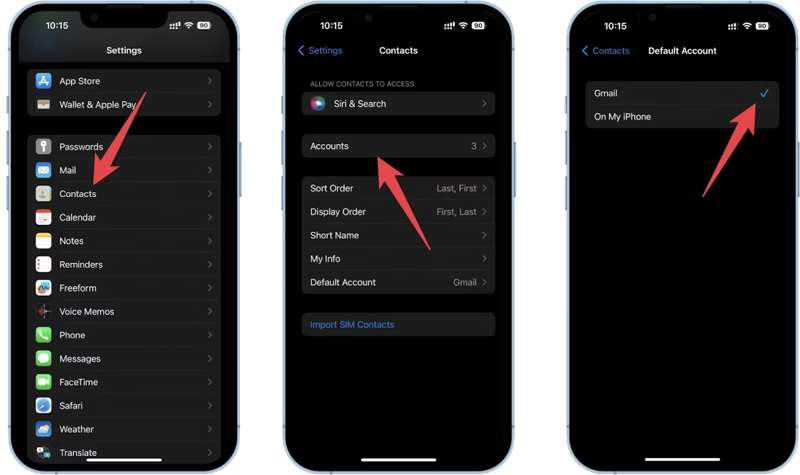
Deel 4: De ultieme manier om iPhone-contacten te back-uppen naar een computer
De officiële back-upmethoden hebben allemaal verschillende nadelen, zoals de beperkte iCloud- en Gmail-opslag. Bovendien overschrijft het herstellen van contacten vanuit iCloud of iTunes-back-ups bestaande gegevens op je iPhone. Als je op zoek bent naar een flexibele oplossing voor het back-uppen van contacten, Apeaksoft iOS-gegevensback-up en -herstel is een goede optie. Hiermee kun je eenvoudig een back-up maken van je iPhone-contacten naar een computer. Bovendien kun je je contacten op elk moment herstellen.
De beste manier om contacten op de iPhone te back-uppen naar uw computer
- Maak met één klik een back-up van uw iPhone-contacten naar een pc of Mac.
- Gebruik encryptie op militair niveau om uw contacten te beschermen.
- Ondersteuning van bijna alle gegevenstypen op iOS.
- Herstel contacten van een back-up naar uw iPhone zonder opnieuw in te stellen.
- Compatibel met de nieuwste versies van iPhone.
Veilige download
Veilige download

Hoe u iPhone-contacten op uw pc kunt back-uppen
Stap 1. Maak verbinding met je iPhone
Start de beste iPhone-contactenback-upsoftware nadat je deze op je pc hebt geïnstalleerd. Er is ook een versie voor Mac. Kies iOS-gegevensback-up en -herstelSluit je iPhone aan op je pc met een Lightning-kabel. Klik op de iOS-apparaatback-up knop om verder te gaan.

Stap 2. Selecteer contacten
Om uw contacten te beschermen, selecteert u Gecodeerde back-up en voer een wachtwoord in. Zo niet, selecteer dan Standaard back-upen klik Start om het venster voor het gegevenstype te openen. Vink het vakje aan naast Contacten onder de Bericht & Contacten rubriek.

Stap 3. Maak een back-up van iPhone-contacten
Klik op de Volgende Als u klaar bent, drukt u op de knop. Voer desgevraagd uw iPhone-toegangscode in. Het proces wordt dan gestart. Houd uw apparaat tijdens het proces aangesloten op uw pc. U kunt ook maak een back-up van muziek op je iPhone.

Opmerking: Wanneer dit is voltooid, kunt u de back-up van uw contacten in de lijst bekijken. Om uw contacten te herstellen, klikt u op iOS-gegevensherstel Selecteer in de startinterface een back-upbestand en klik op Kijk nu, selecteer de items en klik Herstel naar apparaat or Herstel naar pc.
Conclusie
Deze gids heeft je vier manieren geleerd om back-up contacten op je iPhoneJe kunt iCloud of Gmail gebruiken om je contacten draadloos op je apparaat op te slaan. Met iTunes en Finder kun je iPhone-contacten overzetten naar een computer. Apeaksoft iOS Data Backup & Restore is de beste iPhone back-up software voor beginners.
Gerelateerde artikelen
iPad/iPhone-ruimte is vol? Maak gewoon een back-up van iPad/iPhone naar een externe harde schijf op een Windows- of Mac-computer met of zonder iTunes, om snel opslagruimte vrij te maken.
Per ongeluk verwijderen of verliezen van foto's is heel gebruikelijk, maar eigenlijk, extraheer foto's van iPhone-back-up moet een handige manier voor u om ze te herstellen.
Als je zojuist de iPhone hebt hersteld en een aantal belangrijke foto's hebt verloren, kun je meer informatie krijgen over hoe je iPhone-foto's kunt herstellen na het herstellen zonder back-up.
Leer hoe u effectief een back-up kunt maken van tekstberichten op uw iPhone naar iCloud of een computer om uw gegevens te beschermen.

