iCloud biedt een handige manier om in het dagelijks leven verschillende iOS-gegevens op uw iPhone / iPad / iPod te back-uppen. Er zijn echter nog steeds gebruikers die zich in de war voelen over het maken van backup-iOS-gegevens naar iCloud, zoals het maken van back-ups van muziek naar iCloud.
Volgens Apple zijn er twee diensten om muziek op te slaan voor iOS, Apple-muziek en iTunes Match. U mag maximaal 100000-nummers opslaan in iCloud zonder uw cloudopslag op te nemen. In deze tutorial gaan we het je vertellen hoe je een back-up van muziek maakt op iCloud via deze diensten correct.
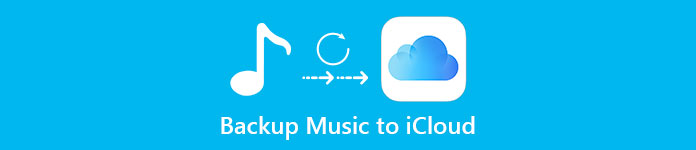
- Deel 1: Muziek handmatig back-uppen naar iCloud
- Deel 2: Back-up van muziek naar iCloud met iCloud-muziekbibliotheek
- Deel 3: muziek overzetten naar computer
Eigenlijk kan iCloud een back-up maken kocht geschiedenis voor muziek, films, apps en boeken, foto's en video's in je filmrol, iOS-instellingen, zoals de lay-out van het startscherm, beltoon, verschillende app-gegevens, belgeschiedenis en berichten. Maar u moet weten dat de muziek en andere mediabestanden die niet via iTunes zijn gekocht, niet met iCloud kunnen worden gesynchroniseerd.
Deel 1: Hoe maak je handmatig een back-up van muziek naar iCloud
Zoals eerder gezegd, wanneer je een iCloud-back-up maakt voor de hele iPhone, bevat deze de gekochte geschiedenis van de muziek. Om het te doen, volg de onderstaande stappen.
Stap 1. Open de app Instellingen vanaf uw startscherm. Zorg ervoor dat uw iOS-apparaat is verbonden met een stabiel Wi-Fi-netwerk.
Stap 2. Tik op uw naam en navigeer vervolgens naar "iCloud". Hier kunt u besluiten om een back-up te maken van meer gegevenstypen, zoals contacten, agenda's, Safari en meer. Als je een muziekapp van een derde partij hebt, ga dan naar "Instellingen"> [je naam] -> "iCloud"> "Opslag"> "Beheer opslag", tik op "Alle apps tonen" onder "Kies gegevens om een back-up van te maken" en schakel de muziek-app en andere apps in om een back-up te maken.
Opmerking: iCloud kan een back-up maken van de muziekapp-gegevens van derden als andere apps, maar de nummers kunnen ongeldig zijn vanwege auteursrechtelijke problemen.
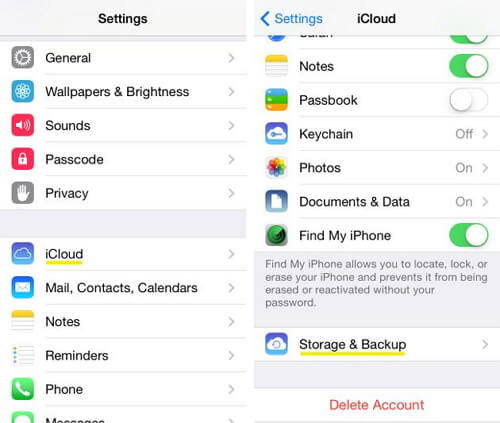
Stap 3. Terug naar het iCloud-instellingenscherm na de installatie, tik op de optie Back-up. Zet de schakelaar naast de optie "iCloud-back-up" op "AAN" en tik op "Nu een back-up maken" om onmiddellijk een back-up te maken van muziek naar iCloud. Het kan tientallen minuten tot een uur duren om een iCloud-back-up te maken. Klik hier als het iCloud-back-up kan niet worden ingeschakeld.
Deel 2: Back-up van muziek naar iCloud met iCloud-muziekbibliotheek
Als je muziekliefhebber bent en liever naar muziek luistert op je iOS-apparaat, heb je misschien gehoord van iCloud Music Library. Het is een functie van de iTunes Match-service, die een speciaal hulpmiddel is om een back-up te maken van muziek naar iCloud. Het grootste voordeel is dat de muziekback-up in iCloud Music Library uw iCloud-opslag niet in beslag neemt. Maar iTunes Match is een abonnementsservice en kost $ 49.99 per jaar.
Aan de andere kant werkt iCloud Music Library met zowel Apple Music-abonnement als iTunes Match-service. Als u zich op een Apple Music-account hebt geabonneerd, zijn zowel iCloud-muziekbibliotheek als abonnemuziek beschikbaar. Als u zich alleen abonneert op iTunes Match, kunt u alleen de iCloud-muziekbibliotheek bezoeken.
Maak een back-up van iTunes-muziek in de iCloud-muziekbibliotheek en deze kan als volgt worden voltooid.
Stap 1. Open de nieuwste versie van iTunes op uw computer, klik op "Store" op het bovenste lint en zoek "iTunes Match" aan de rechterkant van het venster. Klik erop om het iTunes Match-venster te openen.
Stap 2. Klik in het venster op "Abonneren voor $ 24.99" en voer uw Apple ID en wachtwoord in die u gebruikt om materiaal van de iTunes Store te kopen in het pop-upvenster.
Stap 3. Volg de instructies op het scherm om het abonnement te voltooien. Vervolgens scant iTunes uw iTunes-mediabibliotheek automatisch.
Stap 4. Als u klaar bent, zet u "iCloud-muziekbibliotheek" aan en klikt u op "Deze computer toevoegen" om de muziek in de iTunes-mediabibliotheek te uploaden en af te stemmen op de iCloud-muziekbibliotheek.
Stap 5. Als u meerdere iTunes-mediabibliotheek op verschillende computers hebt, herhaalt u de bovenstaande handelingen om een back-up van muziek te maken in iCloud Music Library.
Maak een back-up van muziek in de iCloud-muziekbibliotheek via Apple Music
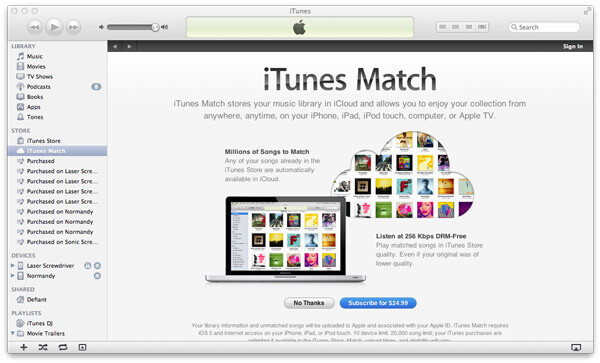
Stap 1. Open de muziek-app op uw iOS-apparaat en zoek handmatig naar het nummer waarvan u een back-up wilt maken op iCloud-muziekbibliotheek.
Stap 2. Tik op de knop 'Meer' met drie stippen aan de rechterkant van het nummer.
Stap 3. Selecteer Add to My Music in de menulijst om het nummer toe te voegen aan iCloud Music Library. Vink dit bericht aan als Apple Music-app werkt niet.
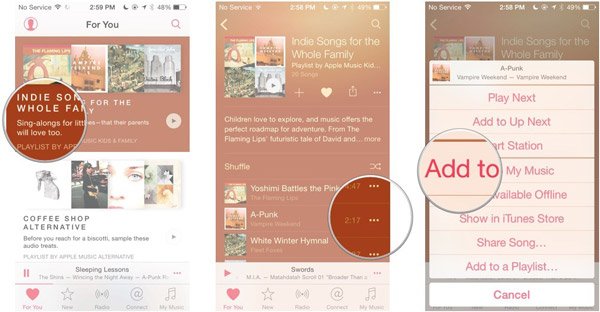
Deel 3Cowbokeer: muziek over operated naar computer
Hoewel iCloud een draagbare muziekback-upservice is waarmee je op elke Apple-apparaat naar je muziek kunt luisteren, raden we je aan om een kopie van je muziek op de harde schijf te maken, naast een back-up van muziek naar iCloud. Apeaksoft iPhone Transfer kan aan dergelijke vraag voldoen. De belangrijkste kenmerken zijn:
- Bewaar muziek, foto's, video's en andere inhoud van iOS-apparaten op de computer of op een ander mobiel apparaat.
- Ondersteunt een verscheidenheid aan gegevenstypen, zoals audio-, video-, beeld-, contact-, oproeplog-, PDF- en andere documenten.
- Houd de originele kwaliteit en het formaat van uw muziek tijdens het overzetten.
- Werk op iPhone XS / XR / X / 8 / 7 / 6 / 6S / 5 / SE / 4, iPad Pro / Air / mini of eerder, en iPod touch.
- Compatibel met Windows 11/10/8/8.1/7/XP en macOS 15.
Kortom, het is de beste manier om een back-up van je muziek te maken, naast het maken van back-ups van muziek naar iCloud.
Hoe muziek overzetten van iPhone naar computer
Stap 1. Download de beste muziekoverdrachtssoftware die op uw computer is geïnstalleerd
Download en installeer iPhone Transfer op uw computer. Het biedt één versie voor respectievelijk Windows en Mac. Sluit uw iPhone via het bliksemraam aan op uw computer. Start iPhone Transfer om uw apparaat te detecteren.

Stap 2. Bekijk muziek op de iPhone voor overdracht
Klik op 'Media' en kies 'Muziek' in de catalogus. Vervolgens kunt u alle huidige muziek bekijken in het detailvenster en de gewenste selecteren om op te slaan op uw computer.
Stap 3. Muziek overzetten naar computer
Na het selecteren vouwt u het menu "Exporteren naar" boven in het venster uit en selecteert u "Exporteren naar pc" of "Exporteren naar Mac" om te beginnen met het onmiddellijk overbrengen van de geselecteerde nummers van iPhone naar iPhone. Met dezelfde methode kunt u eenvoudig overdracht van iPhone-contacten, oproeplogboeken, video's, foto's en meer.

Zoals je ziet, zijn er verschillende manieren om een back-up te maken van muziek naar iCloud. En nu zou u moeten begrijpen hoe u dat moet doen met behulp van deze methoden op basis van onze gidsen. Nadat je een back-up hebt gemaakt van muziek naar iCloud, raden we je aan om een kopie van je favoriete nummers op je computer te maken met Apeaksoft iPhone Transfer. Dat kan muziekverlies voorkomen als er iets mis is met je iCloud-account.




