Als u geen idee hebt welke back-upsoftware u moet kiezen om een kopie van uw computer te maken, moet iCloud uw eerste keuze zijn. Aangezien veel mensen niet de gewoonte hebben om elk bestand handmatig per keer te back-uppen, stelt iCloud gebruikers in staat om een automatische back-up in te stellen, die elke wijziging die u automatisch maakt, kan opslaan. Als gevolg hiervan kunt u draadloos een back-up maken van de computer naar iCloud. Het is dus niet nodig om een back-up te maken van Mac naar een externe harde schijf.
Dit artikel is bedoeld om u eenvoudige manieren te laten zien om een back-up te maken van MacBook Air en Windows met iCloud. Met een ander woord, u kunt een back-up van Mac maken zonder externe harde schijf en andere draagbare opslagtools. Het enige dat u hoeft voor te bereiden, is een sterk Wi-Fi-netwerk en voldoende iCloud-opslagruimte. Laten we beginnen met het maken van een back-up van Mac of pc naar iCloud.

- Deel 1: Een back-up maken van de computer naar iCloud op Windows
- Deel 2: Een back-up maken van de computer naar iCloud op Mac
- Deel 3: Hoe een computer naar iTunes te back-uppen op Apeaksoft iPhone Transfer voor Mac
Deel 1: Hoe maak ik een back-up van de computer naar iCloud op Windows
Er is iets belangrijks dat u moet weten voordat u iCloud gebruikt om een back-up te maken van een Windows-computer. U moet iCloud eerst op al uw Apple-apparaten instellen. Anders kan het zijn dat u geen back-up maakt van de computer naar iCloud. Momenteel kunt u een back-up maken van documenten naar iCloud, inclusief e-mail, contacten, agenda's, herinneringen en bladwijzers. Wanneer u iCloud instelt en gebruikt om een back-up van Windows te maken, worden al die geselecteerde bestanden automatisch bijgewerkt op uw Apple-apparaten.
Stap 1. Stel iCloud in op Windows
Download en installeer iCloud voor Windows. Start uw Windows-computer opnieuw op en log vervolgens in op iCloud met uw Apple ID en wachtwoord. U wordt gevraagd om functies en inhoud te kiezen waarvan u een back-up wilt maken, tik op "Toepassen" om uw iCloud-back-upinstellingen op te slaan.

Stap 2. Back-up van foto's van Windows-pc naar iCloud
Nadat u het vakje Foto's hebt aangevinkt, wordt een map met de naam iCloud-foto's gegenereerd op uw Windows. Als u nieuwe foto's of video's aan de map toevoegt, worden deze automatisch gesynchroniseerd zodat u ze kunt openen op uw iPhone, iPad, iPod touch en Mac, en iCloud.com. Als u de nieuwste versie van iCloud voor Windows gebruikt, kunt u ervoor kiezen om foto's vast te zetten om ze alleen op uw computer op te slaan. Als je ze losmaakt, worden ze geüpload naar iCloud en staan ze open voor andere iOS-apparaten van je Apple ID.

Stap 3. Synchroniseer e-mail, contacten, agenda's en taken met iCloud
Nadat u ervoor hebt gekozen om Mail, Contacten, Agenda's en Taken te synchroniseren, kunt u iCloud voor Windows gebruiken om de vermelde items tussen uw iOS-apparaten en Outlook te synchroniseren. Na het klikken op Solliciteer, kunt u Outlook starten om te zien of de twee zijn gesynchroniseerd.

Stap 4. Back-up van bladwijzers naar iCloud
U kunt Bladwijzers selecteren om ze te synchroniseren vanuit Internet Explorer, Firefox of Chrome met uw iOS-apparaten. Klik op de Opties om de browser te selecteren. Klik Solliciteer en wacht even. U kunt de synchronisatie later controleren op uw iOS-apparaten.

Stap 5. Zie Windows-back-upbestanden in iCloud Drive
U kunt een map met de naam iCloud Drive vinden en openen in Verkenner. Al uw iCloud-back-upbestanden worden in die map opgeslagen. Dus open het programma om uw iCloud-opslag te downloaden en te beheren.
Voor sommige gegevens die niet voor u zichtbaar zijn, zoals tekstberichten, heeft u echter een iCloud backup data extractor om rechtstreeks toegang te krijgen.

Deel 2: Hoe een computer te back-uppen naar iCloud op Mac
iCloud is een goed alternatief voor een back-up van de Mac zonder Time Machine. En u kunt ook Time Machine-back-up naar iCloud verwerken om een kopie via de ether te maken. Wanneer u het back-upproces Mac naar iCloud voltooit, hebt u ook toegang tot Mac-back-upgegevens op andere digitale apparaten zoals iPhone, iPad, iPod en Windows PC.
Stap 1. Update Mac voor verdere iCloud-back-up
Om een succesvolle back-up van Mac naar de cloud te maken, moet u Mac bijwerken naar de nieuwste OS X-versie. Open gewoon het Apple-menu en kies "Software-update" om te controleren of er een update beschikbaar is.

Stap 2. Schakel de iCloud-back-upinstellingen in
Voer Systeemvoorkeuren uit vanuit het Apple-menu en voer vervolgens uw Apple ID en wachtwoord in om in te loggen op iCloud-account. Vink voor items aan die u wilt kopiëren. Er zijn veel beschikbare bestandstypes, zoals foto's, contacten, documenten en andere. Het is dus een fluitje van een cent om een back-up te maken van documenten naar iCloud op een Mac-computer.

Stap 3. Stel automatisch een back-up van foto's van mac naar iCloud
Klik op "Opties" naast "Foto's" en beheer het iCloud-back-upvenster. U kunt iCloud-fotobibliotheek, Mijn fotostream en iCloud-foto delen aanvinken back-up van Mac-foto's naar iCloud automatisch en draadloos. Wanneer u op "Gereed" tikt, betekent dit dat u akkoord gaat met alle iCloud-back-upinstellingen, waarna iCloud draadloos een back-up maakt van de computer naar iCloud op de Mac.

Stap 4. Back-up van iTunes op de computer naar iCloud
Open iTunes en zoek het menu Voorkeuren. Klik op "Downloads" en vink inhoud aan onder "Automatische downloads" van muziek, films en tv-programma's. U kunt instellen of u ze in hoge kwaliteit wilt downloaden of elke nieuwe wijziging automatisch wilt opslaan. Druk op "OK" om automatische downloads in iTunes mogelijk te maken.
Hierna ziet u uw iCloud-back-updownloads zoals muziek, films, enz. Op uw Mac. (Hoe iCloud-back-up te herstellen, wordt niet weergegeven?)

Deel 3: Hoe een computer back-uppen naar iTunes op Apeaksoft iPhone Transfer voor Mac
iPhone Transfer voor Mac stelt gebruikers in staat om allerlei soorten bestanden tussen Mac- en iOS-apparaten soepel over te brengen. De ondersteunde gegevenstypen zijn foto's, muziek, contacten, spraakmemo, films, beltonen, boeken, albums en meer. Als gevolg hiervan, wanneer u een back-up van de iPhone naar Mac of iTunes wilt maken, moet u iPhone Transfer voor Mac niet missen. Het heeft ook een Windows-versie, zodat u een back-up kunt maken van de computer naar iTunes.
Stap 1. Start iPhone Transfer op Mac
Gratis download en installeer iPhone Transfer op uw Mac-computer. Start het en gebruik een USB-kabel om uw iDevice aan te sluiten op macOS 15. Controleer vervolgens alle beschikbare bestanden waarvan u een back-up kunt maken in categorieën.

Stap 2. Kies bestanden om uit te voeren
Nu kunt u een bestandstype selecteren en aanvinken voor de bepaalde bestanden. Er zijn media, afspeellijsten, foto's, boeken, contacten, sms en toolkit die je kunt uitvoeren van iPhone naar iTunes op Mac.

Stap 3. Maak een back-up van iOS-gegevens naar de iTunes-bibliotheek op Mac
Klik op de knop "Exporteren naar" in de werkbalk. U kunt "Exporteren naar Mac" of "Exporteren naar iTunes-bibliotheek" kiezen, wat u maar wilt. Tijdens deze periode kunt u op de laatste klikken om een back-up van de iPhone naar iTunes te maken. Kies ten slotte de bestemming om uw back-upgegevens op Mac op te slaan.

Je kunt deze video ook snel bekijken om een back-up te maken van gegevens op de iPhone naar de computer:
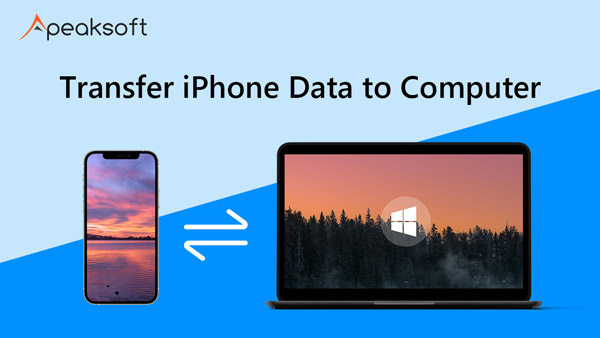

Time Machine is een goede keuze, waarmee je een back-up van MacBook Pro kunt maken op een externe harde schijf en andere Mac-producten. Maar als je een lichtgewicht oplossing wilt om een kopie van belangrijke bestanden op Mac te maken, dan doet iCloud het beter dan Time Machine. Ten slotte kunt u iCloud gebruiken om niet alleen een back-up te maken van uw Windows- en Mac-computer, maar ook van uw iPhone / iPad / iPod-apparaten. Dat is alles voor het maken van een back-up van de computer naar iCloud, bedankt voor het lezen.




