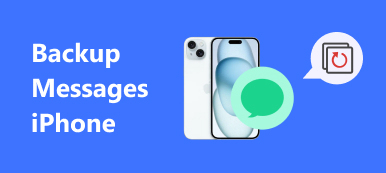U kunt iMessage gebruiken om regelmatig met familie, vrienden en collega's te chatten, wat een belangrijke vorm van communicatie in uw dagelijks leven wordt. Die iMessages maken een verslag van je leven en herinneringen. Maar wat als die gekoesterde en waardevolle iMessages verloren zijn gegaan en je ze nooit meer terug kunt vinden? Om deze gefrustreerde toestand te vermijden, wordt het maken van een back-up van uw iMessages te zijner tijd een belangrijk onderwerp. In dit artikel worden verschillende methoden geïntroduceerd voor het maken van een back-up van iMessages. Als u geïnteresseerd bent in deze inhoud, lees dan verder en leer.
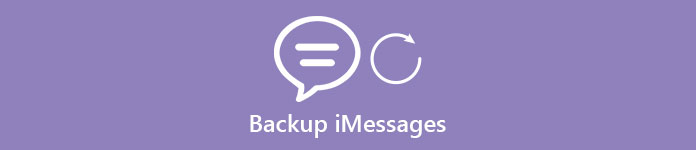
- Deel 1. Hoe iMessages rechtstreeks van iPhone te back-uppen
- Deel 2. Hoe maak ik een back-up van iMessages via iTunes en haal iTunes-iMessages eruit
- Deel 3. Hoe maak ik een back-up van iMessages via iCloud en iCloud iClessages uitpakken
Deel 1. Hoe iMessages rechtstreeks van iPhone te back-uppen
Als u rechtstreeks een back-up van uw iMessages wilt maken, heeft u software van derden nodig om u hierbij te helpen. En iOS-gegevensback-up en -herstel is een leuke optie om rekening mee te houden. U kunt al uw iMessages op iPhone, iPad en iPod touch back-uppen en doorzoeken op uw pc of Mac.
Belangrijkste kenmerken:
- Bewaar iMessages op de iPhone op de computer in PDF-, txt- of html-indelingen.
- Open en bekijk een voorbeeld van uw iMessage-back-up op elk gewenst moment.
- Exporteer de geselecteerde iMessage-back-up naar uw computer.
- Het is volkomen onschadelijk voor je iOS-apparaat.
- Maak een back-up van uw iMessages met één klik.
Maak rechtstreeks een back-up van uw iMessages met iOS-gegevensback-up en -herstel
Stap 1. Start iOS-gegevensback-up en -herstel
Download iOS-gegevensback-up en -herstel op uw pc of Mac en start deze. Gebruik vervolgens een USB-kabel om uw iPhone of andere iOS-apparaten op de computer aan te sluiten.
Hier zullen we de Windows-computer gebruiken als voorbeeld voor het maken van een back-up van iMessages. Als u een Mac gebruikt, gaat u naar deze pagina back-up maken van iMessages naar Mac.
Download gratis Download gratis
Stap 2. Back-up maken van iMessages op iPhone
Kies de geselecteerde iMessages waarvan u een back-up wilt maken en klik op "Back-up". Vervolgens worden deze iMessage door dit programma geïdentificeerd. Het back-upproces begint zodra de herkenning is voltooid. Zorg ervoor dat uw iPhone tijdens het back-upproces is verbonden met de computer.

Stap 3. Controleer iMessages in lokale back-up
Als u die iMessages-back-up op uw computer wilt controleren, klikt u op "Nu bekijken" om ze te openen. Ja, dat is het! Een back-up maken van uw iMessages met iOS Data Backup & Restore is heel eenvoudig!

Nadat u een back-up van iMessages hebt gemaakt, kunt u dit doen herstel iMessages gemakkelijk wanneer je ze per ongeluk hebt verwijderd of kwijtgeraakt.
Deel 2. Hoe maak ik een back-up van iMessages via iTunes en haal iTunes-iMessages eruit
Maak een back-up van iMessages via iTunes
iTunes kan een back-up maken van je hele iPhone op je computer, zeker inclusief je iMessage-gegevens. Wanneer u een back-up van uw iPhone naar iTunes maakt, wordt er automatisch een back-up van uw iMessages gemaakt. Kortom, het is een geweldige applicatie.
Stap 1. Open de iTunes. Plaats uw iPhone, iPad of iPod in uw computer en druk op de apparaatknop.

Stap 2. U kunt uw iPhone-informatie in het volgende scherm zien. Tik op de optie "Nu een back-up maken" om het maken van een back-up van uw iPhone en iMessages te starten.
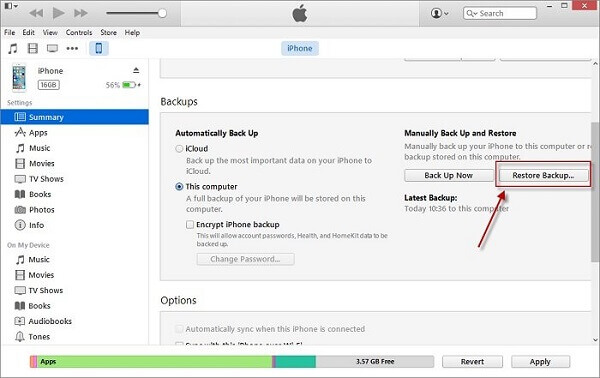
ITunes-iMessages uitpakken
Als het aankomt op het uitpakken van je iMessages van iTunes, moet je weten dat je geen toegang hebt tot je iMessage-back-up of deze rechtstreeks kunt bekijken op iTunes. Wat je nodig hebt, is het data backup extractor voor iPhone, om iPhone iMessages te openen vanuit iTunes.
Als u iOS-gegevensback-up en -herstel gebruikt om een back-up van iMessages te maken, kunt u het hier zeker opnieuw gebruiken om iMessages te extraheren. Neem bijvoorbeeld iOS-gegevensback-up en -herstel.
Stap 1. Download iOS-gegevensback-up en -herstel
Start iOS-gegevensback-up en -herstel, kies de iMessage-back-up die u wilt exporteren onder het gedeelte Back-ups. Vergeet niet om de iPhone verbonden te houden met uw computer en iTunes open te houden.
Stap 2. Voeg iMessages en bijlagen samen tot een back-up
Tik op het driehoekje naast de iMessage-back-up die je zojuist hebt gekozen, en klik op "User Information Manager". Tik op het tabblad Berichten en klik op "Exporteren". Klik op "OK" of "Ja" in de volgende interface, totdat u wordt geïnformeerd dat iMessages en bijlagen zijn samengevoegd met de back-up.
Stap 3. Draag de geselecteerde iMessages over van iTunes
Ga terug naar de iTunes-interface en klik op de optie "Back-up herstellen", kies de gewenste iMessage-back-up en klik op "Herstellen". Nu begint uw iPhone uw iMessages te herstellen vanaf de back-up.
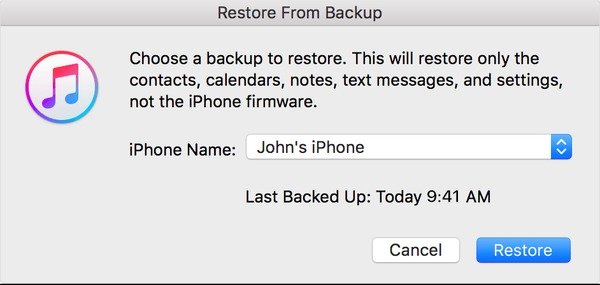
Misschien wil je ook weten: hoe bewaar Kik-berichten op iPhone of Android
Deel 3. Hoe maak ik een back-up van iMessages via iCloud en iCloud iClessages uitpakken
Maak een back-up van iMessages via iCloud
Wanneer u een back-up maakt van alle gegevens van uw iPhone naar iCloud, worden er tegelijkertijd een back-up van uw iMessages gemaakt, wat kan worden gedaan op uw iOS-apparaat. Volg ons en leer hoe je iPhone-berichten kunt back-uppen met iCloud.
Stap 1. Verbind de iPhone met wifi
Zorg ervoor dat uw iPhone is verbonden met een Wi-Fi-netwerk.
Stap 2. Voer de iCloud-interface in
Tik op "Instellingen" op het hoofdscherm van uw iPhone. Zoek het "iCloud" -menu door naar beneden te scrollen.
Stap 3. Maak een back-up van iMessages naar iCloud
Als u iCloud-back-up aanzet, klikt u op de optie "opslag en back-up". Vervolgens wordt er een back-up van uw iMessages op uw iCloud gemaakt.
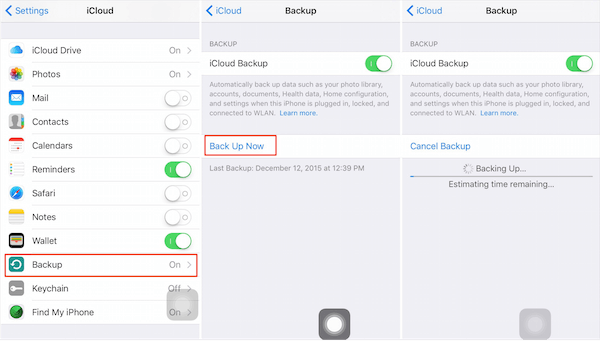
Klik hier voor meer informatie contacten back-up apps om een back-up te maken van je iPhone
ICloud iMessages uitpakken
Evenzo ondersteunt iCloud u niet om de gedetailleerde informatie van uw iMessage-back-up te zien. Dus deze keer zullen we iOS Data Backup & Restore opnieuw gebruiken. Lees nu verder en leer meer!
Stap 1. Download en installeer iOS-gegevensback-up en -herstel
De eerste manier is natuurlijk om het iOS Data Backup & Restore-programma op uw pc of Mac te starten nadat u het hebt gedownload. En tik vervolgens op de optie "Herstellen van iCloud-back-up".
Stap 2. Kies bericht als het gegevenstype
Kies Bericht in de volgende interface toen u werd gevraagd het gegevenstype te selecteren dat u wilt herstellen. Klik vervolgens op de knop "Volgende".
Stap 3. Log in op uw iCloud-account
U moet mogelijk uw iCloud-account en wachtwoord invoeren. Alleen op deze manier kan het programma uw iMessage-back-up in uw iCloud detecteren. Selecteer de iMessage-back-up die u wilt ophalen en het programma begint met het scannen van de back-upbestanden.
Stap 4. Herstel iMessages van iCloud
Nadat de scan is voltooid, kunt u uw iMessages bekijken in het voorbeeldvenster. Druk op de knop "Herstellen" en kies de locatie om uw iMessages op te slaan.
Gratis opslag van 5 GB is beperkt op iCloud. Nadat u de back-up van iCloud hebt uitgepakt, kunt u de ongewenste back-up van iCloud verwijderen. Bekijk het hier: Hoe gegevens uit iCloud te verwijderen.
Conclusie
OK, dat is het voor het maken van een back-up van uw iMessages naar de computer en ze terug te exporteren naar uw iOS-apparaten. Misschien is het niet gemakkelijk, tot op zekere hoogte zelfs een beetje ingewikkeld. Maar hoe dan ook, het is een goede manier om uw iMessages en dierbare herinneringen te bewaren. Dit is precies het mooie van het verzenden van iMessages. We hopen dat dit artikel u kan helpen om gemakkelijk een back-up van uw iMessages te maken. Hier wilt u misschien ook weten hoe u dat moet doen herstel iMessage niet afgeleverd fout on iPhone X/8/7/6/6s/5.