Hoe u een Samsung-telefoon kunt back-uppen naar een pc en cloudopslag
Heb je belangrijke gegevens op je Samsung-telefoon? Je contacten, werkgerelateerde bestanden en kostbare foto's verdienen je geweldige bescherming. Je wilt vast weten wat de beste Samsung-back-up methode om uw belangrijke gegevens te beschermen tegen verlies of corruptie. Daarom bent u hier. Er zijn 2 soorten populaire en praktische manieren om een Samsung-telefoon te back-uppen: een Samsung-telefoon back-uppen naar een pc en cloudopslag. In dit artikel leert u 3 uitstekende Samsung-back-upmethoden op uw telefoon, pc-desktop en online. U krijgt uw gegevens heel eenvoudig geback-upt en beschermt ze op een geweldige manier!
PAGINA-INHOUD:
Hoe u de standaard Samsung- en herstel-app gebruikt - Samsung Cloud
Wilt u weten hoe u eenvoudig een Samsung-telefoon kunt back-uppen, gewoon binnen de telefoon? De officiële Samsung-back-upservice - Samsung Cloud is voldoende voor u. Zolang u een Samsung-account hebt, kunt u binnen een paar klikken een back-up maken van uw Samsung-telefoon. De ingebouwde Samsung-back-upfunctie is in Instellingen, zodat u geen extra app hoeft te installeren. Bekijk hoe u op die manier een back-up van een Samsung-telefoon kunt maken.
Stap 1. Zorg ervoor dat u bent ingelogd op uw Samsung-account op uw Samsung-telefoon. Ga naar Instellingen op uw Samsung-telefoon en zoek naar Accounts en back-up. Tik er vervolgens op.
Stap 2. Druk op Back-upgegevens knop. Vervolgens kunt u de gewenste gegevenstypen selecteren of op de knop Een back-up knop aan de onderkant om ze allemaal te selecteren en direct een back-up te maken van uw Samsung-telefoon.
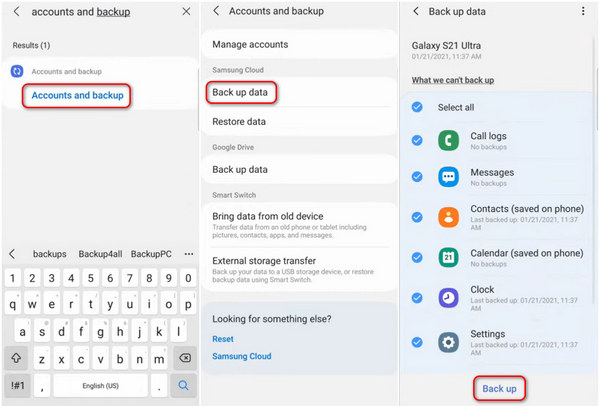
Stap 3. Als u de Samsung-back-up in Samsung Cloud wilt herstellen, hoeft u alleen maar op de knop te tikken Data herstellen knop in het paneel Accounts en back-up.
Stap 4. Kies vervolgens de gegevenstypen die u wilt herstellen of tik op herstellen knop aan de onderkant om alle Samsung-back-upbestanden naar uw telefoon te herstellen. Vergeet niet dat apps die op uw Samsung-telefoon zijn geïnstalleerd, ook kunnen worden geback-upt en hersteld.
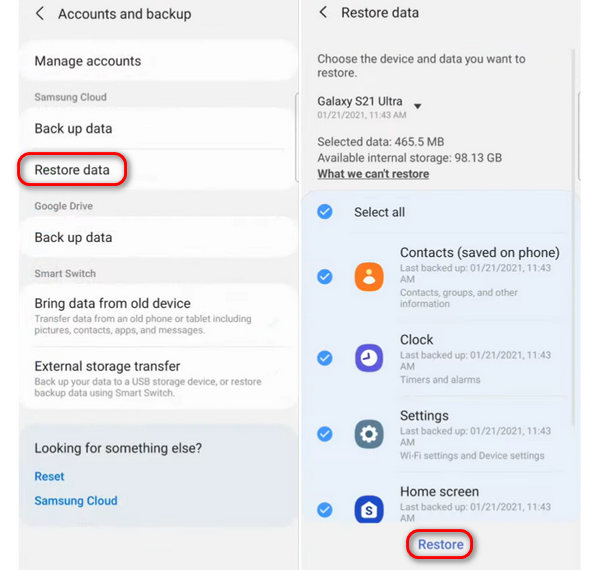
Deel 2: Beste manier om een Samsung-telefoon te back-uppen naar een pc
Misschien wilt u een Samsung-telefoon naar een pc back-uppen omdat de overdrachtssnelheid sneller is en de Samsung-telefoonback-up niet wordt blootgesteld aan verborgen gevaren op uw persoonlijke hoede. De beste manier om een Samsung-telefoon naar een computer te back-uppen is Apeaksoft Android back-up en herstel. Het kan met één klik uw opgegeven gegevenstypen back-uppen naar uw Windows- of Mac-computer. De back-upbestanden van de Samsung-telefoon worden absoluut veilig bewaard.
Wanneer u de Samsung back-upbestanden wilt herstellen, kunt u ze ook met slechts één klik herstellen. Al uw gegevens worden volledig overgebracht naar uw Samsung-telefoon zonder gegevensverlies. Bekijk hoe u een Samsung-telefoon kunt back-uppen en de Samsung back-upbestanden eenvoudig kunt herstellen met dit uitstekende programma.
Beste Samsung back-up- en hersteloplossing
- Sluit uw Samsung-telefoon aan op uw computer om een back-up van uw gegevens te maken en deze te herstellen.
- Maak een back-up van Samsung op een pc en herstel de back-ups met een paar klikken.
- Kies de gewenste Samsung-back-upbestandstypen om snel een back-up te maken.
- Ondersteunt alle Samsung-modellen en Android OS-versies, inclusief Android 15.
Veilige download
Veilige download

Hoe maak je een back-up van je Samsung-telefoon naar je computer?
Stap 1. Installeren en starten Apeaksoft Android-gegevensback-up en -herstel op uw computer. Verbind uw Android-telefoon met uw computer. Klik op de Apparaatgegevensback-up knop.
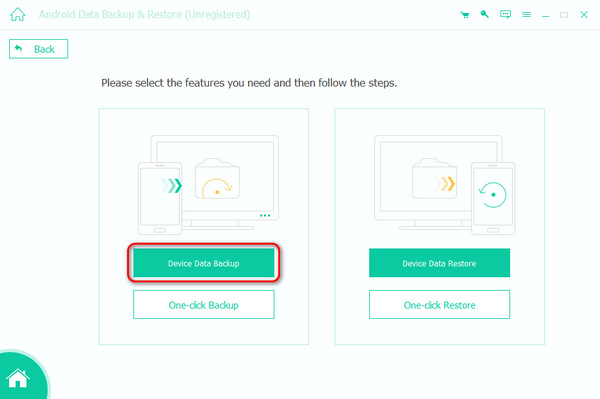
Stap 2. Vervolgens kunt u de gewenste bestandstypen op uw Samsung-telefoon selecteren en op de knop Start klikken om snel een back-up van uw Samsung-telefoon op de computer te maken.

Hoe Samsung-back-upbestanden op de computer te herstellen
Stap 1. Open Apeaksoft Android-gegevensback-up en -herstel en verbind uw Samsung-telefoon met uw computer. Klik op de Apparaatgegevens herstellen knop om de gewenste gegevens te herstellen uit de vorige Samsung-back-upbestanden.
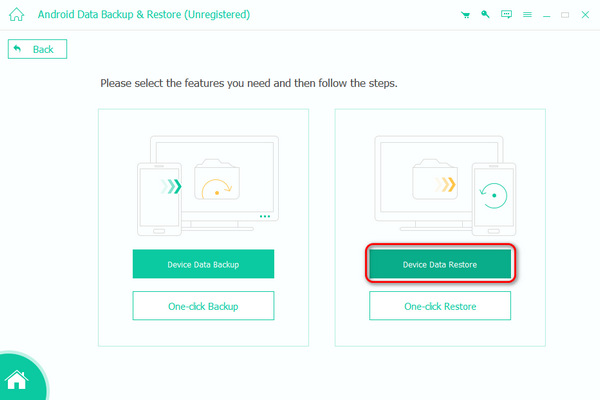
Stap 2. In dit venster kunt u de bestanden selecteren die u wilt terugzetten naar uw Samsung-telefoon. U kunt bijvoorbeeld Samsung Notes herstellen erop. Klik vervolgens op de knop Herstellen in de rechterbenedenhoek om uw opgegeven Samsung-back-upbestanden te herstellen.

Deel 3: Online back-up van Samsung-telefoon met Zoek mijn
Er is ook een methode om online een Samsung-telefoon te back-uppen. U kunt een browser openen op uw computer of Samsung-telefoon om eenvoudig een back-up te maken van uw Samsung-telefoon. Zo maakt SmartThings Find een back-up van Samsung-telefoons. Het kan niet alleen uw verloren Samsung-apparaten lokaliseren, maar ook op afstand een back-up maken van uw Samsung-telefoon. De voorwaarde is dat u uw Samsung-account moet hebben aangemeld bij uw mobiele telefoon. Bekijk hoe u online een back-up kunt maken van uw Samsung-telefoon.
Stap 1. Ga naar SmartThings Find op een webbrowser. Tik op de Inloggen knop om in te loggen op het Samsung-account op uw Samsung-telefoon.
Stap 2. Vervolgens worden al uw Samsung-apparaten weergegeven. Kies degene die u wilt en tik vervolgens op Een back-up knop om Samsung-telefoon op afstand te back-uppen. U kunt uw gewenste bestanden kiezen. U kunt ook reset uw Samsung-tablet en telefoon met SmartThings Find.
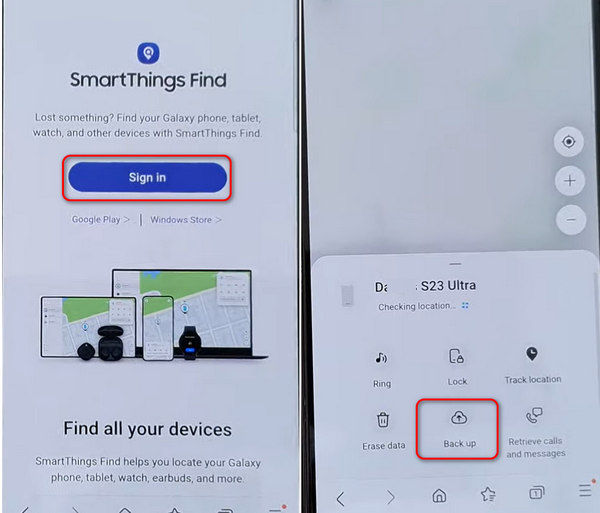
Conclusie
Dit artikel heeft je verteld hoe maak je een back-up van een Samsung-telefoon naar uw computer en cloudopslag op 3 manieren. Samsung biedt een standaard Samsung-back-upfunctie - Samsung Cloud op uw telefoon, zodat u eenvoudig een back-up van uw Samsung-gegevens kunt maken. Als u online een back-up van uw Samsung-telefoon wilt maken, is SmartThings Find ook een officiële manier om dat te doen en een back-up van uw Samsung-telefoon naar Samsung Cloud-opslag te maken.
Een betrouwbaardere manier om uw Samsung-back-up te beschermen is Apeaksoft Android-gegevensback-up en -herstel. Het kan selectief een back-up maken van uw Samsung-telefoon en uw Samsung-telefoon binnen een paar klikken herstellen. Ook hoeft u niet in te loggen op uw Samsung-account op uw apparaat. Bovendien worden al uw Samsung-telefoonback-upbestanden perfect beschermd.
Gerelateerde artikelen
Als u per ongeluk foto's verwijdert van uw Samsung-telefoon, hoeft u niet in paniek te raken. Hier leert u vier manieren om foto's van uw Samsung-telefoon te herstellen.
Wilt u gegevens van Samsung soepel overzetten naar Samsung zonder gegevensverlies? Dit artikel biedt 5 praktische manieren om u te begeleiden bij het uitvoeren van dit proces.
In deze handleiding leest u hoe u uw Android-telefoon kunt spiegelen naar een Apple TV en kunt genieten van multimedia-inhoud van hoge kwaliteit op een grote monitor.
Weet je waarom je Android-camera wazige foto's maakt? Dit bericht zal je de redenen en oplossingen voor je wazige foto's vertellen.

