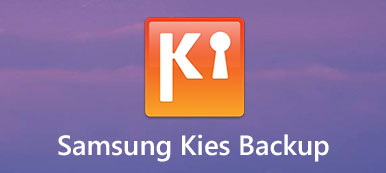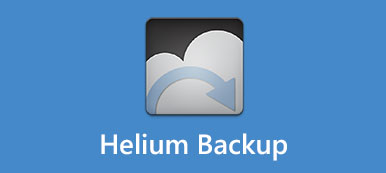Ben je nog steeds gefrustreerd over het overbrengen van bestanden tussen verschillende soorten Samsung-smartphones? Er is eigenlijk een eenvoudige manier om bestanden over te zetten tussen Samsung en andere smartphones. Samsung Smart Switch voor pc is degene die u zoekt.

Veel smartphonemerken hebben al een toolkit voor hun klanten uitgebracht. Samsung Smart Switch voor pc is een desktop-tool voor Samsung-gebruikers. Hiermee kunnen gebruikers gegevens van andere apparaten naar de Samsung-telefoon verplaatsen. Maar we ontdekten dat sommige gebruikers van Samsung-telefoons niet alle functies van de toolkit hadden begrepen. Daarom gaan we de basiskennis delen over Samsung Smart Switch voor pc in deze tutorial.
- Deel 1: Functies voor Samsung Smart Switch
- Deel 2: Downloaden met Samsung Smart Switch voor pc
- Deel 3: problemen oplossen met Samsung Smart Switch
- Deel 4: alternatief voor Samsung Smart Switch voor pc
Deel 1: Functies voor Samsung Smart Switch voor pc
"Ik heb zojuist mijn Samsung Galaxy-telefoon gekregen en wil gegevens van mijn oude Android-telefoon ernaar overbrengen. Is er een manier om gegevens naar een Samsung-telefoon te verplaatsen?"
Samsung Smart Switch voor pc is een handige toolkit voor Samsung Galaxy-gebruikers als voor het geval. Zoek gewoon de belangrijkste functies van het programma zoals hieronder.
1. Zet gegevens over van BlackBerry-, Windows Mobile-, iOS- en Android-apparaten naar de Samsung Galaxy-telefoon.
2. Maak een back-up van gegevens van Samsung Galaxy naar Windows PC en voorkom gegevensverlies.
3. Samsung Galaxy-back-up herstellen wanneer u belangrijke gegevens bent verloren.
4. Synchroniseer alle of bepaalde contacten en agenda's met Outlook-account.
5. De gegevenstypen die door Samsung Smart Switch voor pc worden ondersteund, omvatten foto's, video's, muziek, beltonen, contacten, oproeplogs, berichten, memo's, notities, alarmen, S Health, S Planner, e-mailaccounts, voorkeursinstellingen en app-gegevens.
6. Compatibel met Samsung Galaxy-apparaten die zijn uitgebracht in of na 2016 en waarop Android 6.0 / 7.0 / 8.0 wordt uitgevoerd.
7. Herstel en initialiseer de systeemsoftware wanneer een Samsung Galaxy-apparaat is gecrasht of bevroren.
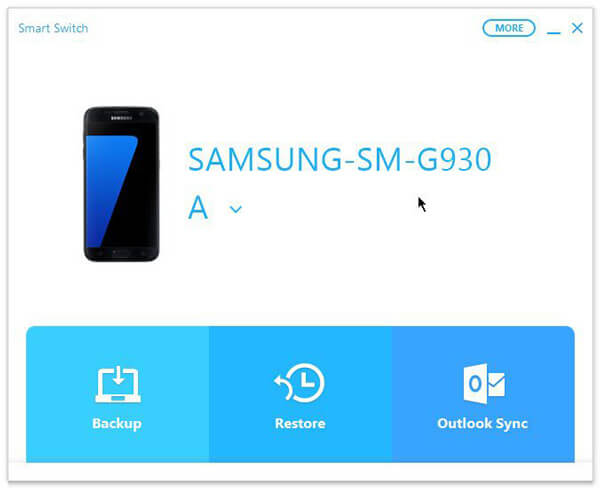
Deel 2: Gebruik Samsung Smart Switch voor pc
In dit deel kunt u leren hoe u Samsung Smart Switch voor pc kunt gebruiken voor back-up, herstel, synchronisatie en meer werk.
Hoe een back-up te maken van de Samsung Galaxy-telefoon met behulp van Samsung Smart Switch voor pc
Stap 1. Download en installeer Samsung Smart Switch voor pc op uw computer.Haal uw Samsung Galaxy-telefoon op naar uw pc met behulp van de USB-kabel. Zorg ervoor dat u de USB-foutopsporingsmodus op uw telefoon inschakelt.
Stap 2. Start de toolkit en klik op de optie "Back-up". Tik wanneer daarom wordt gevraagd op "Toestaan" in het dialoogvenster Toegang toestaan op uw apparaat.
Als u een back-up wilt maken van een enkel gegevenstype, zoals foto's, klikt u op de optie "Meer", kiest u "Voorkeuren", selecteert u "Foto's", klikt u op "OK" om naar de startpagina te gaan en klikt u op "Back-up".
Stap 3. Wanneer het back-upproces is voltooid, geeft de toolkit u een samenvatting van back-upgegevens. Klik op "OK" om te bevestigen.
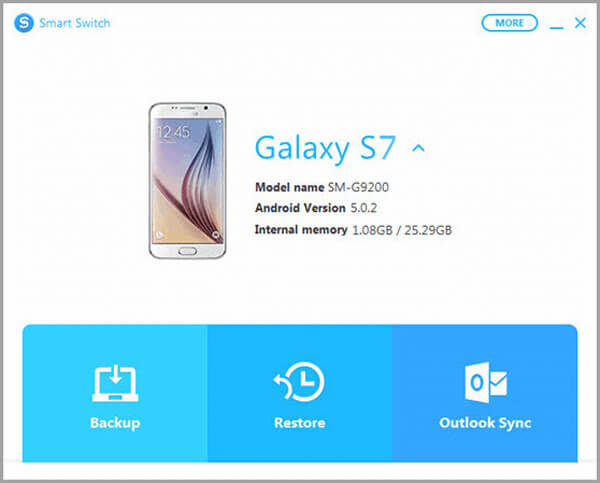
Hoe Samsung Galaxy-telefoon te herstellen met Samsung Smart Switch voor pc
Stap 1. Start Samsung Smart Switch voor pc en sluit uw Samsung-telefoon erop aan. Druk op "Herstellen" in het startvenster.
Stap 2. Om de laatste back-up te herstellen, klikt u op "Nu herstellen"; Kies anders "Selecteer uw back-upgegevens" en selecteer een geschikte back-up in de lijst.
Stap 3. Geef de pc toegang tot uw telefoon. Klik op "OK" in het herstelvenster om het gegevensherstelproces te starten.
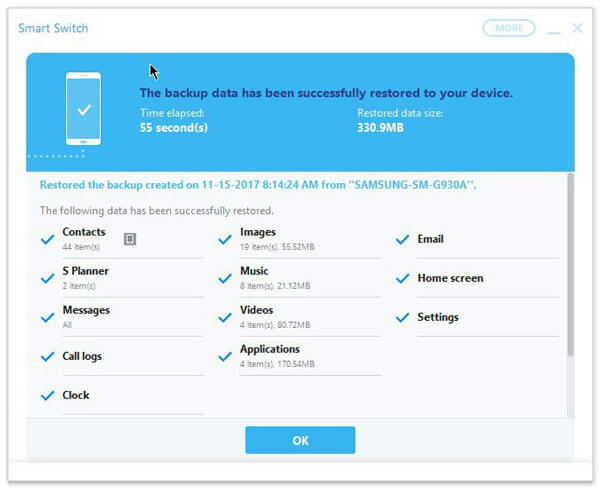
Hoe contacten en agenda's naar Outlook te synchroniseren met Samsung Smart Switch voor pc
Stap 1. Gebruik een USB-kabel om uw telefoon en de computer te verbinden. Open Samsung Smart Switch voor pc en klik op "Outlook Sync" in de hoofdinterface.
Stap 2. Kies "Synchronisatievoorkeuren voor Outlook" om Outlook-synchronisatie in te stellen. Hier kunt u ervoor kiezen om alle contacten en agenda of bepaalde mappen te synchroniseren.
Stap 3. Klik daarna op "OK" en kies "Nu synchroniseren". Wanneer het is voltooid, opent u uw telefoon en controleert u of de synchronisatie is gelukt.
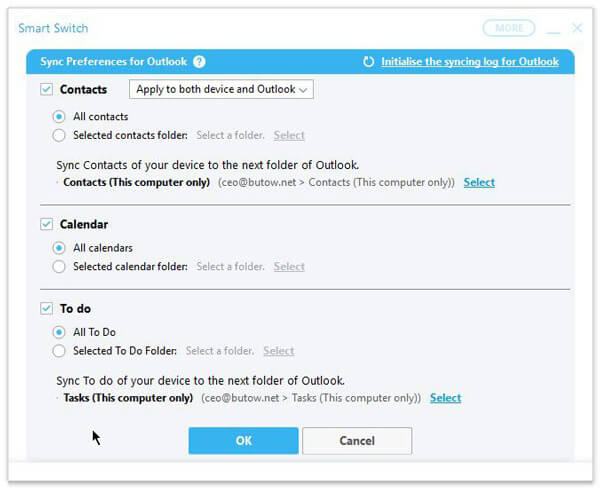
Deel 3: Problemen oplossen met Samsung Smart Switch voor pc
Sommige mensen klaagden dat Samsung Smart Switch voor pc willekeurig crasht of niet werkt voor hun apparaat. Als u problemen ondervindt, volgt u de onderstaande tips om het probleem op te lossen.
1. Controleer of uw mobiele apparaat wordt ondersteund door de Samsung toolkit.
2. Als uw telefoon niet wordt gedetecteerd door Smart Switch, werkt u de Samsung-stuurprogramma's bij of installeert u deze opnieuw.
3. Probeer een andere USB-kabel.
4. Installeer Samsung Smart Switch voor pc opnieuw op uw computer of werk de software bij.
5. Zorg ervoor dat Smart Switch toegang heeft tot uw pc.
6. Controleer of er voldoende ruimte is voor Smart Switch om te openen en te functioneren.
Deel 4: Alternatief voor Samsung Smart Switch voor pc
Als uw telefoon niet compatibel is met Smart Switch, raden we u aan het beste alternatief voor Samsung Smart Switch voor pc te proberen, Apeaksoft telefoonoverschrijving. De belangrijkste kenmerken zijn:
- Gegevens overbrengen van Android naar Android, iOS naar Android, Android naar iOS in één klik.
- Geen schade aan bestaande gegevens op zowel bron- als doelapparaten tijdens gegevensoverdracht.
- Vertrouw op USB-kabel om gegevens tussen smartphones te synchroniseren, wat veel sneller en veiliger is.
- Houd originele indelingen en kwaliteit bij het overbrengen van gegevens tussen smartphones.
- Ondersteunt een verscheidenheid aan gegevenstypen, zoals foto's, video's, muziek, contacten en andere documenten.
- Compatibel met een breder scala aan mobiele apparaten, waaronder Android-apparaten van Samsung, LG, HTC, Sony, Google en iPhone X / 8 / 7 / 6 / 6s / 5 / 5c / 5s.
- Bovendien is het beschikbaar voor Windows 11/10/8/8.1/7/XP en macOS 15.
Kortom, het is de beste manier om gegevens tussen smartphones te synchroniseren.
Gegevens overbrengen tussen smartphones met alternatief voor Samsung Smart Switch voor pc
Stap 1. Installeer alternatief voor Samsung Smart Switch voor pc op computer.
Download Apeaksoft Phone Transfer op je computer. Sluit de oude telefoon en het nieuwe apparaat op uw computer aan met behulp van USB-snoeren. Schakel USB-foutopsporing op uw telefoons in. Het zal uw apparaten herkennen zodra de applicatie wordt geopend.
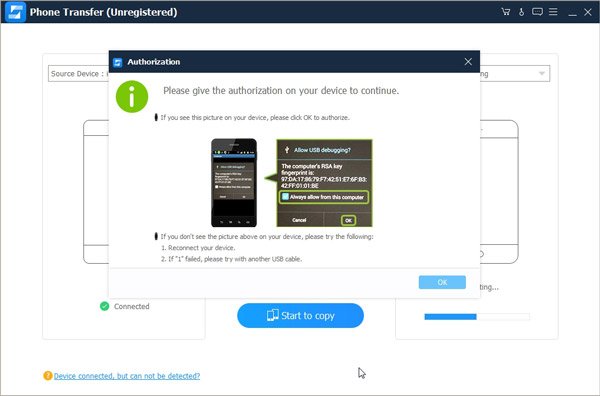
Stap 2. Instelling voor gegevensoverdracht.
Zorg ervoor dat de oude telefoon in het vak "Bronapparaat" staat en dat het nieuwe apparaat in het vak "Doelapparaat" wordt weergegeven. Als dit niet het geval is, klik dan op de "Switch" knop om het te corrigeren. Er zijn verschillende gegevenstypen op de hoofdinterface, zoals Foto's, Contacten en Media. U kunt de gewenste datatypes kiezen op basis van uw eisen. Om bestaande gegevens op het doelapparaat te behouden, verwijdert u het vinkje bij "Verwijder de gekozen gegevens op het doelapparaat vóór kopiëren".
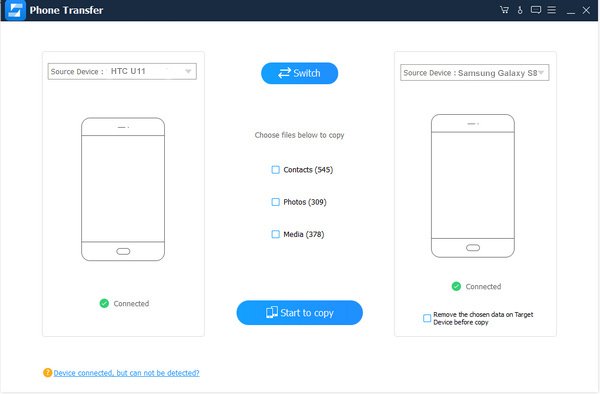
Stap 3. Gegevens overbrengen met alternatief voor Samsung Smart Switch voor pc.
Klik ten slotte op de knop "Start met kopiëren" om het gegevensoverdrachtproces te starten. Als u klaar bent, klikt u op "OK" in het resultatenvenster en opent u uw telefoon om te controleren of de gegevensoverdracht is gelukt.
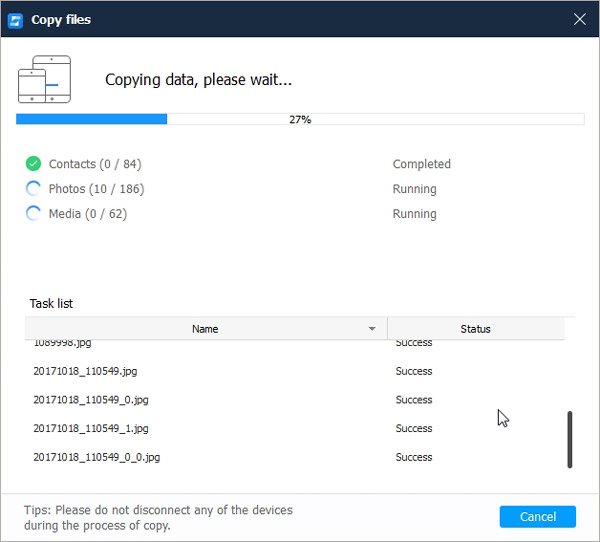
Conclusie
In dit bericht hebben we de basiskennis over Samsung Smart Switch voor pc gedeeld, inclusief wat het kan doen en hoe het te gebruiken voor overdracht. Als u een Samsung-telefoon heeft en deze compatibel is met Smart Switch, kunt u een back-up maken, overzetten en herstel gegevens van uw telefoon naar uw pc gewoon. En we introduceerden ook een alternatief voor Samsung Smart Switch voor pc, Apeaksoft Phone Transfer. Als u nog vragen over de back-up van Samsung hebt, laat dan hieronder een bericht achter.