Hoe u oude iPhone-back-ups op een Mac verwijdert om ruimte vrij te maken
Lokale iOS-back-ups kunnen veel ruimte op uw harde schijf innemen. Naarmate de tijd verstrijkt, kunt u veel iPhone-back-ups op uw Mac opslaan. Het is een goed idee om uw oude back-ups te beheren en iPhone-back-ups verwijderen op Mac om ruimte vrij te maken. Houd er rekening mee dat de back-ups volledig verdwenen zijn zodra u ze verwijdert. Om gegevensverlies te voorkomen, kunt u ze exporteren naar een externe opslagschijf of ze opslaan in de cloud.
PAGINA-INHOUD:
Deel 1: Hoe verwijder je een iPhone-back-up op Mac via Opslagbeheer
Apple heeft een tool toegevoegd aan macOS genaamd Storage Management. Zoals de naam al aangeeft, kun je hiermee de opslag op je Mac beheren en volledige iOS-back-upbestanden op je computer bekijken. Als je oude iPhone-back-ups wilt verwijderen, is dit een goed kanaal.
Stap 1. Klik op de Appel menu op de menubalk en selecteer Over deze Mac.
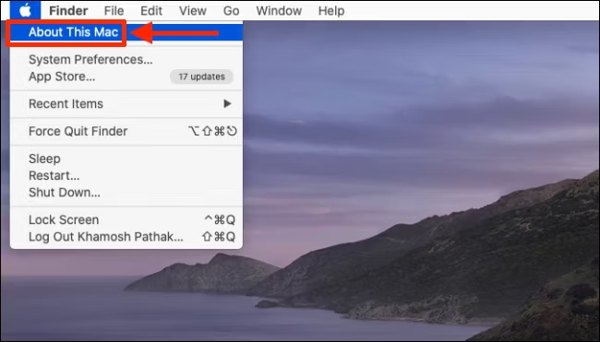
Stap 2. Ga naar uw Tabblad Opslag en klik op de Beheren om het te openen Storage management scherm.
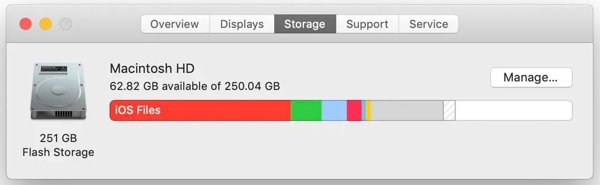
Stap 3. Kies de iOS-bestanden optie in de linkerzijbalk. U ziet dan alle iPhone-back-upbestanden.
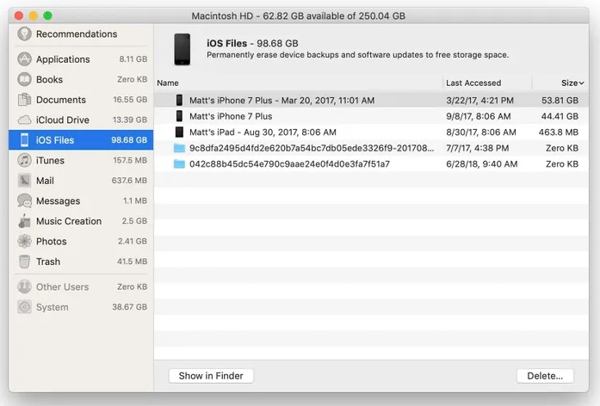
Stap 4. Houd het commando toets op uw toetsenbord terwijl u ongewenste iPhone-back-ups selecteert. Klik vervolgens op de Verwijdering knop in de rechter benedenhoek of klik met de rechtermuisknop op een van de back-upbestanden en klik op Verwijdering .
Stap 5. Klik desgevraagd op Verwijdering knop om de actie te bevestigen.
Deel 2: Hoe verwijder je een iPhone-back-up op een Mac via iTunes/Finder
Hoe verwijder ik een iPhone-back-up uit Finder
Sinds macOS Catalina heeft Apple de iOS-back-upfunctie gemigreerd naar de Finder-app. Als u oude iPhone-back-ups op macOS Catalina wilt verwijderen en ruimte vrijmaken op Mac, Volg onderstaande stappen.
Stap 1. Sluit uw iPhone aan op uw Mac, open Finder en kies uw apparaat aan de linkerkant.
Stap 2. Ga naar uw Snel naar tab en klik op de Beheer back-ups om het te openen Apparaatback-ups dialoogvenster.
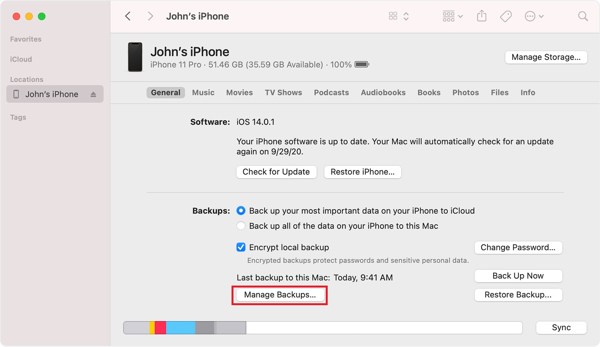
Stap 3. Selecteer een oud iPhone-back-upbestand en klik op Delete Backup knop. Klik desgevraagd op de Verwijdering knop nogmaals.
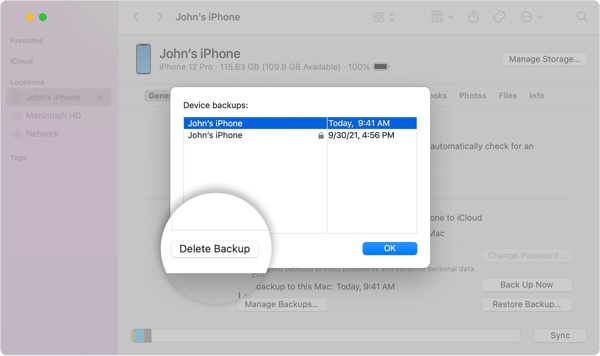
Stap 4. Herhaal de bovenstaande stap om andere ongewenste back-ups te verwijderen.
Hoe verwijder ik een iPhone-back-up in de map
Wanneer u updatet naar macOS Catalina, verwijdert Apple iTunes. Dit betekent dat u iPhone-back-ups op een Mac-harde schijf moet vinden en deze handmatig moet verwijderen. Gelukkig is het niet moeilijk om oude iPhone-back-upbestanden te vinden.
Stap 1. Klik op de Zoeken knop op de menubalk om toegang te krijgen tot de Spotlight-zoekfunctie.
Stap 2. Plakken ~ / Bibliotheek / Application Support / MobileSync / Backup / in de zoekbalk en druk op Retourneren op uw toetsenbord.
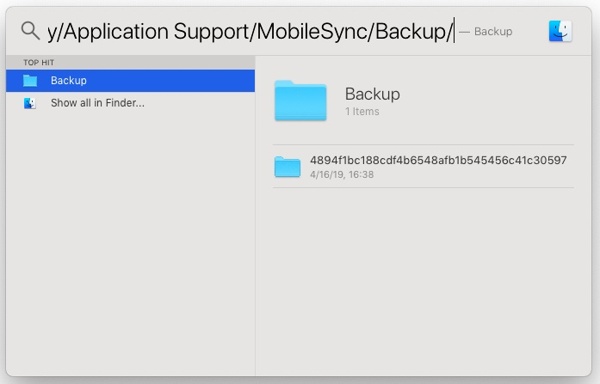
Stap 3. Zoek de ongewenste back-upbestanden op basis van het tijdstempel, klik er met de rechtermuisknop op en kies Verplaatsen naar Prullenbak.
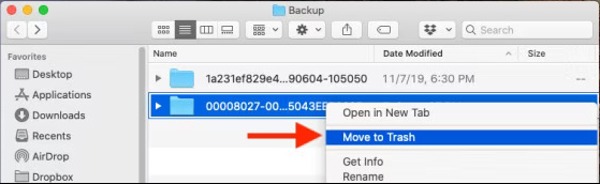
Stap 4. Klik vervolgens met de rechtermuisknop op uitschot knop op het Dock en kies Prullenbak legen.
Hoe verwijder ik een iPhone-back-up uit iTunes
Op macOS Mojave of eerder kunnen gebruikers nog steeds hun iPhones back-uppen met iTunes op Mac. Daarom kunt u oude iPhone-back-ups verwijderen via iTunes. De procedure is iets anders dan het verwijderen van back-ups in Finder.
Stap 1. Start iTunes, ga naar iTunes op de menubalk en kies voorkeuren.
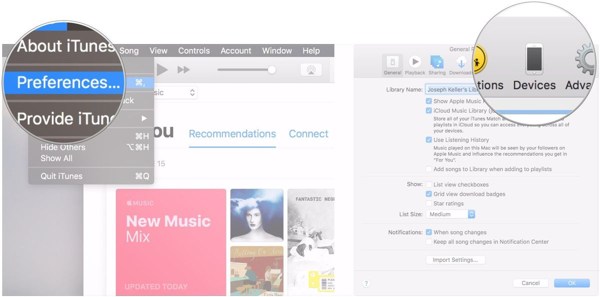
Stap 2. Schakel over naar de Apparaten Tab.
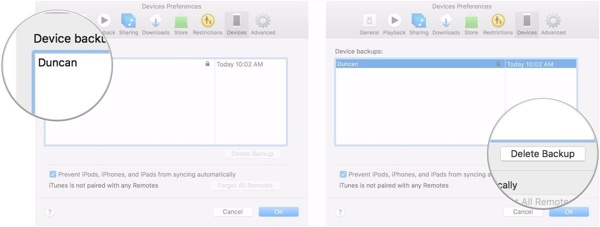
Stap 3. Markeer vervolgens de oude iPhone-back-ups en klik op de Knop Back-up verwijderen.
Bonustip: Hoe verwijder je iPhone-gegevens?
Houd er rekening mee dat het verwijderen van iPhone-back-ups op Mac geen invloed heeft op uw iOS-opslag. Als uw iPhone steeds trager wordt, is het tijd om iPhone-gegevens te verwijderen en ruimte vrij te maken. Apeaksoft iPhone Eraser is precies wat je nodig hebt.
- Maak ruimte vrij door ongewenste bestanden, cachegegevens en meer te verwijderen.
- Vind en verwijder eenvoudig grote bestanden en dubbele foto's.
- Verwijder ongewenste apps in batch.
- Wis een iOS-apparaat en verwijder alle gegevens en instellingen.
- Ondersteuning van een breed scala aan iPhones en iPad-modellen.
Veilige download
Veilige download

Dit zijn de stappen om iPhone-gegevens te verwijderen:
Stap 1. Maak verbinding met je iPhone
Start de beste iOS-opslagmanager nadat u deze op uw computer hebt geïnstalleerd. Sluit vervolgens uw iPhone met een Lightning-kabel aan op de computer.

Tips: Als u uw iPhone volledig wilt wissen, kiest u Verwijder alle dataen volg de instructies op het scherm om deze te voltooien.
Stap 2. Scan de iPhone
Ga naar uw Maak ruimte vrij tabblad in de linkerzijbalk en klik op de Quick Scan knop om te beginnen met het scannen van nutteloze gegevens.

Stap 3. Maak ruimte vrij
Wanneer het scannen van de gegevens is voltooid, klikt u op Wissen knop naast het ongewenste gegevenstype, zoals Wis ongewenste bestanden.

Conclusie
Deze gids heeft drie vier manieren getoond om oude iPhone-back-ups verwijderen op Mac. Met de Storage Management-tool kunt u oude iOS-back-ups vinden en verwijderen. Bovendien kunt u de taak uitvoeren in Finder op macOS Catalina en later of in iTunes op macOS Mojave en ouder. Apeaksoft iPhone Eraser is de beste manier om ruimte vrij te maken voor de iPhone. Als u nog andere vragen hebt, schrijf ze dan hieronder op.
Gerelateerde artikelen
Wilt u een back-up van de iPhone maken zonder iTunes? Is er een iTunes-alternatief? Dit bericht toont 2 eenvoudige manieren om een back-up te maken van verschillende iPhone-gegevens zonder iTunes.
Waarom maakt iTunes geen back-up van de iPhone? Als u dezelfde ervaring heeft, kunt u in het artikel meer informatie vinden over hoe u het probleem kunt oplossen.
iTunes-bibliotheekbestand is verloren of beschadigd? Leer hier gewoon 3 manieren om iTunes-bibliotheekbestanden gemakkelijk van iPhone / iTunes naar uw computer te herstellen.
Wilt u weten hoe u video's van uw iPhone naar uw computer kunt overzetten zonder de originele kwaliteit te beïnvloeden? Hier zijn de meest effectieve van de zes methoden.

