Foto's verwijderen van een iPad, iPad Pro of iPad mini
Het opslaan van een grote verzameling foto's op een iPad kan lastig zijn, vooral als u ruimte wilt vrijmaken. Alle foto's van een iPad verwijderen Het verwijderen van foto's kan een lastige klus zijn, maar het is makkelijker dan je denkt als je de juiste methode leert. Dit artikel behandelt de details van het verwijderen van foto's van je apparaat in verschillende situaties, waaronder het verwijderen van één foto, meerdere foto's, een heel album of alle foto's.
PAGINA-INHOUD:
Deel 1: Foto's van de iPad verwijderen
Alle foto's die je met je iPad maakt, worden opgeslagen in de ingebouwde Foto's-app. Natuurlijk kun je foto's van je iPad beheren en verwijderen binnen één app. Hier zijn de stappen om dit te doen.
Stap 1. Open de Foto's-app vanaf uw startscherm.
Stap 2. Als u één foto wilt verwijderen, ga dan naar de Bibliotheek tabblad, zoek het en tik erop. Druk vervolgens op de uitschot knop rechtsboven.
Als u meerdere foto's wilt verwijderen, tikt u op Selecteren in de Bibliotheek scherm. Raak alle ongewenste afbeeldingen aan, druk op de uitschot en tik op Verwijder [aantal] foto's om het te bevestigen.
Als u een album wilt verwijderen, ga dan naar de Albums tabblad, houd het ongewenste album lang ingedrukt en tik op Album verwijderen.

Stap 3. Verwijderde foto's gaan naar de Onlangs verwijderd album en worden hier 30 dagen bewaard. U moet ze handmatig wissen. Ga naar de Onlangs verwijderd album onder de Nutsbedrijven rubriek.

Stap 4. Tik kies, druk op alle foto's één voor één, druk op de Meer knop en kies Verwijdering om foto's permanent van uw iPad te verwijderen.
Deel 2: Hoe verwijder je iPad-foto's uit iCloud
Bij het verwijderen van foto's op je iPad kan het voorkomen dat sommige foto's niet gewist kunnen worden. Dit kan komen doordat ze gesynchroniseerd zijn met je iCloud-account. Deze foto's zijn slechts de miniaturen op je iOS-apparaat. Als je ze wilt verwijderen, moet je dat via iCloud doen.
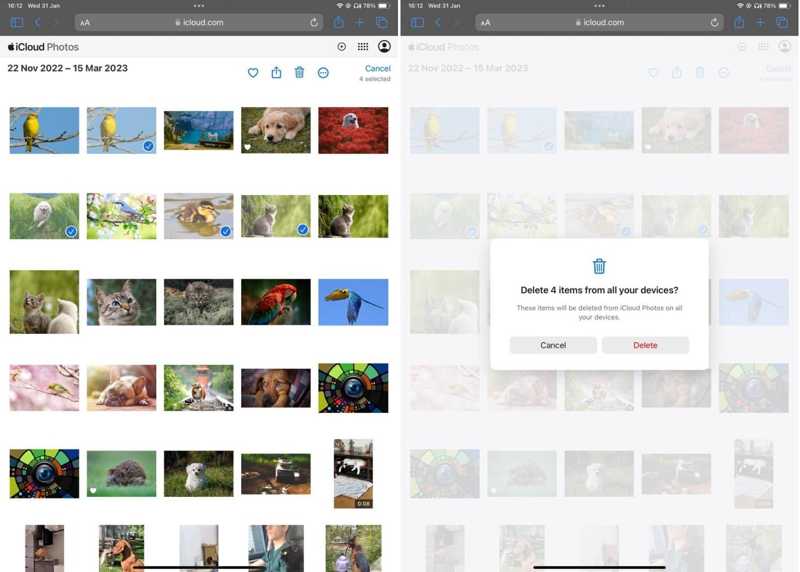
Stap 1. Ga naar www.icloud.com in uw webbrowser en meld u aan bij iCloud met uw Apple ID en wachtwoord. Als 2FA is ingeschakeld, moet u de verificatiecode invoeren die op uw scherm verschijnt.
Stap 2. Je hoeft niet iCloud-back-up verwijderen. Kies gewoon Foto's op de startpagina om alle foto's te bekijken die met iCloud zijn gesynchroniseerd.
Stap 3. Selecteer de foto's die u wilt verwijderen en klik of tik op de Verwijdering knop met een prullenbakpictogram. Kies wanneer daarom wordt gevraagd Verwijdering om de actie te bevestigen.
Deel 3: Foto's van de iPad verwijderen zonder herstel
De gebruikelijke manier om alle foto's van de iPad te verwijderen is wat ingewikkeld. Bovendien kunnen de verwijderde foto's worden hersteld met een krachtige datahersteltool. Om uw privacy te beschermen, hebt u een uitstekende iPad-reiniger nodig, zoals Apeaksoft iPhone EraserHiermee kunt u foto's permanent van uw iPad verwijderen.
De ultieme manier om eenvoudig foto's van de iPad te verwijderen
- Ruim met één klik alle foto's op uw iPad op.
- Bekijk een voorbeeld van uw iPad-foto's voordat u ze verwijdert.
- Maak een back-up van uw foto's voordat u ze verwijdert om gegevensverlies te voorkomen.
- Sorteer iPad-foto's op datum.
- Ondersteunt een breed scala aan iPad-modellen.
Veilige download
Veilige download

Hoe u alle foto's van de iPad kunt verwijderen
Stap 1. Maak verbinding met uw iPad
Start de beste iPad-fotoreinigingssoftware nadat je deze op je computer hebt geïnstalleerd. Deze is compatibel met Windows 11/10/8/7/Vista/XP en Mac OS X 10.7 of hoger. Verbind je iPad vervolgens met je computer met een Lightning-kabel. Je apparaat wordt direct herkend.

Stap 2. Selecteer alle foto's
Klik en vouw de Maak ruimte vrij kop in de linker zijbalk en kies Foto's opschonenVervolgens begint de software met het scannen van alle foto's op je iPad. Het kan even duren als je veel grote foto's op je apparaat hebt staan. Klik op de knop als het klaar is. Exporteren en verwijderen knop om alle foto's op uw iPad te bekijken.

Stap 3. Verwijder alle iPad-foto's
Vink vervolgens het vakje aan naast elke foto die u van uw iPad wilt verwijderen. U kunt specifieke foto's zoeken op datum. Om alle foto's van de iPad te verwijderen, vinkt u het vakje aan. Alles selecteren bovenaan het scherm. Voordat u ze verwijdert, klikt u op de Exporteren Selecteer een uitvoermap en maak een back-up naar uw harde schijf. Klik ten slotte op de knop Verwijdering knop. Als je niet kunt iPhone wissen, gebruik dan gewoon dit programma.

Opmerking: Houd uw iPad tijdens het proces aangesloten op uw computer.
Conclusie
Deze gids laat drie manieren zien om verwijder alle foto's van je iPad Pro/mini of andere modellen. Je kunt je foto's direct vanuit de Foto's-app beheren en verwijderen. Vergeet niet om ze ook weer te verwijderen uit het album 'Recent verwijderd'. Je kunt ook iPad-foto's uit iCloud verwijderen. Apeaksoft iPhone Eraser daarentegen kan je iPad-foto's met één klik wissen. Heb je nog andere vragen over dit onderwerp? Laat dan gerust een bericht achter onder dit bericht.
Gerelateerde artikelen
Als u uw Apple ID-wachtwoord bent vergeten, kunt u onze concrete gids volgen om uw iPhone zonder wachtwoord te wissen en in te stellen als een nieuw apparaat.
Als u een iCloud-melding ziet met de melding Deze iPhone is verloren en gewist, hoeft u zich geen zorgen te maken. U kunt dit probleem snel oplossen met dit stukje probleemoplossing.
Waarom zit de iPhone vast bij het wissen van alle inhoud en instellingen? Hoe kom ik van het vastzittende Apple-logo af nadat ik de iPhone heb gewist? Leer 3 manieren om het vastgelopen probleem met de iPhone op te lossen.
Hoe alle persoonlijke gegevens van een verloren/gestolen iOS-apparaat wissen via Find My iPhone? Dit bericht toont gedetailleerde stappen om de iPhone te wissen uit de Find My iPhone-app.

