Hoe u tijdelijke bestanden van uw computer en laptop opruimt
"Ik heb ongeveer 100 MB aan bestanden opgeslagen in de tijdelijke map. In tegenstelling tot wat de naam doet vermoeden, lijken ze na lange tijd niet automatisch te worden verwijderd. Hoe tijdelijke bestanden wissen?” Standaard worden tijdelijke bestanden automatisch verwijderd wanneer u uw computer afsluit. Sommige tijdelijke bestanden kunnen zich echter ophopen en waardevolle schijfruimte in beslag nemen. Dat kan uw computer vertragen. Deze handleiding legt uit hoe u ruimte vrijmaakt.
PAGINA-INHOUD:
Deel 1: Wat zijn tijdelijke bestanden?
Tijdelijke bestanden worden door besturingssystemen, programma's en software aangemaakt om informatie tijdelijk op te slaan. Ze worden gebruikt om taken te versnellen. Wanneer u bijvoorbeeld aan een document werkt, wordt een tijdelijk bestand aangemaakt om uw activiteiten en wijzigingen op te slaan.
De meeste tijdelijke bestanden worden automatisch verwijderd wanneer u de software afsluit of uw computer uitschakelt. Sommige tijdelijke bestanden worden echter niet ongewenst en blijven lange tijd op uw harde schijf staan.
Deze tijdelijke bestanden worden meestal opgeslagen op je opstartschijf. Na verloop van tijd kan dit veel opslagruimte in beslag nemen en de prestaties vertragen. Daarom is het beter om ze op te schonen. Bovendien slaan tijdelijke bestanden je activiteiten en persoonlijke gegevens op. Om te voorkomen dat je gevolgd wordt, kun je ze het beste ook verwijderen.
Deel 2: Tijdelijke bestanden verwijderen op Windows
Er zijn verschillende methoden om tijdelijke bestanden op te schonen in Windows 11/10/8/7. U kunt tijdelijke bestanden in de map Temp vinden en verwijderen via het menu Tijdelijke bestanden, Schijfopruiming of opdrachten.
Hoe tijdelijke bestanden uit de tijdelijke map te verwijderen
Stap 1. Ga naar uw Start menu in de linker benedenhoek en open de lopen dialoog. Of druk op de overwinning + R toetsen op uw toetsenbord om Run te openen.
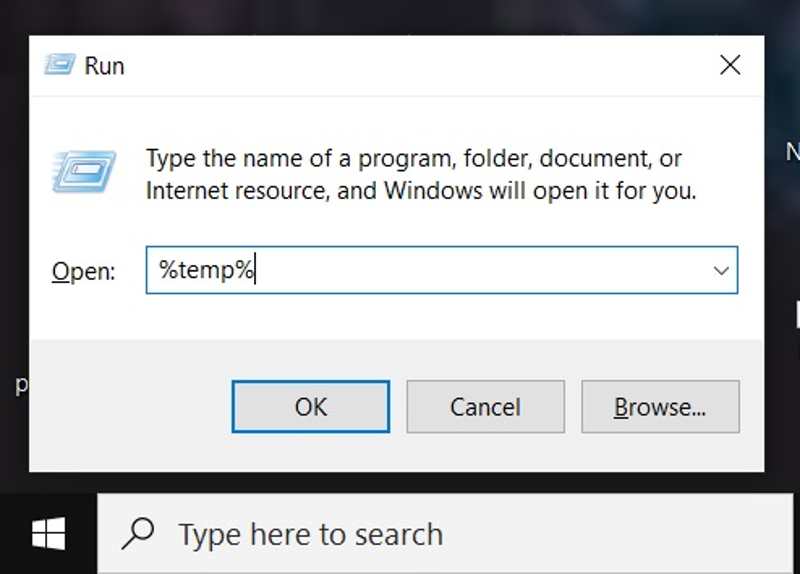
Stap 2. Typ %temp% in het veld en klik OK om de Temp-map op uw computer te openen.
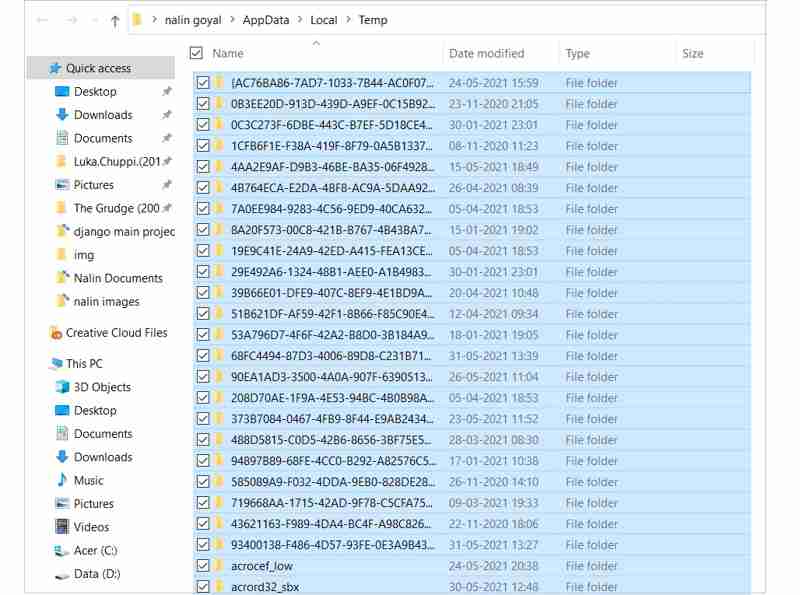
Stap 3. Druk vervolgens op Ctrl + A toetsen om alle tijdelijke bestanden in de map te selecteren en druk op de Verwijdering toets op uw toetsenbord. Of klik met de rechtermuisknop op een van de geselecteerde bestanden en kies Verwijdering in het contextmenu.
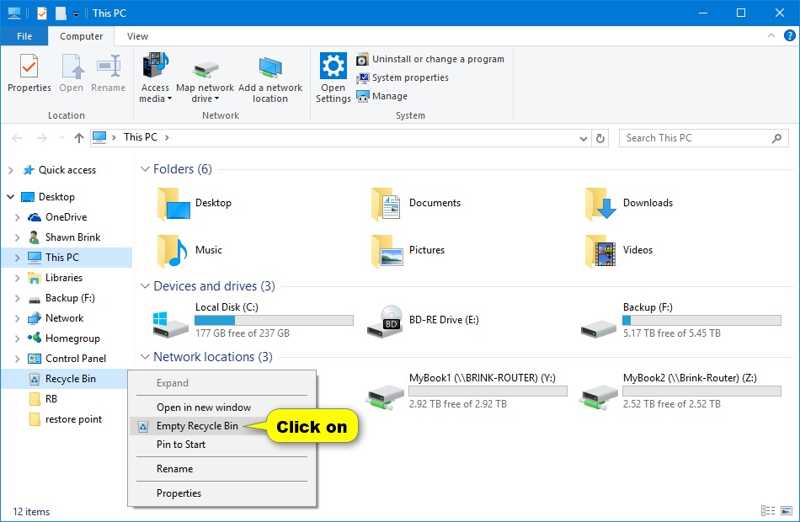
Stap 4. Klik vervolgens met de rechtermuisknop op de Prullenbak En kies Prullenbak leegmakenMet deze functie kunt u ook verwijderen Excel tijdelijke bestanden.
Hoe u tijdelijke bestanden kunt opschonen via het menu Tijdelijke bestanden
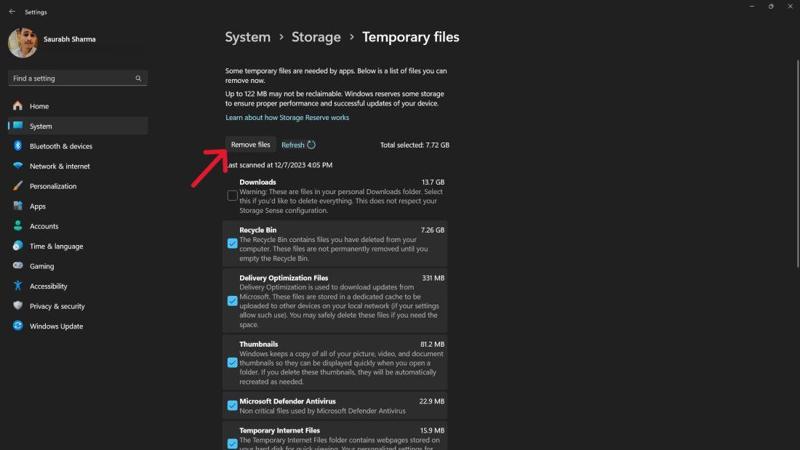
Stap 1. Zoek naar Instellingen in de Start menu op Windows 11/10 en open de app vanuit het resultaat. Of druk op de overwinning + I toetsen om de app te openen.
Stap 2. Ga naar uw Systeem tabblad, kies Opslagen klik Tijdelijke bestanden onder de Lokaal station pagina.
Stap 3. Vink vervolgens de vakjes aan naast de tijdelijke bestanden die u wilt verwijderen. Klik vervolgens op Verwijder bestanden knop, en raak Doorgaan om het te bevestigen.
Hoe u tijdelijke bestanden wist met Schijfopruiming
Sinds Windows 10 heeft Microsoft een functie voor schijfopruiming toegevoegd, genaamd Schijfopruiming. Hiermee kunt u snel tijdelijke bestanden op Windows verwijderen. Hier zijn de stappen om de klus snel te klaren:
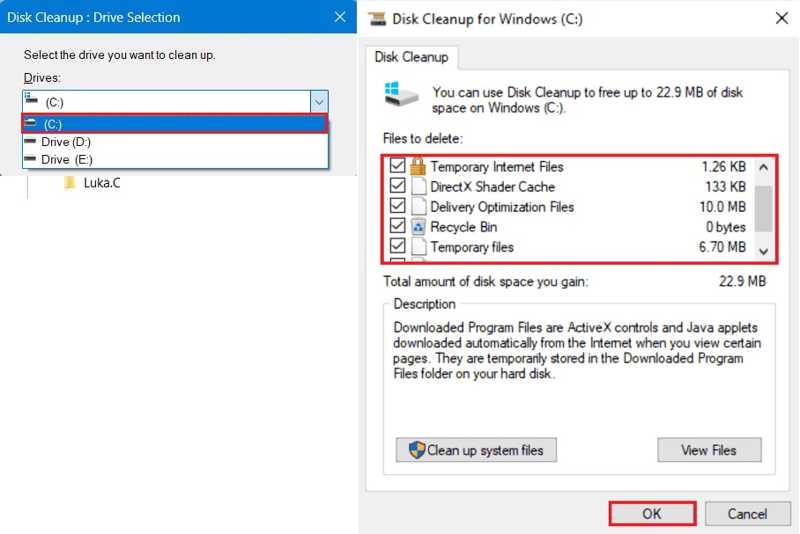
Stap 1. Druk op de overwinning + S Toetsen om de zoekbalk te activeren. Invoer Schijfopruiming in de zoekbalk en open de tool vanuit het resultaat.
Stap 2. Trek de Schijven lijst en kies de schijf waarop uw tijdelijke bestanden worden bewaard. Dit is meestal de opstartschijf of C: rijden.
Stap 3. Vink vervolgens de vakjes naast Tijdelijke Internet-bestanden en Tijdelijke bestandenAls u tijdelijke bestanden en de prullenbak wilt opschonen, vinkt u het selectievakje naast Prullenbak ook.
Stap 4. Als je klaar bent, klik je op OK knop. Klik ten slotte Bestanden verwijderen in het bevestigingsvenster.
Hoe tijdelijke bestanden via een opdracht te verwijderen
De opdrachtregel is een andere manier om tijdelijke bestanden van pc's en laptops te verwijderen. Deze methode is beschikbaar voor een breed scala aan besturingssystemen, van Windows 11 tot Windows XP/Vista. Hier zijn de stappen:
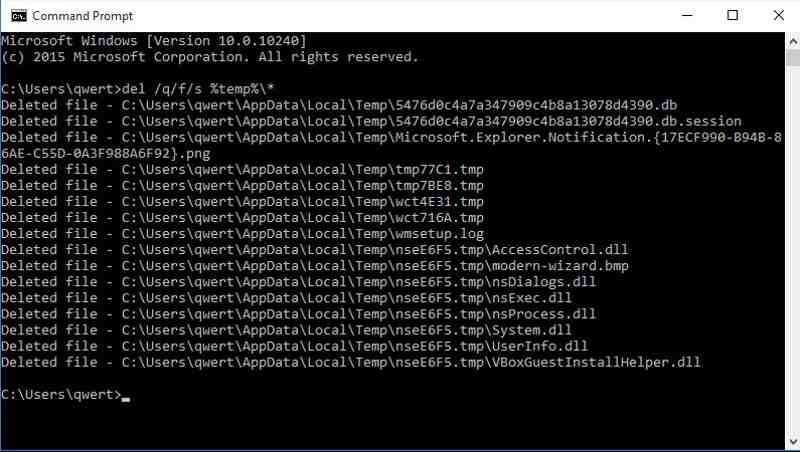
Stap 1. Ga naar het menu Start en zoek naar Command Prompt.
Stap 2. Klik met de rechtermuisknop op de app Opdrachtprompt op het resultaat en kies Als administrator uitvoeren.
Stap 3. Typ in del /q/f/s %TEMP%*en druk op de Enter toets op uw toetsenbord om de opdracht uit te voeren.
Deel 3: Tijdelijke bestanden op een Mac verwijderen
Voor Mac-gebruikers is het lastig om tijdelijke bestanden te vinden, laat staan te verwijderen. Gelukkig Apeaksoft Mac Cleaner Helpt u dit probleem op te lossen. De applicatie kan uw interne opslag scannen en laat u de tijdelijke bestanden die systeemcache, app-caches en meer bevatten, sneller verwijderen.
De beste manier om tijdelijke bestanden op een Mac te verwijderen zonder technische vaardigheden
- Verwijder tijdelijke Mac-bestanden met één klik.
- Ondersteuning voor een breed scala aan ongewenste systeembestanden.
- Bekijk een voorbeeld van tijdelijke bestanden voordat u ze verwijdert.
- Verwijder ongewenste bestanden zonder een fabrieksinstellingen.
Veilige download

Hoe verwijder je snel tijdelijke bestanden op een Mac?
Stap 1. Installeer Mac Cleaner
Start de beste Mac-schijfreinigingsapplicatie nadat u deze op uw computer hebt geïnstalleerd. Kies schoonmaakster in de startinterface en selecteer Systeemongeluk verdergaan.

Stap 2. Tijdelijke bestanden scannen
Klik op de aftasten om te beginnen met zoeken naar tijdelijke bestanden op je Mac. Dit kan even duren, afhankelijk van het aantal bestanden. Klik op de knop als het klaar is. Bekijk knop om de tijdelijke bestanden op uw harde schijf te controleren.

Stap 3. Tijdelijke bestanden op de Mac verwijderen
Vink in het voorbeeldvenster de selectievakjes aan naast de typen tijdelijke bestanden die u wilt verwijderen, zoals Systeemcache, applicatiecache, systeemlogboeken, gebruikerslogboeken, systeemprullenbak, en meer. Selecteer vervolgens de tijdelijke bestanden in het rechterpaneel. Als u ze allemaal wilt verwijderen, vink dan het vakje aan. Alles selecteren bovenaan het scherm. Klik ten slotte op de Schoon knop en bevestig dit vervolgens.

Conclusie
Deze gids heeft laten zien hoe u: schone tijdelijke bestanden en Prullenbak op Windows 11/10/8/7/XP/Vista en Mac OS X. U kunt uw favoriete methode kiezen en onze stappen volgen om ruimte vrij te maken op uw pc. Apeaksoft Mac Cleaner is de beste optie voor Mac-gebruikers. Als u nog andere vragen over dit onderwerp heeft, kunt u ze hieronder schrijven.
Gerelateerde artikelen
Wilt u Avast volledig van uw Mac verwijderen? U kunt meer leren over de vier methoden om Avast van uw Mac te verwijderen in het artikel.
Hoe McAfee beveiligingspak voor uw Mac volledig te verwijderen? Lees meer over de 3-efficiënte methoden om McAfee eenvoudig van Mac te verwijderen uit het artikel.
Hoe Safari op Mac volledig te verwijderen? Wanneer u de vooraf geïnstalleerde Safari op Mac probeert te verwijderen, vindt u meer informatie over de 3 eenvoudige methoden in het artikel.
Ontdek hoe u onnodige caches en cookies op uw Mac kunt wissen om de systeemprestaties en gebruikerservaring te verbeteren.

