Hoe u stap voor stap en eenvoudig foto's uit iCloud verwijdert
Heb je altijd last van onvoldoende opslagruimte bij iCloud-back-up?
Zoals iedereen weet, ondersteunt iCloud slechts 5 GB gratis opslagruimte. Je moet betalen voor een bijbehorend abonnement als je meer data wilt opslaan via iCloud. Houd er rekening mee dat foto's relatief veel ruimte in beslag nemen in iCloud-opslag.
In dit bericht vindt u een stapsgewijze handleiding voor Hoe iCloud-foto's te verwijderen Op 3 handige manieren. Controleer en maak je iCloud-ruimte grondig vrij!
PAGINA-INHOUD:
Gegevens van uw iPhone verwijderen - geen herstel mogelijk
- Verwijder alle iOS-gegevens grondig en permanent.
- Drie wisniveaus om uw privacy veilig te beschermen.
- Er is geen manier om de gegevens opnieuw te herstellen.
- Compatibel met zowel Windows als Mac.
Veilige download
Veilige download

Deel 1. iCloud-foto's verwijderen via iCloud.com
Allereerst kunt u iCloud-foto's eenvoudig verwijderen via de website icloud.com. Hier zijn eenvoudige stappen om iCloud-foto's te verwijderen:
Stap 1. Ga naar de officiële iCloud-website en log in op uw Apple-account.
Stap 2. Sta deze login toe op je iPhone en voer de registratiecode in die je op je iPhone ontvangt om de tweefactorauthenticatie te voltooien. Als je je iPhone niet bij de hand hebt, kun je het volgende doen: Hoe u tweestapsverificatie uitschakelt hier.
Stap 3. Nadat u succesvol bent aangemeld, klikt u op de optie Foto's in de interface.
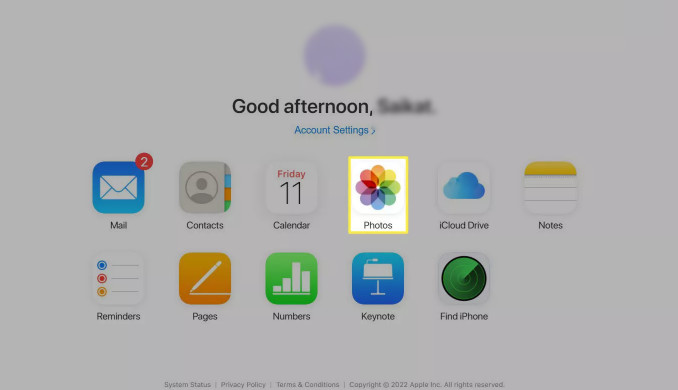
Stap 4. Selecteer de foto die je uit iCloud wilt verwijderen. Om meerdere foto's te verwijderen, kun je in Windows Ctrl ingedrukt houden en op de foto's klikken. Als je een Mac-gebruiker bent, houd je Command ingedrukt en klik je tegelijkertijd op de foto.
Stap 5. Druk op de Verwijdering (prullenbak)knop om de geselecteerde foto's te verwijderen.
Tips: Foto's worden 30 dagen bewaard in de map 'Recent verwijderd'. U kunt ze op elk gewenst moment terughalen. Ze worden echter permanent verwijderd als ze langer dan 30 dagen worden verwijderd. Als u wilt verwijderde foto's van iPhone herstellen Als u bestanden hebt die permanent zijn verwijderd, kunt u de hulp inroepen van een professioneel hulpmiddel voor gegevensherstel, zoals Apeaksoft iPhone Data Recovery.
Deel 2. Hoe verwijder je foto's uit iCloud op een Mac?
Nadat je de iCloud-bibliotheek op je Mac hebt ingeschakeld, worden alle wijzigingen die je in de Foto-app aanbrengt, gesynchroniseerd met je iCloud-opslag. Je kunt dus ook foto's uit de iCloud-bibliotheek op je Mac verwijderen. Hier zijn de gedetailleerde stappen:
Stap 1. Lancering Foto's op je Mac.
Stap 2. Klik op de optie Bibliotheek in de linkernavigatiebalk.
Stap 3. Selecteer de foto die je wilt verwijderen. Wil je meer dan één foto verwijderen? Houd dan Command ingedrukt en klik tegelijkertijd op andere foto's.
Stap 4. Druk op de Verwijdering -toets op uw toetsenbord en klik nogmaals om te bevestigen.
Tips: Als u alle foto's wilt verwijderen, houdt u Command+A tegelijkertijd ingedrukt.
Deel 3. Hoe verwijder je foto's uit iCloud-opslag op de iPhone?
Zolang je de optie iCloud-foto's op je apparaat hebt ingeschakeld, worden je foto's en video's opgeslagen in iCloud. Wijzigingen die je op één apparaat aanbrengt, hebben invloed op alle apparaten die met hetzelfde iCloud-account zijn verbonden. Je kunt dus foto's uit iCloud verwijderen door een foto op je iPhone te verwijderen. Hier zijn eenvoudige stappen voor het verwijderen van foto's uit iCloud-opslag op je iPhone:
Stap 1. Zorg ervoor dat iCloud-foto's is ingeschakeld.
Stap 2. Start de Foto's app op je iPhone.
Stap 3. Selecteer de foto's of het album dat u wilt verwijderen door erop te tikken kies (rechtsboven), kies de foto's en tik vervolgens op het patroon Prullenbak (rechtsonder).
Stap 4. Bevestig de verwijdering.
Opmerking: Het mechanisme van iCloud is dat na het verwijderen van foto's ze eerst naar de Onlangs verwijderd album (30 dagen bewaard) en nemen op dit moment nog steeds opslagruimte in beslag. Alleen door het legen van de Onlangs verwijderd album kan de ruimte permanent worden vrijgegeven. Dus als u uw iCloud-ruimte grondig wilt vrijmaken, moet u ook de foto's in het album verwijderen. Onlangs verwijderd album.
Deel 4. Foto's van iPhone verwijderen, maar niet van iCloud
Zoals in de vorige sectie vermeld, worden alle bewerkingen die u in de iPhone Foto's-app uitvoert, gesynchroniseerd met iCloud Foto's als u iCloud-fotosynchronisatie hebt ingeschakeld.
Dus als je foto's van je iPhone wilt verwijderen zonder ze uit iCloud te verwijderen, hoef je alleen maar iCloud-fotosynchronisatie uit te schakelen. Hier zijn de gedetailleerde stappen:
Stap 1. Open de Instellingen op je iPhone en klik op je naam. Zoek vervolgens de iCloud optie en klik erop.
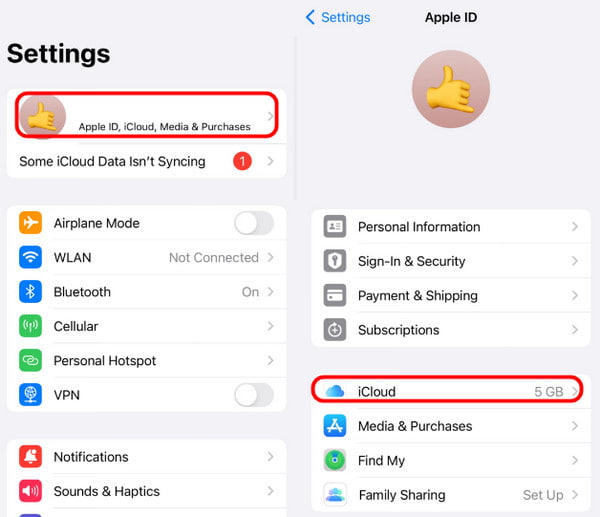
Stap 2. Klik op de Foto's optie en schakel vervolgens uit Synchroniseer deze iPhone om de synchronisatie te sluiten.
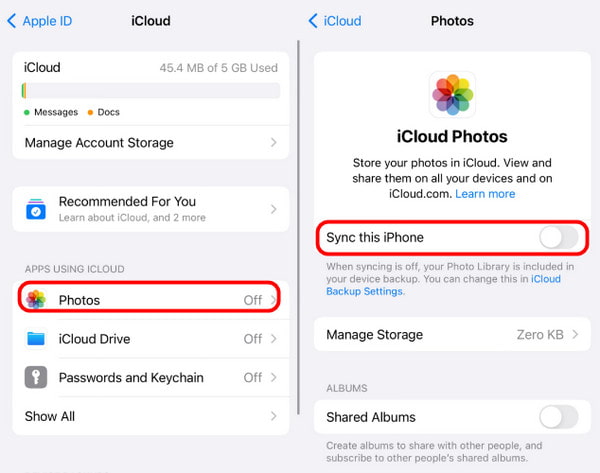
Tips: Voordat u doorgaat met de volgende stap, moet u ervoor zorgen dat u een back-up hebt gemaakt van alle foto's op uw iPhone. Met deze bewerking worden namelijk alle foto's van de iPhone verwijderd.
Herstel eenvoudig permanent verwijderde foto's
- Herstel iPhone-foto's die per ongeluk zijn verwijderd met één klik.
- Herstel foto's van iPhone/iPad/iPod.
- Herstel iPhone-foto's zonder back-up.
- Haal iPhone-foto's terug vanuit een iCloud-/iTunes-back-up.
Veilige download
Veilige download

Conclusie
Kortom, het is een vrij gemakkelijke taak om verwijder foto's van iCloudDit artikel introduceert verschillende praktische methoden voor het verwijderen van foto's van iPhone en iCloud. Ik hoop dat ze nuttig voor je zijn.
Overigens beschrijft dit artikel ook hoe je bestanden volledig kunt verwijderen en hoe je bestanden kunt herstellen die permanent van een iPhone zijn verwijderd. Hopelijk heb je er ooit nog wat aan.
Gerelateerde artikelen
Hier laten we vier efficiënte methoden zien waarmee u permanent verwijderde foto's van iCloud naar uw iPhone kunt herstellen, met of zonder computer.
iCloud-opslag is vol? Download de 5-oplossingen hier om gegevens (foto's, documenten, oude back-ups, enz.) Van iCloud op de iPhone / iPad te verwijderen om opslagruimte vrij te maken.
Krijgt de waarschuwing dat er niet genoeg opslagruimte beschikbaar is in iCloud? We laten u meerdere manieren zien om iCloud te verwijderen en eenvoudig ruimte vrij te maken.
Dit artikel beschrijft 3 professionele manieren om iCloud te herstellen: u kunt hiervoor gespecialiseerde software gebruiken of de functie voor het herstellen van verwijderde iCloud-gegevens gebruiken.

