Hoe verwijder ik apps op de iPad afzonderlijk en in batches?
Apps verwijderen op je iPad is een basisvaardigheid die je moet beheersen om meer bruikbare ruimte te besparen. Apple's systeem biedt veel manieren om dit te bereiken. Je kunt het direct verwijderen van het startscherm of in de instellingen, maar houd er rekening mee dat zolang je de app succesvol verwijdert, alle gegevens leeg zullen zijn en de vorige bewerking niet ongedaan kan worden gemaakt. Vervolgens zullen we het met je hebben over alle beschikbare opties, dus laten we beginnen!
PAGINA-INHOUD:
Deel 1. Beste app-verwijderaar: proces in batches
Veel mensen weten niet dat je naast de ingebouwde tools in het systeem ook kunt kiezen voor professionele tools van derden, zoals Apeaksoft iPhone EraserTraditionele methoden kunnen slechts één app tegelijk verwijderen en u moet handmatig selecteren. Met deze krachtige tool kunt u batchgewijs bestanden verwijderen en automatisch ongewenste bestanden detecteren om de ruimte beter te beheren.
Apps batchgewijs en permanent verwijderen op uw iPad
- Er zijn verschillende niveaus van wismodi beschikbaar voor meer flexibiliteit en veiligheid.
- Alle gegevens en instellingen kunnen volledig worden gewist, zodat verwijderde informatie niet meer kan worden hersteld.
- Dankzij de eenvoudige en intuïtieve interface kunnen gebruikers het programma eenvoudig bedienen.
- Ondersteuning voor alle versies van iOS.
Veilige download
Veilige download

Stap 1. Nadat u de Apeaksoft iPhone Eraser hebt geïnstalleerd en gedownload naar uw computer, klikt u erop om het uit te voeren. Sluit uw iPad via een kabel aan op de computer en selecteer wanneer u daarom wordt gevraagd Trust op de iPad. Wacht even om te controleren of uw apparaat op de computer wordt herkend.

Stap 2. Links ziet u twee panelen. Selecteer de Maak ruimte vrij sectie en klik om de app een Quick Scan van uw apparaat.

Stap 3. Nadat de scan is voltooid, worden alle cachetypen die kunnen worden gewist, geclassificeerd en weergegeven op het hoofdscherm, inclusief Toepassingen verwijderen. Klik op de overeenkomstige Wissen knop aan de rechterkant.
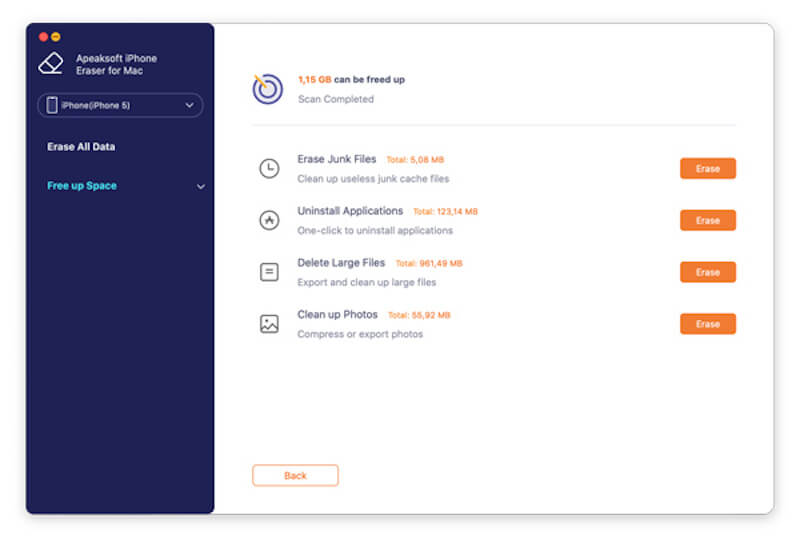
Stap 4. Op de nieuwe pagina ziet u alle bestaande software op uw iPad. Selecteer vervolgens de apps die u wilt verwijderen en tik op Installatie ongedaan maken rechts om het met één klik te verwijderen. Koppel ten slotte de iPad los van de computer en start het apparaat opnieuw op om de opruiming te bevestigen.

Deel 2. Hoe apps handmatig op de iPad te verwijderen
Hoewel uitstekende third-party tools een goede optie zijn, kiezen de meeste gebruikers voor de interne oplossing als ze erachter willen komen hoe ze apps op de iPad kunnen verwijderen. Hier is een uitgebreide introductie tot drie veelvoorkomende methoden.
Home Screen
Stap 1. Zodra u uw iPad hebt ontgrendeld, zoekt u de app die u wilt verwijderen en houdt u deze ingedrukt totdat het menu Snelle actie in de rechterbovenhoek verschijnt. Selecteer App verwijderen.
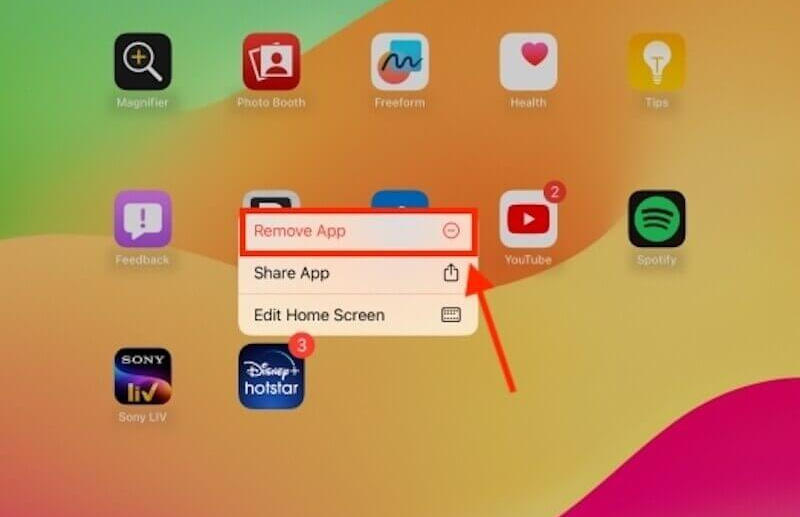
Stap 2. Selecteer vervolgens App verwijderen in de optie querybox. Selecteer ten slotte Verwijder om de bewerking te bevestigen wanneer u wordt gevraagd dat de verwijder-app alle gegevens in één keer zal verwijderen.
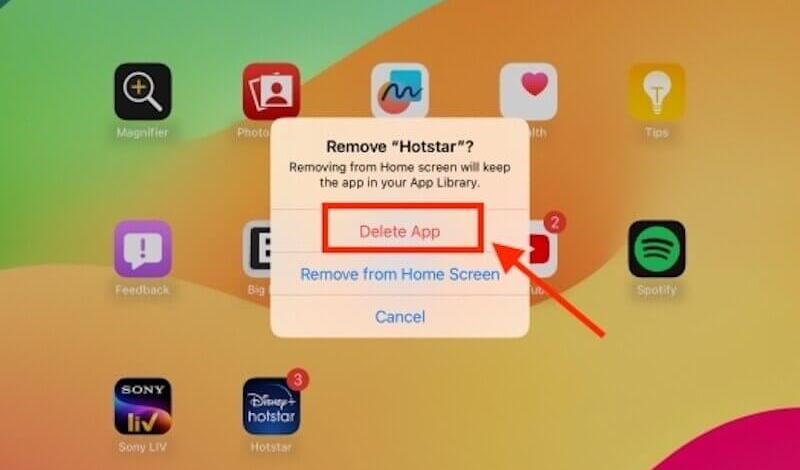
Als u sneller apps van uw iPad wilt verwijderen, kunt u op een leeg vak op de startpagina van de iPad tikken om de modus Bewerken te openen en vervolgens op de knop minus knop linksboven in de app en bevestig om Verwijder. Zodra u klaar bent met het verwijderen van alles, klikt u op Klaar in de rechterbovenhoek van het scherm om te voltooien.
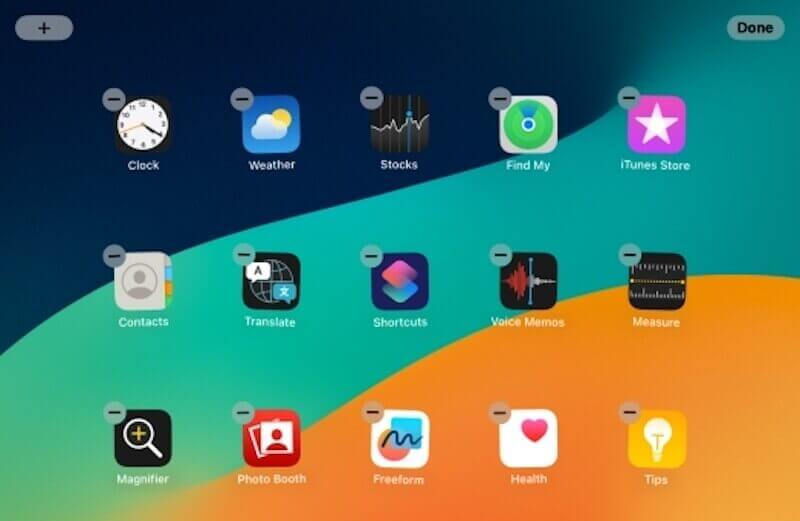
Instellingen
Stap 1. Open Instellingen op je iPad en selecteer Snel naar. Veeg door de opties aan de rechterkant om te selecteren iPad-opslag, en u ziet precies hoeveel ruimte al uw apps innemen.

Stap 2. Selecteer de ongewenste applicatie, klik App verwijderen, en bevestig het verwijderen in het volgende zoekvak.
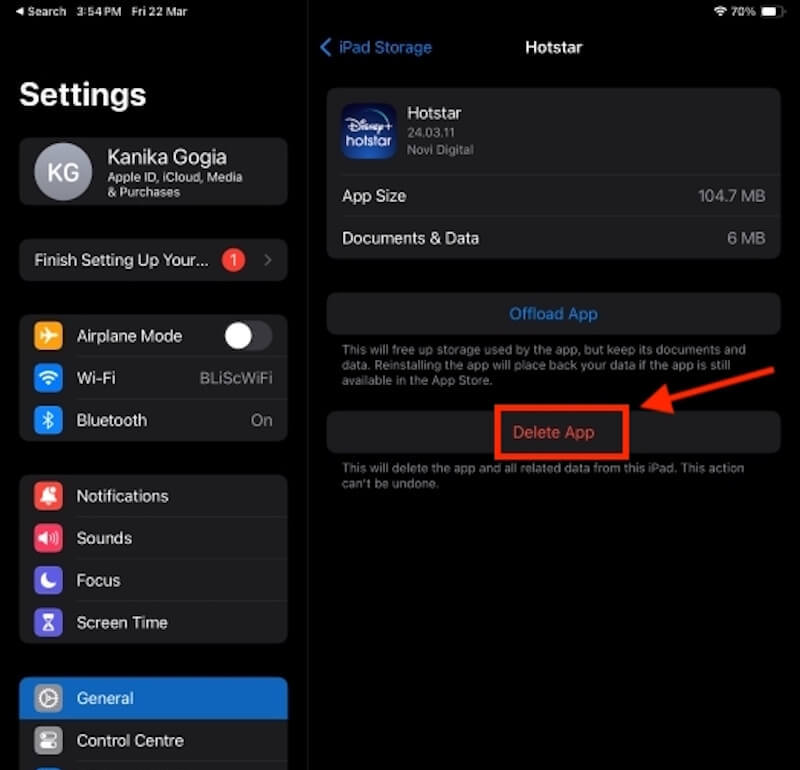
App Store
Stap 1. Navigeer naar de App Store. Eenmaal binnen, klik je op je avatar in de rechterbovenhoek en schuif je naar beneden Account scherm dat verschijnt. U ziet alle bestaande software op uw apparaat.
Stap 2. Vervolgens moet u de balk van een willekeurige app naar links vegen en klikken Verwijder te doen.
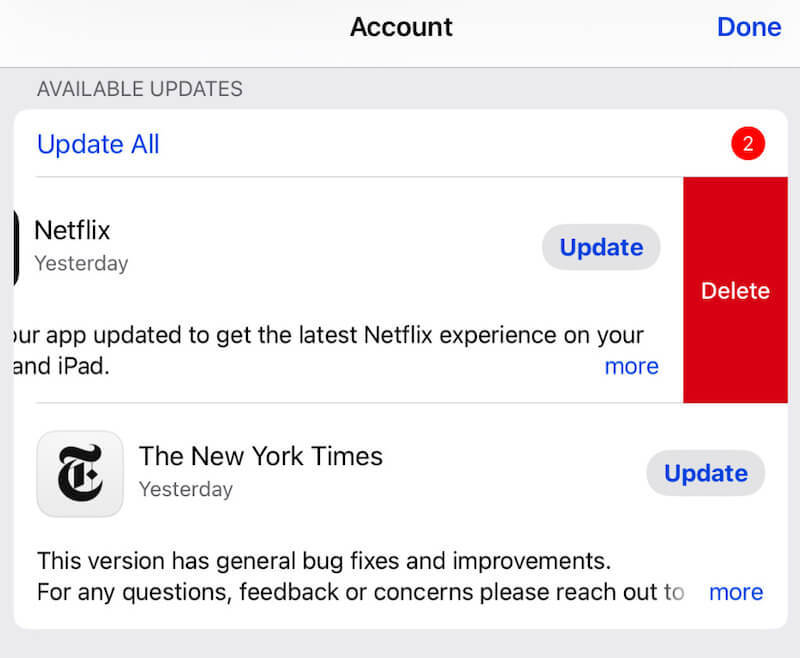
Voordat u de apps verwijdert, is het raadzaam om, als u belangrijke gegevens wilt bewaren, van tevoren een back-up te maken en de back-upgegevens terug te zetten op het apparaat nadat u het hebt verwijderd en opnieuw hebt opgestart. Raak niet in paniek als u vastloopt en kan uw iPad niet herstellenen het is eenvoudig te herstellen met een professioneel hulpmiddel.
Deel 3. Hoe verwijder je een applicatie op de iPad zonder dataverlies
Op iOS-apparaten is Offload App ook een handige functie; veel gebruikers verwarren het met Delete App, wat heel makkelijk te onderscheiden is. De laatste is zoals de vorige introductie: wanneer de software wordt verwijderd, worden alle gegevens en documenten van de applicatie ook verwijderd. De eerste kan u helpen uw opslag efficiënter te beheren zonder gegevens te verwijderen die gerelateerd zijn aan uw app. Wanneer u de verwijderde app opnieuw installeert, worden de gegevens en documenten direct hersteld.
Stap 1. Ga naar Instellingen > Snel naar > iPad-opslag op je iPad.
Stap 2. Scrol om de app te vinden en klik erop die u wilt verwijderen.
Stap 3. Tik op de knop App offloaden tabblad en bevestig de bewerking.
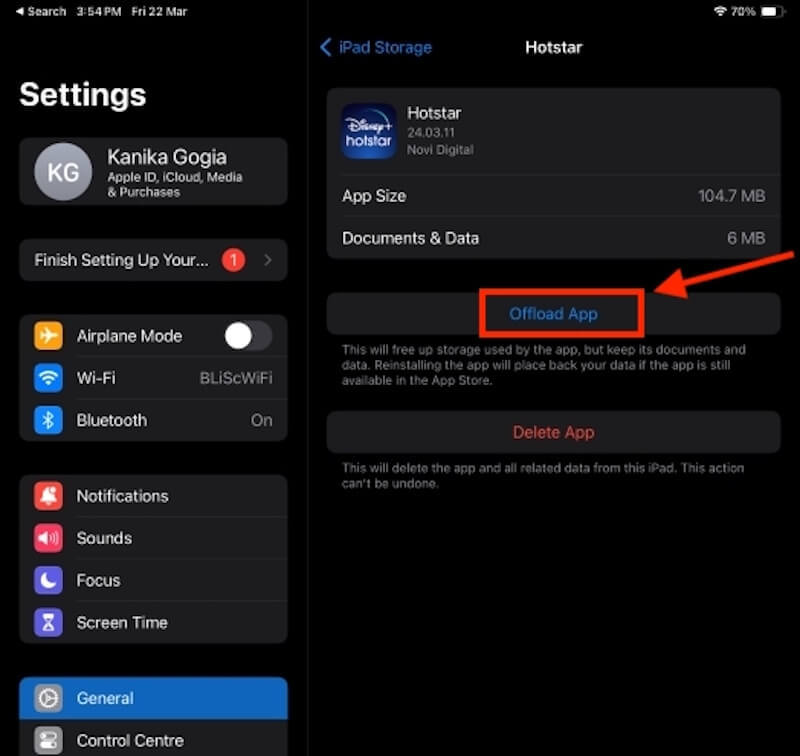
Als u vindt dat handmatig offloaden omslachtig is, kunt u het ook op automatisch zetten. Nogmaals, open Instellingen > Snel naar > iPad-opslagen schakel de in Offload ongebruikte apps optie onder AanbevelingenVervolgens verwijdert het systeem automatisch de apps die u minder vaak gebruikt, op basis van uw gebruiksgewoonten.
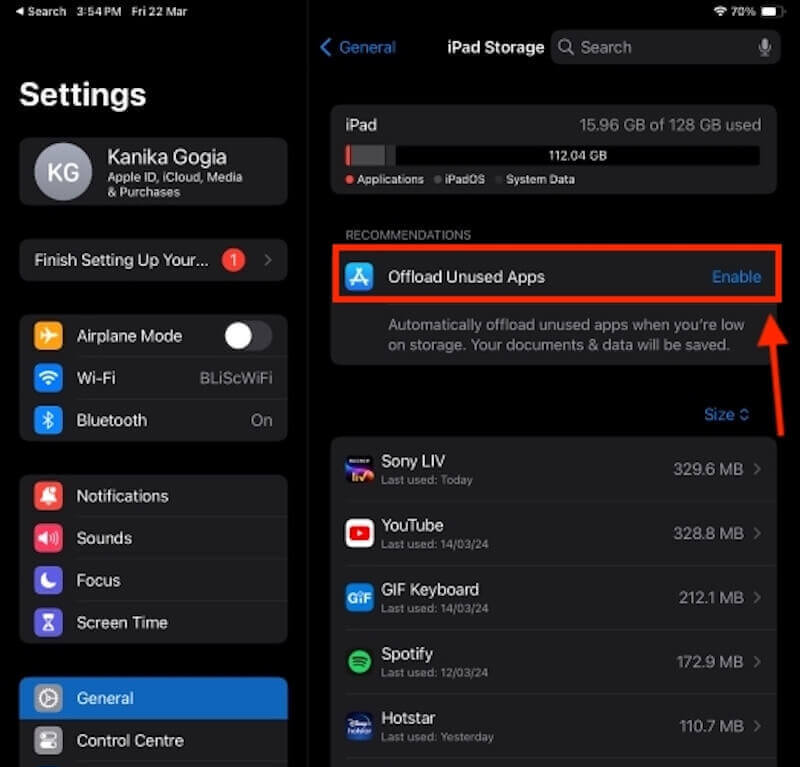
Deel 4. Hoe je het probleem 'Kan apps niet wissen' op de iPad kunt oplossen
Op de iPad kan het soms voorkomen dat u bepaalde software niet kunt verwijderen. Hier zijn enkele mogelijke oorzaken en oplossingen.
Schakel beperkingen uit
Als u per ongeluk de limiet voor het verwijderen van apps inschakelt in uw schermtijd, kunt u geen apps meer verwijderen.
Stap 1. Open Instellingen > Schermtijd > Inhoud & Privacybeperkingen.
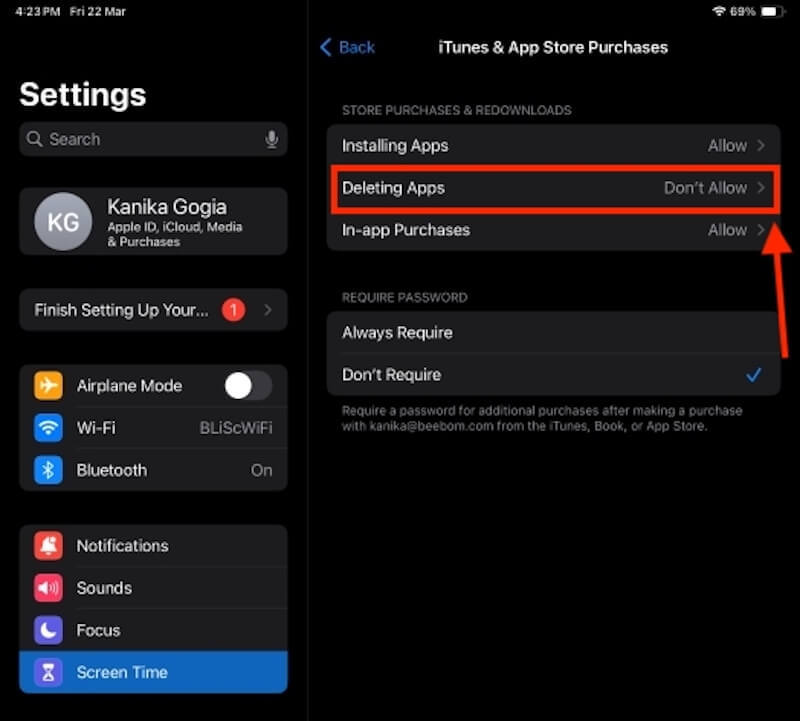
Update-versie
Verouderde iOS-bugs kunnen ervoor zorgen dat apps niet kunnen worden verwijderd.
Stap 1. Open Instellingen > Snel naar > software bijwerken.
Stap 2. Controleer of er updates beschikbaar zijn en voer deze zo nodig uit.
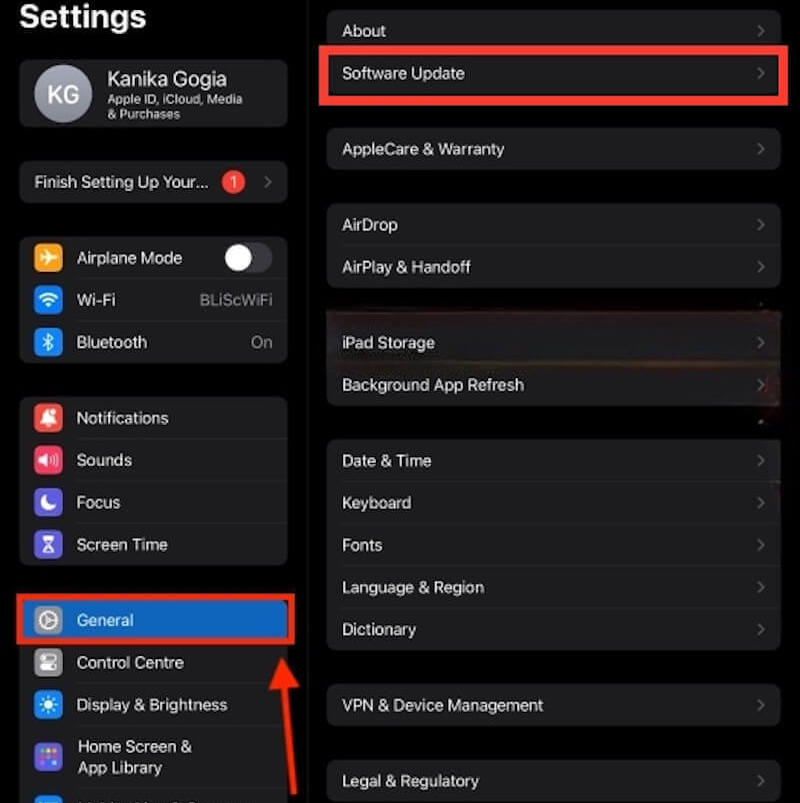
Soms, iPad-updates blijven hangen door systeemstoringen of onstabiele internetverbindingen. U kunt nog even wachten en dan professionele software gebruiken om de storing te verhelpen.
Conclusie
Nu heb je het onder de knie hoe verwijder je apps op de iPad, een belangrijke stap om het apparaat efficiënt te laten werken tijdens dagelijks gebruik. Voor degenen die een grondige reiniging nodig hebben, Apeaksoft iPhone Eraser is een uitstekend hulpmiddel waarmee u snel en veilig de gegevens van uw iPad kunt wissen, zodat het apparaat in topconditie blijft en u het dagelijks gebruik soepeler kunt laten verlopen.
Gerelateerde artikelen
Als u een iOS-apparaat krijgt dat onder toezicht staat, kunt u in deze handleiding leren hoe u Beheer op afstand van uw iPad of iPhone kunt verwijderen, met of zonder wachtwoord.
Weet niet hoe je het wachtwoord van de iPhone of iPad moet verwijderen? Volg gewoon dit artikel en krijg bruikbare methoden om dit probleem op te lossen.
Heeft u problemen met het verwijderen van foto's van uw iPad? Hier zijn meerdere manieren om eenvoudig foto's van iPad Pro / Air / mini of een eerdere generatie te verwijderen.
Op zoek naar de methode om apps uit de app-bibliotheek op je iPhone te verwijderen? Hier vindt u een uitgebreide gids en concrete stappen over dit onderwerp.

