In deze gids wordt uitgelegd hoe u dit kunt doen verwijder Google Drive op Mac. Het is bekend dat Mac-computers en laptops een beperkte opslagcapaciteit hebben en niet vriendelijk zijn voor een externe schijf. Als gevolg hiervan moeten gebruikers vertrouwen op cloudservices om de opslag uit te breiden en back-ups van documenten te maken. Google Drive is bijvoorbeeld een van de populaire cloudopslagservices. Als je het niet meer op je Mac wilt gebruiken, zijn hier de efficiënte manieren om er vanaf te komen.
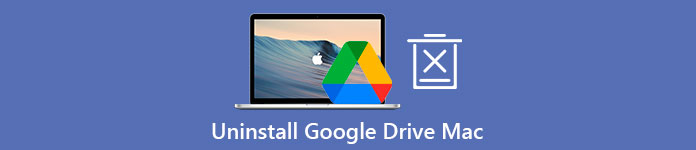
- Deel 1: Hoe Google Drive handmatig op Mac te verwijderen
- Deel 2: De eenvoudigste manier om Google Drive van Mac te verwijderen
- Deel 3: Veelgestelde vragen over het verwijderen van Google Drive op Mac
Deel 1: Hoe Google Drive handmatig op Mac te verwijderen
U hoeft Google Drive zelfs niet op uw Mac te installeren. Al uw bestanden in uw account zijn toegankelijk via een webbrowser. Je kan bezoeken https://drive.google.com, log in op uw account en upload, bekijk en download uw bestanden. Daarom demonstreren we hieronder het proces om Google Drive op Mac te verwijderen zonder uw bestanden te verwijderen.
Stap 1 Open uw Google Drive-app op Mac. Dan klikken Instellingenen kies het voorkeuren optie.
Stap 2 Ga naar de Instellingen tab op de voorkeuren dialoogvenster en klik op het Ontkoppel account knop naast je profiel. Klik op wanneer daarom wordt gevraagd Koppel om het te bevestigen.
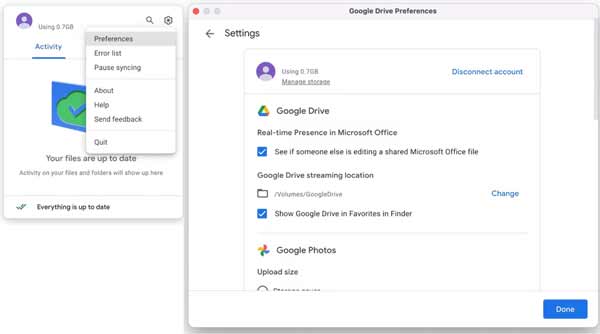
Stap 3 Ga vervolgens terug naar de Instellingen menu en kies de Verlaten keuze. Als u de optie Afsluiten niet kunt vinden, voert u de Activity Monitor app, selecteer alle processen over Google Drive en sluit ze geforceerd af.
Stap 4 Open de Finder-app vanuit je Dock-balk en ga naar de Toepassingen map in de linkerzijbalk. Scroll naar beneden en zoek de Google Drive. Markeer het en sleep het naar het Prullenbak op de Dock-balk.
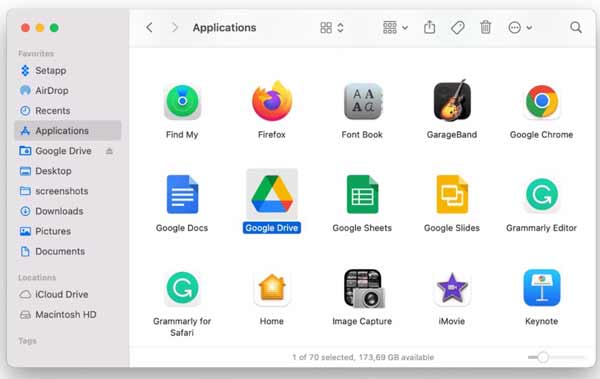
Stap 5 Klik vervolgens op de prullenbak en kies Prullenbak legen om de Google Drive-app op Mac te verwijderen. Nu verwijder je gewoon Google Drive, maar de bijbehorende bestanden staan nog steeds op je harde schijf.
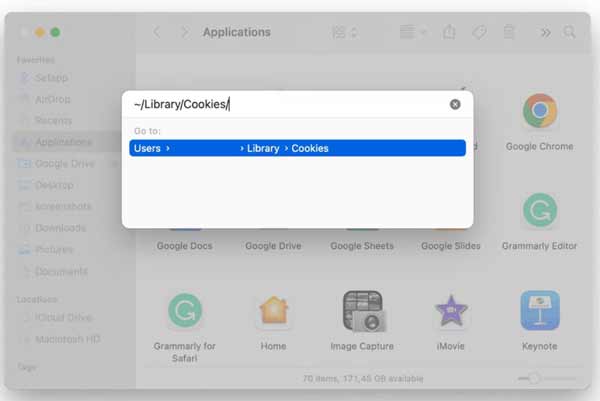
Stap 6 Open de Go menu in de Finder-app en kies Ga naar map. Invoeren ~ / Library / Cookies / in de doos en druk op de OK knop of druk op de Retourneren toets op uw toetsenbord. Zoek naar bestanden over Google Drive en verplaats ze naar de prullenbak.
Stap 7 Open vervolgens elk van de onderstaande mappen en verwijder bestanden over Google Drive:
~ / Library / Preferences /
~ / Library / Containers /
~/Bibliotheek/Groepscontainers/
~/Bibliotheek/Applicatiescripts/
Stap 8 Maak ten slotte de map Prullenbak leeg. Ga vervolgens naar de Appel menu en kies Herstart om de verwijdering van Google Drive op Mac te voltooien.
Deel 2: De eenvoudigste manier om Google Drive van Mac te verwijderen
Het handmatig verwijderen van Google Drive op Mac is gevaarlijk. Wanneer u bestanden op de systeemschijf verwijdert, kunnen fouten leiden tot ernstige resultaten, zoals systeemcrashes. Bovendien is de procedure een beetje ingewikkeld, vooral voor gemiddelde mensen. Is er een alles-in-één oplossing om Google Drive van Mac te verwijderen? Ja, Apeaksoft Mac Cleaner kan aan uw behoefte voldoen. Het goed ontworpen ontwerp maakt het een veilige en gemakkelijke manier om ongewenste apps op Mac te verwijderen zonder restjes.

4,000,000 + downloads
Verwijder Google Drive van Mac met één klik.
Verwijder tegelijkertijd gekoppelde bestanden samen met apps.
Bekijk een voorbeeld van apps voordat u ze verwijdert.
Houd je Mac en systeembestanden veilig.
Hoe Google Drive snel op Mac te verwijderen
Stap 1 Een Google Drive-verwijderprogramma downloaden
Download het alles-in-één Google Drive-verwijderprogramma op uw Mac en volg de instructies op het scherm om het op uw schijf te installeren. Start de app wanneer u van plan bent een app te verwijderen, zoals Google Drive, klik op de Toolkit knop en kies Installatie ongedaan maken verdergaan.

Stap 2 Scan apps op Mac
Klik op de aftasten om te zoeken naar apps op je Mac die kunnen worden verwijderd. Wanneer het scannen is voltooid, klikt u op de Bekijk om het voorbeeldvenster te openen.

Stap 3 Verwijder Google Drive
Nu krijgt u in het linkerdeelvenster alle apps op uw Mac te zien. Scroll naar beneden totdat je Google Drive ziet en selecteer het. Vervolgens verschijnen de app en de bijbehorende bestanden in het rechterpaneel. Vink het selectievakje naast . aan Alles selecteren boven het rechterpaneel en klik op de Schoon knop. Voer desgevraagd uw wachtwoord in om de actie te bevestigen en verwijder Google Drive onmiddellijk van Mac.
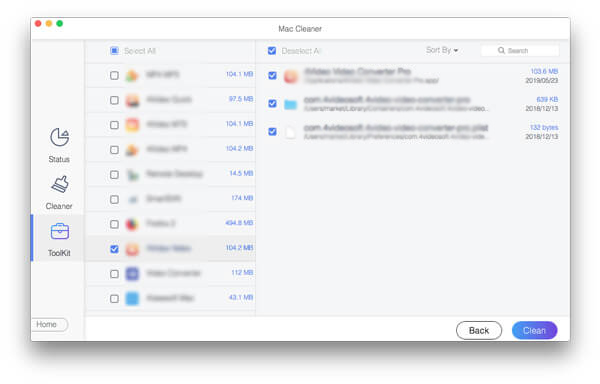
Meer lezen:
Hoe Steam te verwijderen en Steam Games op Mac te verwijderen
3 Handige manieren om Adobe Creative Cloud op uw Mac te verwijderen
Veelgestelde vragen over Android Data Recovery And Restore
Waarom kan Google Drive niet van Mac worden verwijderd?
Als u de Google Drive-app alleen uit uw map Applicaties verwijdert, wordt deze niet volledig verwijderd. Het account maakt nog steeds verbinding met uw computer en de back-upbestanden staan nog steeds op uw harde schijf. Daarom moet u meer stappen ondernemen om van de cloudservice af te komen.
Neemt Google Drive ruimte in beslag op mijn Mac?
Ten eerste neemt het geen ruimte in beslag als u gewoon een back-up van uw bestanden maakt in Google Drive, omdat ze zijn opgeslagen in de cloudopslag van Google. Het is echter een ander verhaal als u de Google Drive-app op uw computer installeert of de offline functies inschakelt.
Wat gebeurt er na het verwijderen van Google Drive van Mac?
Het antwoord wordt bepaald door je gedrag. Als u gewoon uw Google-account ontkoppelt en Google Drive verwijdert, worden uw bestanden niet meer gesynchroniseerd, maar de back-upbestanden bevinden zich nog steeds in uw geheugen. Als u de back-up verwijdert en Google Drive verwijdert, zijn ze allemaal verdwenen.
Conclusie
Deze handleiding heeft u verteld hoe u Google Drive volledig van Mac kunt verwijderen. De handmatige methode is beschikbaar voor mensen die enige technische vaardigheden hebben en niet van app-verwijderprogramma's van derden houden. We raden beginners echter aan om Apeaksoft Mac Cleaner te proberen. Het vereenvoudigt de workflow en houdt uw systeembestanden veilig. Door het gestroomlijnde ontwerp kan iedereen de workflow snel begrijpen. Als je andere problemen tegenkomt met dit onderwerp, laat dan gerust je bericht achter onder dit bericht en we zullen het zo snel mogelijk beantwoorden.




